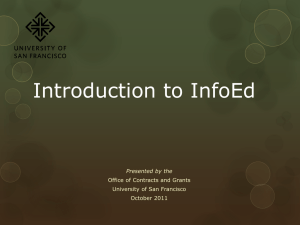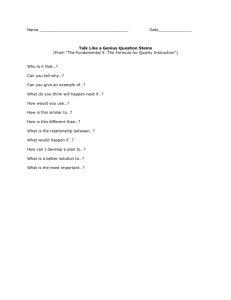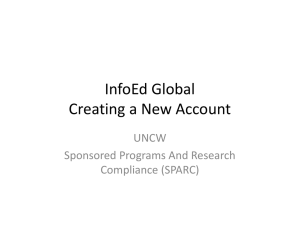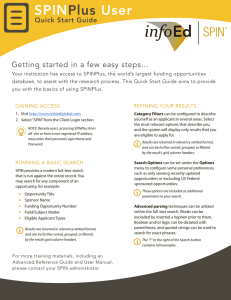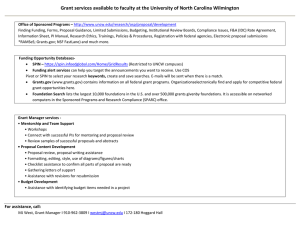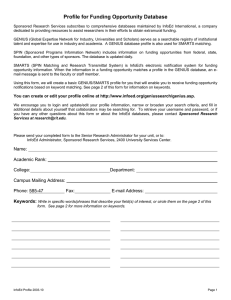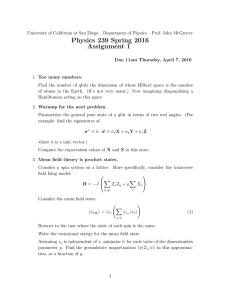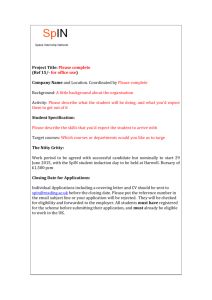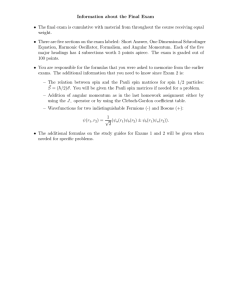SPINPlus Getting Started Guide
advertisement
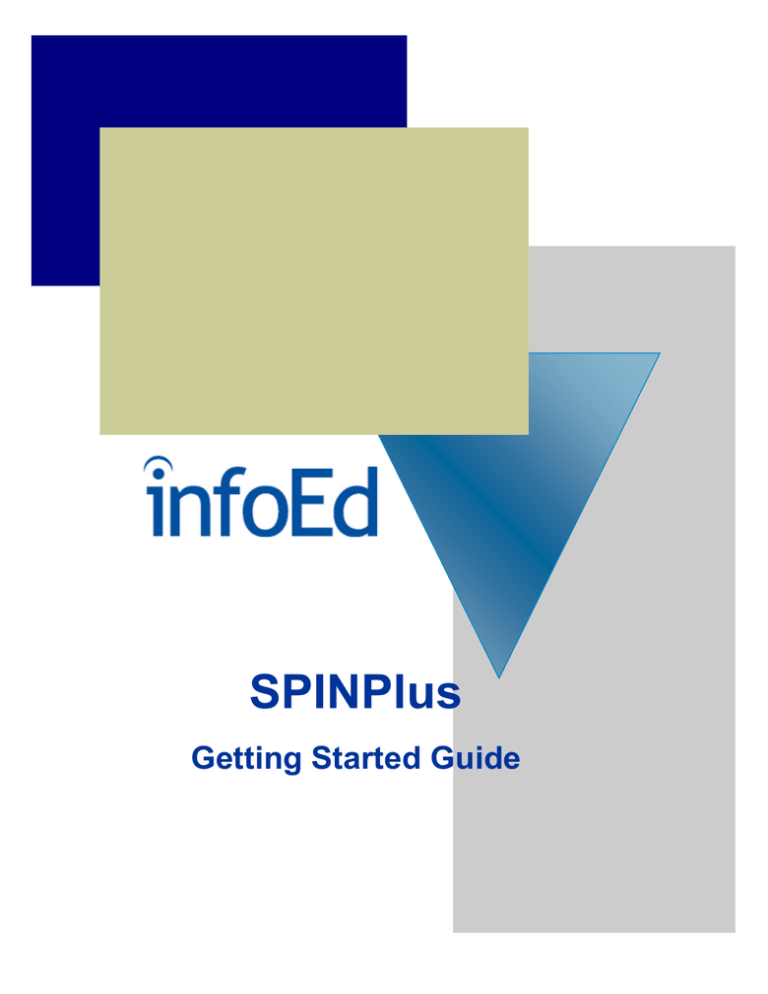
SPINPlus Getting Started Guide InfoEd International, Inc. has prepared this user manual for use by InfoEd International, Inc. personnel, licensees, customers, and prospective clients. The information contained in this manual is solely owned, and proprietary to, InfoEd International, Inc. All materials and information contained in this manual are copyrighted and all rights and privileges contained therein are afforded to, and enforceable, by InfoEd International, Inc. The material in this manual may not be modified, altered or integrated into any other electronic or printed material without first obtaining written permission from InfoEd International, Inc. InfoEd International, Inc. shall not be liable for technical or editorial errors or omissions in this manual, or in any reproduced, translated, or transmitted copies or for incidental or consequential damages resulting from the furnishing, performance, or use of this material. InfoEd International, Inc. reserves the right to revise the information contained in this manual without advanced notice. Contents 1 What is SPINPlus? 1.1 2 Accessing SPIN 2.1 3 SPIN Quick Search 3.1 4 SPIN Advanced Search 4.1 5 Keywords 5.1 6 SPIN Reporting 6.1 7 Accessing SMARTS/GENIUS 7.1 8 Creating a GENIUS Profile 8.1 9 Setting Up SMARTS Matching 9.1 10 GENIUS Search 10.1 11 GENIUS Reporting 11.1 SPINPlus Getting Started Guide i What is SPINPlus? SPINPlus is a web-based system that includes a database of funding opportunities, a database of investigator profiles, and a matching alert service. SPINPlus includes three product modules: SPIN, SMARTS, and GENIUS. SPIN is a funding opportunities database designed to provide up-to-date information on current national and international government and private funding sources. All of the data in SPIN is obtained directly from the sponsoring agencies to ensure the integrity of the information. GENIUS is a global WWW network and database of scientific and scholarly expertise. The system contains profiles entered and maintained by scholars and researchers at leading universities and research institutions throughout the world. GENIUS serves as a registry of institutional talent and expertise to be used by industry and academia and provides a searchable resource for identifying interest and expertise for industry/university partnering, global partnering, and sponsored funding matches. SMARTS is an electronic matching and funding opportunity notification system which provides investigators with a direct and targeted electronic link to comprehensive, current, and available national and international research funding information. The investigator profile information is collected via forms in GENIUS and used for matching with the SPIN database. Matching is conducted on a daily basis and programs are automatically emailed to individual researchers. Customer Support InfoEd’s Training and Technical Support specialists are available to help you use SPINPlus. If you are having difficulty using the software, or if you encounter an error message, please contact us using one of the following methods: Customer Service Hotline 800-727-6427 Customer Service via fax 518-464-0695 E-mail office@infoed.org WWW http://www.infoed.org Support is available from 8:00 A.M. to 5:00 P.M. Eastern Standard Time, Monday through Friday.You may also contact your institution’s Module Administrator with questions. SPINPlus Getting Started Guide 1.1 Accessing SPIN If you are an intranet client, you may access SPIN via your institution’s server. Internet clients may access the SPIN module from InfoEd’s website. Intranet clients should contact their Module Administrator for the link to SPIN. To access SPIN: 1. From your browser (Internet Explorer or Netscape version 4.0 or greater), go to InfoEd's homepage http://www.infoed.org. 2. Click Access Info.Office. 3. Click SPIN. SPINPlus Getting Started Guide 2.1 Accessing SPIN 4. Most institutions use IP addresses to access SPIN and do not need a username and password. If your institution is set up with username and password access to the SPIN module, enter your username and password and click Login to SPIN Search. 5. The SPIN Search main page will appear. Your username and password are case sensitive. SPINPlus Getting Started Guide 2.2 SPIN Quick Search The Quick Search function allows you to search the text of SPIN programs for a particular word or phrase. Find Drop-Down Menu Options All Words: Search results will contain all programs with the words “cancer” AND “biology” in the text of the SPIN program. To perform a Quick Search: 1. Type the word(s) you want to search for in the Quick Search for free text box. Example: cancer biology. 2. From the Find drop-down menu, select to search All Words, Any Words, or Exact Phrase. 3. From the in Fields… drop-down menu, select the field(s) from which the Quick Search will look for your words (All, Title, Objectives, or Synopsis.) 4. From the Return Results drop-down menu, select the number of results you would like to view per page. 5. From the in Database Type… drop-down menu, specify the country database to search. Each country's database includes programs that are country-specific, and programs that do not have citizenship or geographical restrictions. Any Words: Search results will include any SPIN program that contains the word “cancer” OR “biology” in the text. Exact Phrase: Search results will include all SPIN programs that contain the exact phrase, “cancer biology” in text of the SPIN program. SPINPlus Getting Started Guide 3.1 SPIN Quick Search 6. From the Sort Order drop-down menu, choose the order in which to sort your search results. 7. Click Search to run the Quick Search. The SPIN Search Results page will appear. You can choose to do the following: Narrow your Quick Search results by performing another search within the previous search’s results Perform a new search Search Within Existing Results/Perform a New Search At the bottom of the SPIN Search Results page, you can further refine your Quick Search results or perform a new search. Search Within Existing Results: 1. Scroll down to the bottom of the SPIN Search Results page to narrow your current search results. 2. Type the word(s) into the text box. 3. Choose to search the Title, Objectives, Synopsis, or All three fields for the word(s) or phrase entered. 4. Select the Search Within Existing Results option button. 5. Click Search SPIN. The SPIN Search Results page will appear with new results. Perform a New Search: 1. Scroll down to the bottom of the SPIN Search Results page and type the word(s) or phrase you would like to search in the text box. 2. Choose to search the Title, Objectives, Synopsis, or All three fields for the word(s) or phrase entered. 3. Select the New Search option button. 5. Click Search SPIN. The SPIN Search Results page will appear with new results. SPINPlus Getting Started Guide 3.2 SPIN Advanced Search Advanced Search integrates the functionality of Quick Search with Boolean logic and the ability to search all fields. (Note: See the SPINPlus Reference Manual for field descriptions.) To locate funding opportunities in Advanced Search: 1. Click Advanced Search at the bottom of the Quick Search screen. The Advanced Search page will appear. Hyperlink • The number of categories you use will impact your search results. Filling in too many fields will restrict your results. Category Free Text Field • If search criteria are set in multiple categories within a search, a criterion from each category must be satisfied to produce a result (hit) from the SPIN database. Drop-Down Menu 2. To define your search, click hyperlinked category names in blue to make value selections; click drop-down menus to select a value(s); and/or type a word(s) into the free text fields. The categories you select will vary depending on the type of search you would like to run. 3. From the Primary and Secondary Sort drop-down menus, choose the order in which to sort your search results. 4. From the Return Results drop-down menu, select the number of results you would like to view per page. 5. Click Run Search to run the Advanced Search. In Advanced Search mode, you have the ability to save and reuse your searches. Click Save Search to save your search criteria. Click Load Search to re-run your saved search. (See the SPINPlus Reference Manual for details on saving and loading SPIN searches.) Email a SPIN program to a colleague by clicking the Email Program to a Colleague link at the top of the SPIN program. (See the SPINPlus Reference Manual for details.) SPINPlus Getting Started Guide 4.1 Keywords The most common category to utilize in Advanced Search is the Keywords category. Keywords are words/terms that are used to describe the research areas or academic disciplines funded by a particular funding opportunity. Keywords are broken into 12 major divisions. You can select keywords in four different ways: • Choose an entire division of keywords by major topic for a very broad search. • Choose specific keywords within a major topic area. • Choose specific keywords from an alphabetical listing. • Search for particular keywords via the Search for a Particular Keyword box. Alphabetical Listing Entire Division of Keywords To select multiple keywords in the list, hold down the Control Key (or Command Key on a Mac) while clicking the mouse. Specific Keywords Within a Major Topic Area Search for a Particular Keyword box Keywords related to the subject of the program are provided at the bottom of the SPIN program and link to other programs associated with that particular keyword. By clicking on a specific keyword, SPIN runs a search to find other programs containing that keyword. Keywords that appear in all caps on the list indicate general keywords. Selecting these keywords will increase the number of general programs returned. SPINPlus Getting Started Guide 5.1 SPIN Reporting 1. After selecting search criteria, click Run Search at the bottom of the search page. 2. The SPIN Search Results page will appear. You can scroll through a partial synopsis and/or objectives of each SPIN program that matched your search criteria. 3. To view an individual SPIN program in its entirety, click the hyperlinked program number in the front of each entry. Number of Search Results Program Number 4. Select the programs you would like to include in a SPIN report by selecting the check box next to the appropriate SPIN program numbers. 5. Select a report format and output destination. 6. Click Build. Display to Browser/Print allows you to display your report to your browser and print. Full Program displays all categories of a SPIN program Summary Format displays a summary of the SPIN program. Custom Layout allows you to customize your own report layout. When building a report of 200 programs or more, use the Save To File destination option. Save To File allows you to save your report to your hard drive or disk. Deadline Date Format (Range Only or All Dates) displays a summary of the SPIN program. SPINPlus Getting Started Guide 6.1 Accessing SMARTS/GENIUS If you are an intranet client, you may access SMARTS/GENIUS via your institution’s server. Internet clients may access the SMARTS/GENIUS modules from InfoEd’s website. Intranet clients should contact their Module Administrator for the link to SMARTS/GENIUS. To access SMARTS/GENIUS: 1. From your browser (Internet Explorer or Netscape version 4.0 or greater), go to InfoEd’s homepage (http://www.infoed.org). 2. Click Access Info.Office. 3. Click GENIUS Search. The SMARTS/GENIUS main page will appear. SPINPlus Getting Started Guide 7.1 Creating a GENIUS Profile To create a GENIUS profile: 1. Click Create a New Profile from the SMARTS/GENIUS main page. 2. Highlight your institution and click Select. The New Profile Registration page will appear. To move from one field to the next, use the TAB key on your keyboard or the mouse to move the cursor to the next text box. 3. Enter your first and last name, email address, department affiliation, and a username and password (which will be used to update your profile.) 4. Click Submit. The Profile Summary Page will appear. This page is divided into categories which are used for SMARTS matching and/or storing curriculum vitae information in GENIUS. 5. Add information into the categories that meet your needs. Your username and password are case sensitive. SPINPlus Getting Started Guide 8.1 Creating a GENIUS Profile Categories Required for GENIUS and SMARTS Categories Used in SMARTS Matching Categories Used in GENIUS Once you create a GENIUS profile, you have control over your profile information and can access your profile at anytime to make changes. SPINPlus Getting Started Guide 8.2 Setting Up SMARTS Matching GENIUS enables you to store search criteria and match your search against the SPIN database on a daily basis to receive relevant funding opportunities via SMARTS. To participate in SMARTS: 1. Click General from the Profile Summary Page, fill out your contact information, and answer the questions below. Question 1 allows you to specify whether you would like prospective partners/collaborators, who find you in GENIUS, to contact you directly. Question 1 Question 2 Question 3 Question 2 allows you to specify whether you would like to receive SMARTS matches. Question 4 Question 5 2. Click Keywords from the Profile Summary Page to select keywords that most closely reflect your research interests. 3. Choose categories under Used in SMARTS Matching to tailor search criteria for more targeted SMARTS matches. SMARTS output may be received in two formats: Full Program or Summary Format. Summary Format contains a link to the full description of the SPIN program. Full Program format displays the SPIN program in its entirety. Link to full SPIN program Question 3 allows you to specify how you would like to receive your SMARTS matches (in a single e-mail or one “hit” per e-mail. Question 4 allows you to specify whether you only want to receive SMARTS output of programs from U.S. sponsors only. Question 5 allows you to specify the format in which you would like to receive your SMARTS output (Full Program or Summary Format.) SPINPlus Getting Started Guide 9.1 GENIUS Search GENIUS Search has two search modes: Advanced Search. Quick Search and Quick Search To find information quickly, you can perform a Quick Search from the SMARTS/GENIUS Search main page. 1. Type the word(s) you want to search for in the Quick Search for free text box. 2. From the in Fields… drop-down menu, select to search Keywords, Research, Patents, or Publications. 3. From the in Country… drop-down menu, select the country from which you would like to search for investigators/researchers (US, Canada, UK, Australia, or All.) 4. From the Return Results drop-down menu, select the number of results you would like to view per page. You can select batches of 25, 50, 75, or 100. 5. Click Search to run the Quick Search. The GENIUS Search Results page will appear where you can view your search results. Advanced Search There are six categories available to conduct an Advanced Search. By entering data into a category, the system will search for a match to your query within GENIUS profiles. (Note: See the SPINPlus Reference Manual for field descriptions.) SPINPlus Getting Started Guide 10.1 GENIUS Search To locate potential collaborators for research within GENIUS: 1. Click Advanced Search at the bottom of the Quick Search screen. The Advanced Search page will appear. Free Text Field • The number of categories you use will impact your search results. Filling in too many fields will restrict your results. Hyperlink Category 2. To define your search, click hyperlinked category names in blue to make value selections; and/or type a word(s) into the free text fields. The categories you select will vary depending on the type of search you would like to run. 3. Click Run Search to run the Advanced Search. • If search criteria are set in multiple categories within a search, a criterion from each category must be satisfied to produce a result (hit) from the GENIUS database. SPINPlus Getting Started Guide 10.2 GENIUS Reporting 1. After selecting search criteria, click Run Search at the bottom of the search page. 2. The GENIUS Search Results page will appear. You can scroll through an alphabetical listing of investigators’ names whose GENIUS profiles matched your search criteria. 3. To view an individual profile in its entirety, click the investigator’s full name (underlined in blue.) 4. Select the profiles you would like to include in a GENIUS report by selecting the check box next to the appropriate investigator names. 5. Select the option buttons next to the appropriate report format and output destination. 6. Click Build. When building a report of 200 profiles or more, use the Save To File destination option. Save To File allows you to save your report to your hard drive or disk. Display to Browser/Print allows you to display your report to your browser and print. Full Profile displays all of the categories provided in the GENIUS profile. Custom Layout enables you to customize your own report layout. SPINPlus Getting Started Guide 11.1