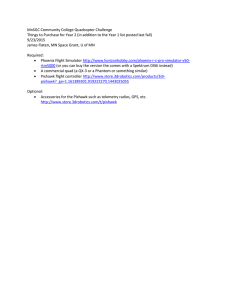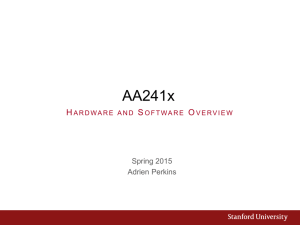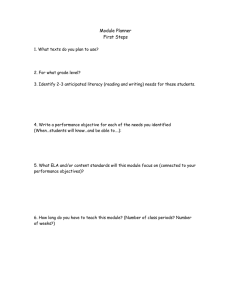So You Want to Fly an ELEV-8?
advertisement

So You Want to Fly an ELEV-8? Pixhawk PX4 Flight Controller: Configuration for ELEV-8 V2 Slides by Noah Germolus and C.J. Koshiol with Prof. James Flaten Aerospace Engineering Department, U of MN – Twin Cities NASA’s MN Space Grant Consortium Community College Quadcopter Project, 2015-2106 Slides version date: Dec. 8, 2015 “v4” Note Setup for the Pixhawk differs highly from the HoverFly Open. Once you reach Section 5 of the assembly in the ELEV-8 manual, these steps supercede that manual. Configuration of even your receiver and transmitter are fundamentally different. Be familiar with your parts Know (left-right, rear to front) transmitter (DX6i, Tx), receiver (Rx), bind plug, satellite receiver, Pixhawk flight controller (FC),3DR Power Module, safety switch, buzzer. The shortened jargon will be useful if you seek help on DIY web forums. Links you need Explore the 3DR site section on the Pixhawk. The LEDs, beeping signals, and most other information you need is there: http://3drobotics.com/kb/pixhawk/ Mission Planner Download http://ardupilot.com/downloads/?did=82 Quick Start Guide (Pixhawk) https://3drobotics.com/wpcontent/uploads/2014/03/pixhawk-manual-rev7.pdf Spektrum DX6i Manual http://www.horizonhobby.com/pdf/DX6i-Manual_EN.pdf Tx/Rx setup Until later steps may differ, go ahead and use the directions “Instructions for Spektrum DX6i Configuration” in the ELEV-8 manual to set up a model on your DX6i, but go ahead and use “PIXHAWK” as the model name if “ELEV-8 V2” is still on there from last year. Binding The Pixhawk is set up to use the DSMX satellite that attaches to your main Rx. To eliminate signal interference, you must bind your Tx and Rx to send and receive on the same band. IF your Rx does not come with a satellite, you will need slides 12-14 concerning the PPM Encoder. A video of the following procedure is here (though it’s done with servos instead of ESCs): https://youtu.be/KsQy0OIlVp0?t=3m8s Also here (you don’t need a motor connected): https://youtu.be/DyMtlj2eaks Binding Take one of your ESCs, and attach it to the throttle port on your Rx, with satellite, as shown, with the bind plug in the BND/DATA port of the Rx. Binding Attach the power cables on the ESC to the LiPo battery. The LEDs on both the satellite and base Rx will blink rapidly. Step back from the table and locate the spring-loaded “Trainer” switch on your DX6i. Hold this in the up position while turning the Tx on. The Tx is now in bind mode. Watch the light on the Rx. It will flash slower, then go solid orange. Your Tx and Rx are now bound. Detach the battery and remove the bind plug. Power The Pixhawk is powered not by the ESCs, but by its own power module. This module is to be set up in series with the rest of the ESCs, not in parallel. You were given a power splitter which the instructions call the “octopus.” Please note that the connections on the power module are different than that of your octopus or battery. You must solder new connections to make this work. The next slides show these soldered improvisations, as well as the “right” and “wrong” way to install your power module. Wrong Octopus ESC Power Module Right Battery Adapter ESC Octopus Power Module PPM Encoder In the case that your receiver does not come with the DSMX satellite, you will need to take your transmitter’s broadcast channels and run them through a module to format the signal the Pixhawk receives. Implementation To use a PPM encoder module with the Pixhawk, insert the single plug on one side of the encoder into the “RC IN” port of the Pixhawk, and in your prebound receiver, insert the signal/power plugs from the module either in the order that worked for us, or guess and check the order until the RC calibration setup screen in Mission planner shows the connections correspond correctly. =3=1=2=4=5=> Implementation The following slide shows a configured setup for the Pixhawk. As for the initial mounting, follow the instructions in the Quick Start guide. You’ll need to vary your setup a little bit on the spacers and plates above the battery to fit the Pixhawk on your quad. Note the connections on the board, and be creative with mounting the hardware. There’s more than there was with the HoverFly Open; in fact, the board won’t arm unless you use the safety switch. Motor Ports 14 Battery Monitor – Attached to battery balance port Safety Switch Satellite Rx Buzzer 3DR Power Module Mission Planner By now, hopefully you looked at all those links on the fourth slide. If you have, you’ve downloaded Mission Planner. This is the computer interface for your Pixhawk. Much of it we won’t use, as we’re operating without GPS/Autopilot functions. Much of it is selfexplanatory, but there are some things I should point out. Mission Planner Connect your Pixhawk via USB and go to the Wizard in “Initial Setup”. Connecting to Mission Planner Wireless vs. Wired In the video later on (slide 26), I note that it’s safer during tuning to connect via the 3DR telemetry radios. You can look to see the difference between these methods, but the best part is that it’s easy. For a wired connection, you just need the right COM port and bitrate, then click “connect” in the upper-right corner of Mission Planner. If you have a 3DR radio connected to both the quad and the computer, it’s the same procedure. Your port and bitrate will just be different. Easiest method: plug it in, select AUTO under port selection, and hit “connect.” Pictures: Wired vs. Wireless Radio->5-wire snap USB->computer Micro USB->radio 5-wire snap->TELEM port Micro USB->Pixhawk USB->computer Wizard Tips While your com port could be “PX4 FMU,” it could also be listed as something as simple as “USB Serial Device.” Just make sure the rate reads “115200.” Wizard Tips On this screen, your Tx stick movements should be registering as green level bars where the bars are shown here as gray (no transmitter signal). The “Spekrum Bind” options at the bottom are not only unnecessary for your prebound satellite Rx; they haven’t worked when I tried to bind using those. Follow the commands on screen to calibrate the way the Pixhawk interprets the signal from the DX6i. Wizard Tips - Troubleshooting After you’ve calibrated the accelerometer, compass, and radio, you should arrive at a screen entitled “Verify.” All but the GPS calibration verification should be shown as complete. If any of the necessary four show as incomplete, first go back and redo the specific step (once, the board only armed after we’d calibrated the radio five times). If that doesn’t help, go to the beginning of the wizard and flash the firmware again. This thing can be finicky. Look around online for help and the meaning of the signals the board gives (beeps, LEDs), so you don’t lead yourself on a wild troubleshooting goose chase. Wizard Tips After verifying completion of the necessary steps, make sure you’ve set all flight modes to “Stabilize,” without Simple or Super Simple modes enabled. These are mostly unnecessary adjustments for us. Make sure all the failsafes are disabled as well. They rely on GPS, typically. IF you want, you may play around with the battery failsafe’s Land mode, but research the information pertaining to your battery first. (The failsafe default trigger is not correct for your LiPo.) Also disable the GeoFence. Motor Layout Note also, the motor layout required by the Pixhawk is shown here. It is not the same as the numbering system given in your ELEV-8 manual; that numbering (starting front right, numbering CCW) is for the the flight board that was included in the kit. You’re not using that one. If you don’t attach the motors correctly, the quad will inexplicably want to flip when you throttle up, and you’ll break a lot of props. Fine-Tuning Your Quad After your quad can already fly (this is important; if your bird can’t get off the ground successfully, you are not ready for this step) you may tune the proportional, integral, and derivative gain values (PID gain). This is found under the “extended tuning” menu in the “config/tuning” tab of Mission Planner. This will control how responsive your quad is to your commands. Preference varies by pilot. Video Here is a link to a video, which will be a better way of explaining this than me typing it all out. https://youtu.be/U-5bFZtqpLM For Reference Simplified… All that math doesn’t matter much for us. What it means for you is.. Kp Most important. Controls the sensitivity/ reactivity of the vehicle to angular changes. If too low – sluggish; If too high – high fq. Oscillations. Ki Prevents the vehicle from oscillating around set point. Acts against P. If too high – low fq. Oscillations. Kd Detects external forces. Lets the vehicle reach equilibrium quickly. Our Values Start here if you want, and tune according to what you see your vehicle doing. What really matters here is the Rate Roll and Rate Pitch values. The rest are defaults. Play at your own risk. LiPo Batteries Here are a couple links to help you understand the nature of the powerful lithium polymer batteries you’re using, as well as how to make sure you don’t kill them. I’ll send you a more concise guide with the email thread accompanying this as well. Read and be careful. http://www.rchelicopterfun.com/rc-lipobatteries.html http://batteryuniversity.com/learn/