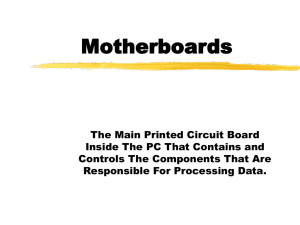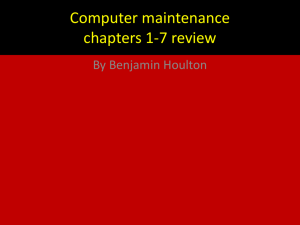A+ Guide to Hardware, 4e Chapter 5 Motherboards
advertisement

A+ Guide to Hardware, 4e Chapter 5 Motherboards Objectives • Learn about the different types of motherboards and how to select one • Learn how to support and configure a motherboard • Learn how to install or replace a motherboard • Learn how to troubleshoot a motherboard and processor A+ Guide to Hardware, 4e 2 Introduction • Some topics covered: – The role of buses and expansion slots – How to configure components, such as buses • The motherboard is a field replaceable unit • Practical skills to acquire: – Troubleshooting the motherboard – Installing and replacing a motherboard A+ Guide to Hardware, 4e 3 Selecting a Motherboard • Motherboard form factor – Determines the size of the board – Drives selection of power supply, case, CPU, cards • ATX: most popular motherboard form factor • BTX: the latest motherboard form factor • Three types of motherboards you can select: – A board providing the most room for expansion – A board suiting the computer’s current configuration – A board falling in between current and future needs A+ Guide to Hardware, 4e 4 Figure 5-1 An ATX motherboard with PCI Express and Socket 775 A+ Guide to Hardware, 4e 5 Selecting a Motherboard (continued) • Some questions to ask when picking a motherboard – – – – – What form factor does the motherboard use? Does the motherboard provide proper CPU support? What type of BIOS does the motherboard use? Does the board fit the case you plan to use? What is the warranty on the board? • Embedded (on-board) component – Component located on the board – Avoid board with too many embedded components • Such boards do not easily accept add-on devices A+ Guide to Hardware, 4e 6 Configuring and Supporting a Motherboard • Components that require configuration and support: – Expansion slots – Internal and external connectors • Expansion slots are supported by buses – Before configuring slots, learn about buses A+ Guide to Hardware, 4e 7 Buses and Expansion Slots • Buses are like highway transportation systems • Four types of cargo carried by a bus: – Power, control signals, memory addresses, data • Bus evolution – – – – – Buses have evolved around data path and speed Synchronous components work with clock cycle Asynchronous components are out of step with CPU Wait state: command to CPU to wait for slower device Bus types: expansion, local, local I/O, local video • Expansion buses are asynchronous components A+ Guide to Hardware, 4e 8 Table 5-3 Buses listed by throughput A+ Guide to Hardware, 4e 9 Figure 5-6 Four outdated bus connections on expansion cards A+ Guide to Hardware, 4e 10 Buses and Expansion Slots (continued) • The PCI buses – Intended to replace the 16-bit ISA bus – Types: Conventional PCI, PCI-X, PCI Express • On-board ports (integrated components) – Examples: keyboard, mouse port, parallel printer, USB • Internal connectors – EIDE, floppy drive connector, serial ATA, SCSI, 1394 • Riser slots – Audio/modem riser (AMR) – Communication and networking riser (CNR) A+ Guide to Hardware, 4e 11 Figure 5-10 How PCI Express connects to the chipset and processor A+ Guide to Hardware, 4e 12 Figure 5-12 An audio/modem riser slot can accommodate an inexpensive modem riser card A+ Guide to Hardware, 4e 13 Hardware Configuration • Three ways to configure the motherboard: – DIP switches, jumpers, CMOS RAM • Dual inline package (DIP) switch – Has ON (binary 1) and OFF (binary 0) positions – Reset DIP switch when adding or removing device – Use pointed instrument other than graphite pencil • Jumpers – Retain setup or installation information – Are opened and closed using jumper covers – Typical setting: enabling/disabling keyboard power-up A+ Guide to Hardware, 4e 14 Figure 5-14 DIP switches are sometimes used to store setup data on motherboards A+ Guide to Hardware, 4e 15 Figure 5-15 Setup information about the motherboard can be stored by setting a jumper on (closed) or off (open). A jumper is closed if the cover is in place, connecting the two pins that make up the jumper; a jumper is open if the cover is not in place. A+ Guide to Hardware, 4e 16 Hardware Configuration (continued) • CMOS RAM – Also called clock/nonvolatile RAM (RTC/NVRAM) – Stores most configuration for the motherboard – Can be accessed without opening the case • CMOS setup program – – – – Stored on a floppy disk or ROM BIOS chip Access built-in program by pressing key during POST Menus: Main, Advanced, Power, Boot, and Exit Brand name PCs, such as IBM, have custom screens A+ Guide to Hardware, 4e 17 Table 5-4 How to access CMOS setup A+ Guide to Hardware, 4e 18 Figure 5-18 CMOS Setup Main menu A+ Guide to Hardware, 4e 19 Hardware Configuration (continued) • Battery power to CMOS RAM – Enables CMOS to hold data after the PC is turned off – Setup information is lost if battery fails or disconnects • Startup passwords in CMOS – Stored in CMOS RAM and changed in setup screen – Should be distinguished from OS passwords • CMOS settings are specified in motherboard manuals • Documentation of configuration settings – Enables you to recapture lost or altered settings – Should be labeled and stored in a safe place A+ Guide to Hardware, 4e 20 Figure 5-24 The coin cell is the most common type of CMOS battery A+ Guide to Hardware, 4e 21 Flashing ROM BIOS • Programs stored in the ROM BIOS chip: – CMOS setup program – Startup BIOS that manages the startup process – System BIOS that manages basic I/O functions • • • Programs on ROM BIOS may need upgrades Flashing: upgrading or refreshing ROM BIOS chip Sources for ROM BIOS upgrades – Manufacturer’s Web site – http://www.esupport.com A+ Guide to Hardware, 4e 22 Figure 5-26 Intel displays a list of motherboard model numbers that have a Flash BIOS upgrade available A+ Guide to Hardware, 4e 23 Motherboard Drivers • • • • Located on CD bundled with motherboard Motherboard CD may also contain useful utilities Drivers are periodically updated by manufacturer Dealing with an unstable motherboard – Check for updated drivers, especially chipset drivers – Install updated drivers for non-functioning devices A+ Guide to Hardware, 4e 24 Replacing a Motherboard • Overview of the replacement process – – – – – – – – – 1. Verify that you have selected the right motherboard 2. Determine the power configuration settings 3. Remove components to reach the old motherboard 4. Set any jumpers or switches on the motherboard 5. Install the processor and processor cooler 6. Install RAM into appropriate slots on motherboard 7. Install the motherboard 8. Attach cabling (case switches, power supply, drives) 9. Install the video card on the motherboard A+ Guide to Hardware, 4e 25 Replacing a Motherboard (continued) • Overview of the replacement process (continued) – – – – – – – – 10. Plug in PC and then attach monitor and keyboard 11. Boot the system and enter CMOS setup 12. Make sure the settings are set to default 13. Observe POST and verify that no error occurs 14. Check for conflicts with system resources 15. Install the motherboard drives 16. Install any other expansion cards and drives 17. Verify the system is up and running A+ Guide to Hardware, 4e 26 Preparing the Motherboard to Go Into the Case • Read the manual before preparing the motherboard • Setting the jumpers – First step in preparing the motherboard – The manual explains jumper and DIP switch settings – Information differs from one motherboard to the next • Tasks performed after setting the jumpers – Install the processor and cooler (Chapter 4) – Install the memory modules (Chapter 6) A+ Guide to Hardware, 4e 27 Figure 5-27 BIOS configuration jumper settings A+ Guide to Hardware, 4e 28 Installing the Motherboard in the Case • Overview of the eight general steps: – – – – – – – – 1. Install the faceplate (I/O shield) 2. Install the standoffs (spacers) 3. Secure the motherboard in the case 4. Connect the power cord to the PI power connection 5. Connect 4-pin auxiliary power cord to motherboard 6. Connect the wire leads from front panel of case 7. Refer to manual to verify wire to pin connection 8. Connect USB connection (if present) to USB ports A+ Guide to Hardware, 4e 29 Completing the Installation • Following the connection of cables and cords – – – – – – – Install the video card Plug in the keyboard and monitor Turn the system on Look out for errors during POST Install drivers from CD bundled with motherboard Verify operations Make OS and CMOS adjustments as needed A+ Guide to Hardware, 4e 30 Troubleshooting the Motherboard and Processor • Field replaceable units (FRUs) on old motherboards – CPU, RAM, RAM cache, ROM BIOS, CMOS battery • FRU components on newer motherboards: – CPU, RAM, CMOS battery, and motherboard itself • POST reporting aids diagnosis – Chapter 2 or manufacturer Web site describe codes • A good tactic: replace a bad device with a new one – Caveat: check voltage from power supply first – If voltage is excessive, new part may be damaged A+ Guide to Hardware, 4e 31 Figure 5-40 The ROM BIOS manufacturer’s Web site is a good source of information about beep codes A+ Guide to Hardware, 4e 32 Problems with Installations • If CPU was added to working motherboard, check: – Thermal paste between CPU and heat sink – Fastening between cooler and motherboard frame – Pins or lands on the socket and processor • Things to check if new motherboard is not working: – – – – – Whether the front cover of the case is installed Whether the power switch on back of the case is on Incorrect connections Installation of CPU, thermal compound, and cooler Installation of all motherboard drivers on the CD A+ Guide to Hardware, 4e 33 Problems with the Motherboard and Processor • Some symptoms of impending failure – The system begins to boot but then powers down – Intermittent Windows or hard drive errors occur • First troubleshooting task to perform – Update drivers of components not working – Use support CD bundled with motherboard • A few other tasks to perform if update does not work – Change power saving features, such as sleep mode – Check jumpers, DIP switches, CMOS settings – Exchange the processor A+ Guide to Hardware, 4e 34 Summary • Motherboard form factor drives selection of motherboard • Configurable components: bus, expansion slots, other connectors • Cargo carried by a computer bus: electrical power, control signals, memory address, data • Bus types: local, local video, local I/O, expansion • The PCI bus was designed to replace the ISA bus A+ Guide to Hardware, 4e 35 Summary (continued) • Three tools for configuring a motherboard: DIP switches, jumpers, CMOS setup program • The CMOS setup program is stored on a floppy disk or ROM BIOS chip • Document configuration settings for recovery needs • Upgrade ROM BIOS using a technique called flashing • Use POST reporting to help diagnose problems A+ Guide to Hardware, 4e 36