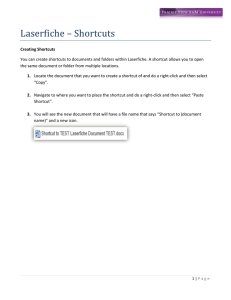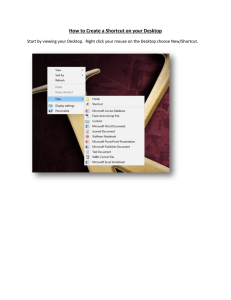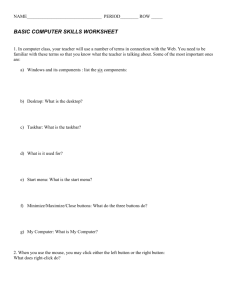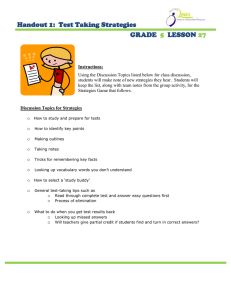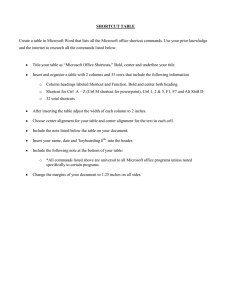Document 15632792
advertisement

Ten tricks every Windows 7 power user should know by Ed Bott | November 8, 2011 1 Put multiple clocks in the taskbar Quick! What time is it in Abu Dhabi right now? How about London, Moscow, or Beijing? Even if you could memorize the time zones, good luck keeping up with the changes in Daylight Saving Time. Normally, that doesn't matter, but if you have friends, family, or co-workers in a distant time zone, knowing the exact time can help you coordinate times for phone calls or online conferences. For a foolproof solution, make this small tweak to the Windows 7 clock. Click the time at the right side of the taskbar and then click Change Date And Time Settings. On the Additional Clocks tab, you can define one or two extra clocks, each with a time zone and a xustom label of your choosing. After you get things set up, click the time to see your custom clocks. The big one is local time, and the ones next to it are your custom additions. Ten tricks every Windows 7 power user should know by Ed Bott | November 8, 2011 2 Minimize annoying sounds with the Volume Mixer I don't know about you, but the little beeps, blurps, and whoops that some Windowsprograms make are like fingernails on a chalkboard. Do you really need to hear a sound every time someone one of your friends tweets something? If you want to keep those sounds around but tone them down, use the Volume Mixer. Right-click the speaker icon next to the clock to open the menu shown here. Click Open Volume Mixer to display a set of sliders, with a master volume control on the left and individual sliders for every open program. Move the slider down for any program you want to soften. Windows remembers your choice and keeps that program's sound at your preset level until you change it. Ten tricks every Windows 7 power user should know by Ed Bott | November 8, 2011 3 Use shortcut keys to open your favorite programs This is one of my absolute favorite Windows 7 tips. You already know you can pin program icons to the Windows taskbar, and you can drag them left or right to artrange them in any order you want. That order is actually more meaningful than you think. Each one of the first ten icons on the taskbar is associated with a unique keyboard shortcut: press the Windows key plus the number of the shortcut to open that program, or switch to it if it's already running. (Use Windows key+0 for the 10th icon on the taskbar.) So, in the example shown here, as long as you know that the IE9 icon is in position 1 and Chrome is in position 8, you can get to each program any time. Your shortcut keys will, of course, be different. If Chrome is your absolute favorite program, you can pin its icon in the first position and it will open for you with Windows key+1. For programs that show thumbnails for each open document, you can use the keyboard shortcut to cycle through each one. IE is a good example: in this example, based on the layout of icons I have on my desktop, I can press Windows key+1 repeatedly to cycle through all open tabs. Ten tricks every Windows 7 power user should know by Ed Bott | November 8, 2011 4. Copy the path for a file name This tip might sound weird and esoteric until you think about how you many times you're likely to use it. You're looking through Windows Explorer and you find a file you want to upload to Facebook or use as your Twitter profile picture. So you open your web browser, find the upload page, and then ... ah, crap, you have to browse through all those folders until you find the folder with the picture in it. Right? Wrong. In Windows Explorer hold down the Shift key and right-click on the file you want to upload. That extra keystroke reveals the hidden Copy As Path command on the shortcut menu. Click it, and the full path of the file is copied to the Clipboard. Now go back to that web page, open the Browse dialog box, and paste in that copied path. No browsing required. I use this shortcut constantly. It's amazing how many times it comes in handy. It will save you many, many clicks. Ten tricks every Windows 7 power user should know by Ed Bott | November 8, 2011 5 Get detailed system info When I'm helping a friend or family member tune up a slow or troublesome PC, one of the first things I check for is whether they have the latest BIOS revision. Most people never update their BIOS, and in the case of hardware or OS upgrades it can often be the key to solving mysterious crashes. You can use a search engine to find the latest BIOS release for a particular PC model, but how do you know what's in the PC you're working with? Use the System Information utility. You can find it easily enough: just click Start and begin typing System Information in the search box. The shortcut should pop to the top of the list within four or five characters. The System Summary page includes a wealth of information, including the manufacturer and model (for major-brand PCs), the exact processor, and theBIOS version and date. Ten tricks every Windows 7 power user should know by Ed Bott | November 8, 2011 6 Save Power, Save Money My electric utility raised its rates nearly 10% over the past year. But my average power bill is down more than 12%. How is that possible? Simple. At the beginning of the year, I went on a mission to make every PC in my home and office more energy-aware. The biggest change of all was to let PCs go to sleep when they're not being used. That cuts the amount of power they consumer by 97%, and the difference shows up on the bottom line. Windows XP power management was, to put it kindly, flaky. Windows 7 has been far more reliable. Machines go to sleep when they're supposed, and they wake up quickly when they're needed again. They say time is money. A little time spent on power settings can turn into real money saved. Ten tricks every Windows 7 power user should know by Ed Bott | November 8, 2011 7 Save Shortcuts to Registry Keys You cannot claim to be a Windows power user unless you know how to use Regedit, the allpowerful Windows Registry Editor. There are a million tiny tweaks that you can do only by editing an obscure value in the registry. So you make one of those changes, and then a few weeks or months later you need to do it again. It's easy to find your way back if you leave a trail of breadcrumbs. Or, better yet, save the key in question to Regedit's built-in Favorites menu. What, you didn't know Regedit had a Favorites menu? It's right there at the top of the editing window. Click Add to Favorites and the current location is saved, using a name of your choosing. If you need to prune entries from the list, just click Remove Favorites. Ten tricks every Windows 7 power user should know by Ed Bott | November 8, 2011 8 Filter the list of installed programs On my main desktop PC, I have 91 separate programs installed. Finding one of those programs in Control Panel's Programs and Features list is like a scavenger hunt. But it doesn't have to be that way. You can narrow down the contents of that big, unwieldy list in any of the following three ways: Type part of the program name in the search box in the upper right corner, If I type Adobe, for example, I can filter the list to show just the six Adobe programs I have installed: Acrobat, Lightroom, Reader, and so on. Right-click any program name and use the Group By Publisher menu to change from a flat alphabetical list to one that's organized by Publisher. So all my Adobe, Apple, Google, and Microsoft programs are neatly separated from one another. To see which programs you've installed lately, use the trick I show here: Click the down arrow to the right of the Installed On heading and then check boxes or pick dates to narrow the list down. In this case, I want to see just what I've installed since last week. A filtered list is a lot easier to work with, as you can see. Ten tricks every Windows 7 power user should know by Ed Bott | November 8, 2011 9 Save and reuse your favorite searches I'm what Microsoft calls a Knowledge Worker. You probably are, too. That's a fancy way of saying we crank out a lot of document files every day, week, and month. If you're not a compulsive filer (or even if you are), it can be handy to see at a glance what you've been working on lately. That's where saved searches are invaluable. I've created two such searches: This Week's Work and Last Week's Work. By clicking either one, I can get a quick overview of documents I've been working on and see whether there's anything I need to reive, clean up, or archive. You can do the same. Start in Windows Explorer, by selecting the folder or library containing your work files. Next, click in the search box to expose the list of search filters. C;lick Date Modified to display the calendar and list shown here. Windows Search recognizes relative terms, so you can pick terms like Last Week or This Week from the list, or type them yourself. The result is a filtered list of search results. For the final step, click Save Search and give the saved search a descriptive name, like This Week's Work. Windows saves the shortcut in the Searches folder. For fast access, drag those shortcuts to the Start menu. Clicking that saved search updates the results relative to the current date, so your results will always be up to date. Ten tricks every Windows 7 power user should know by Ed Bott | November 8, 2011 10 Tame your notebook There are certain things you regularly do with a notebook. If you're on a plane, you want to shut off the wireless adapter to save power. After you land, you want to re-enable it quickly. Depending on the surroundings, you might want to adjust screen brightness or turn down the speaker volume. And you definitely want to know how much battery you have left. You can find all those settings and more in the Windows Mobility Center, which is a common feature on any Windows 7 notebook. To open the Mobility Center quickly, use its shortcut: Windows key+X..