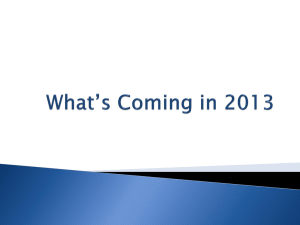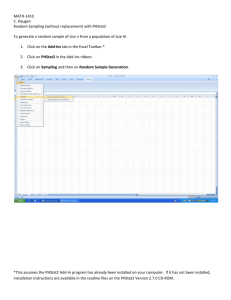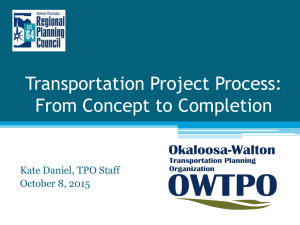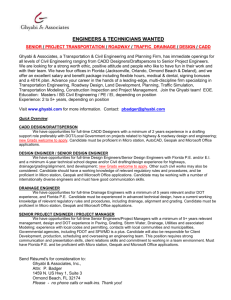FDOTSS4 Update
advertisement

FDOTSS4 Update Topics Covered • Installation & Configuration Details • FDOT Workspace Changes System Requirements • • • • • Microsoft Windows 7 32 bit or 64 bit Operating Systems Microsoft .NET Framework 3.5 Microsoft Office 2013 (can be configured for Office 2003, 2007 or 2010) PowerGEOPAK 08.11.09.845 -orMicroStation 08.11.09.714 GEOPAK Suite 08.11.09.845 NOTE: The system requirements are based on the FDOT standard software for CADD workstations. Older versions of Office can be used. MicroStation 08.11.09.714 • The best way access and download MicroStation from Bentley's SELECTServices site is to Search for the 08.11.09.845 version of the BENTLEY GEOPAK Civil Engineering Suite and download it with its dependent version of MicroStation as Shown below. Differences between SS3 and SS4 • Many bug fixes. FDOT testers and other agencies report it being more stable. • The primary change to GEOPAK in SS4 is an updated Civil Model format. The Civil Model was updated to provide a direct data exchange with Trimble via I-Models. Once upgraded to SS4, a file cannot be opened again in SS3. Only files containing “Civil Data” created using the OpenRoads technology require the upgrade SS4 files can be opened in SS2 but the Civil intelligence is lost. SS4 Replaces SS3 • The SS4 version of GEOAK cannot be installed on the same computer with SS3 GEOPAK. • SS2 and SS4 can be installed on the same computer. Here are the steps to get SS2 and SS4 set up: 1. Uninstall all GEOPAK, MicroStation and FDOT software. 2. Install MicroStation version 08.11.09.714 3. Install GEOPAK version 08.11.07.615 4. Install GEOPAK version 08.11.09.845 5. Install FDOTSS2 NOTE: FDOTSS2 will no longer be maintained. This means that any changes to design criteria 6. Install FDOTSS4. (Design Standards, Plans Preparations Manual, Basis of Estimates, …) after July 2015 will only be available in FDOTSS4. Software Upgrade Consideration Evaluate each project individually • There are two primary considerations 1. Phase of Project 2. Was SS2 Corridor Modeling applied • Any project in early phases should brought forward. GEOPAK “Product Add-Ins” • There are now several additional products distributed by Bentley with PowerGEOPAK and the GEOPAK Suite. These products can be activated using the “Tools > Product Add-Ins” menu. GEOPAK “Product Add-Ins” Although distributed with GEOPAK these “Product Add-Ins” are not covered as part of PowerGEOPAK and GEOPAK Suite license agreements. • If activated, these “Product Add-Ins” will alert the user that activating the selected “Product Add-In” will log additional license usage and may result in additional cost. It is strongly recommended that you contact your Bentley account representative to get detailed information on how these additional “Product Add-Ins” are licensed, and to review your account coverage. Subsurface Utility Engineering (SUE) The Subsurface Utility Engineering module has three main functions: • Model Utilities • Clash Detection (Requires Product Add-In) • Enhanced Utility Attribution (Requires Product Add-In) The modeling of utilities is provided for in PowerGEOPAK and the GEOPAK Suite licensing. However, the use of tools related to clash detection, or enhanced attribution of utilities will require the SUE Product Add-In” to be activated. • If a user tries to utilize the enhanced features a message directing them to the “Tools > Product Add-Ins” menu will appear. Disable “Product Add-Ins” If CADD managers would like to exercise more control over the activation of “Product Add-Ins” to reduce the chance of unexpected costs, some minor customization can be done. • A customized DGNLIB is provided with the FDOTSS4 workspace which gives CADD managers the ability to disable each of the “Product Add-Ins” using configuration variables. 1. 2. Copy the CivilCommands.dgnlib from the \FDOTSS4 \RESOURCES\Dgnlibs\General folder on the server to the C:\Program Files (x86)\Common Files\Bentley Shared\Civil Platform\08.11.09 folder on each client PC. Add these variables to a file named CustomVars.txt file in the \FDOTSS4\Workspace\Users folder on the server. CONFIG VARIABLES FDOT_DISABLE_DESCARTES=TRUE FDOT_DISABLE_SUE=TRUE FDOT_DISABLE_STORMCADUNLIMITED=TRUE FDOT_DISABLE_CIVILSTORM=TRUE FDOT_DISABLE_SEWERCAD=TRUE FDOT_DISABLE_SEWERGEMS=TRUE New\Updated Features in FDOTSS4 • User Interface Changes • Function Keys • Context Menus • • • • LDM and Sheet Navigator Enhancements Level Filter Controls Level Changes Temporary Traffic Control Changes Function Keys • F1: Help • Ctrl+F1: Opens 1 View (moved) • F2: Opens the 2D and 3D views (Doesn’t fits views) • • • • F3: Opens 3 Views F4: Opens 4 views F5: Dims References F6: Exists out of any command and activates Element Selector. • F7: Toggles on/off Construction elements. • F8: Toggles off MS AccuDraw and toggles on Civil AccuDraw. • F9: Prepares the file for a 3D deliverable by turning off the solids in the 3D view, leaving on the surface elements. • F10: Turns the solids back on after they have been turned off by F9. • F11: Opens Project Explorer. • F12: Opens the Template Library. • Alt+F3: Exaggerate Z Exaggerate Z Exaggerate Z is a new tool that allows you to apply a vertical exaggeration to a 3D file. • It is for viewing purposes only and should only be run from the actual terrain model file. • Creates a temporary visualization DGN model. • When the application is dismissed, the temporary DGN model will be removed. Dim References Dim References is a toggle that softens all of the reference files and sets the active file to draw last so the elements in the active file stand out more. • Press F5 to toggle on and off Context Menus There are additional options that are available from the right-click. The files listed below have right-click options. • • • • • • • • View Tools - DSGNRD, GDTMRD, GKLNRD, RDXSRD All Key sheet files for all disciplines - KEYSXX All Sheet Border Files – BDXXXX Typical Sections - TYPSRD Summary of Quantities - SUMQRD Summary of Drainage - SUMDRD Clip Border file - CLIPRD Quantity Area files - QTDSRD Key Shortcuts • • • • • • • Ctrl + Shift + A: Opens the Analysis & Reporting tools. Ctrl + Shift + G: Opens the General Geometry tools. Ctrl + Shift + J: Opens the Horizontal Geometry tools. Ctrl + Shift + V: Opens the Vertical Geometry tools. Ctrl + Shift + T: Opens the Terrain Model tools. Ctrl + Shift + M: Opens the Corridor Modeling tools. Ctrl + Shift + C: Opens the Civil Cell tools. LDM and Sheet Navigator Enhancements • Sheet Navigator can now make Revision PSETs. • LDM now remembers if linked data is scaled or rotated and redraws the same way when updated. Level Filter Controls New functionality has been added to allow you to better control when Level Filters are applied. • Actions Menu • Plans Development Workflow Level Changes An effort was made to address consistency issues in the naming and descriptions of utility related levels. • Many of the existing utility levels have changed. • The underground utility levels will now only include B, C, & D quality line styles. • Fiber Optic levels and linestyles were added Temporary Traffic Control Updates In an effort to address concerns from Construction several changes relating to Temporary Traffic Control items were made. Proprietary channelizing devices should not be shown in plan view. • Levels • Deleted some plan view levels • Added new levels for typical view • Misc. changes to address consistency and minor fixes • Custom Linestyles • Deleted all except Pedestrian Longitudinal Channelizing Device (LCD) • Cells • Broken into two cell libraries (Plan and Typical) • Removed lights, flags and proprietary channelizing devices. QC Legacy • QC Legacy is a new application that allows you to move elements on old levels to new valid levels. Contact Information Jimmie Prow CADD Support Coordinator Phone no: (850) 414-4863 Toll Free no: (866) 374-3368 extension 4863 email ecso.support@dot.state.fl.us jimmie.prow@dot.state.fl.us web: http://www.dot.state.fl.us/ecso