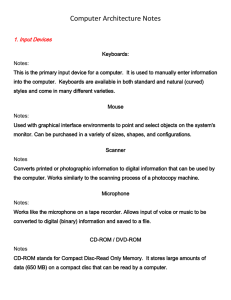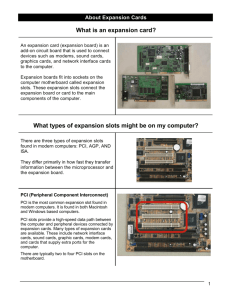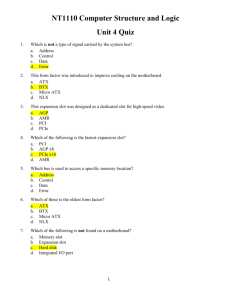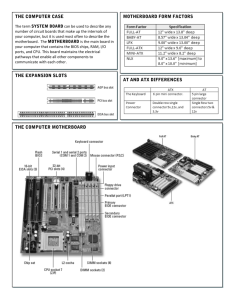5.25-inch Drive Bay Optional Case Fan .
advertisement

5.25-inch Drive Bay 5.25-inch external drive bays can hold several different types of hardware. Optional Case Fan . Adding an optional case fan will extend the life of a computer Motherboard Battery The motherboard battery is used to preserve the computer's time and BIOS settings while the computer is turned off. 3.5-inch Drive Bay . There are two types of 3.5-inch drive bays: internal and external 5.25-inch Drive Bay 5.25-inch external drive bays can hold several different types of hardware. A DVD burner, like the one shown above, is just one example. DVD burners are similar to CD burners except they can store much more information. DVD stands for Digital Versatile, (or Video), Disk. DVD (+/-) R Double Layer discs burn at two depths on one side of a disc. They are capable of storing up to 8.5 Gabs of information. A Double Sided Dual Layered DVD disk burns at two depths on both sides of the disk. It is capable of storing up to 17 Gabs of information. CD-R/RW disks can only store up to 700 Mobs of information. DVD+R and DVD-R are two different formats for write-once DVD disks. DVD+RW and DVD-RW are two different formats for re-writable DVD disks. RW disks can be erased and rerecorded to, while R disks cannot. DVD-RAM disks are more like removable hard disks. They are not compatible with most DVD-ROM or DVD players. DVD-ROMs have a lower data transfer speed rating compared to CD-ROMs, but 1x for a DVD player is equal to around 9 xs for a CD player. 6x x 9x = 54x, which means a 6x DVD player's data transfer speed would be equivalent to a 54x CD-ROM. 5.25-inch Drive Bay 5.25-inch external drive bays can hold several different types of hardware. A CD-ROM drive, like the one shown above, is just one example. CD-ROMs hold around 700MBs, (or 700,000,000 bytes), of information. The data transfer speed rating associated with CD-ROM drives varies up to 56 xs. For each 1x that a CD-ROM is rated, it can transfer 150KBs of information in one second. For example: a 10x CD-ROM can transfer 1,500KBs of information per second. A 20x CD-ROM can transfer 3,000KBs of information per second. It is simply a standard used in order to be able to rate the speed of CD-ROM drives. 5.25-inch Drive Bay 5.25-inch external drive bays can hold several different types of hardware. A tape drive, like the one shown above, is just one example. Tape drives can store up to 200GBs of information on a single cartridge, making them an ideal choice for backing up a computer's hard drive. It takes longer to access information stored on tape drive cartridges as compared to CD or DVD disks, because the tape must be fast-forwarded or reversed to the location where the information is stored. For this reason, it is not a good idea to use tape drives for everyday use where you would want to access a file often. 5.25-inch drive bays are not limited to 5.25-inch drives only. You can install 3.5-inch drives using special adapter plates. You can install fan speed controls or even a digital display panel. There is also nothing wrong with just saving a bay for future expansion. The way technology changes so rapidly, who knows what may be available within only a few months. 5.25-inch Drive Bay 5.25-inch external drive bays can hold several different types of hardware. A CD burner, like the one shown above, is just one example. CD-R disks can store around 700MBs, (or 700,000,000 bytes), of information. The recording speed rating associated with CD-R drives varies up to 54 xs. It varies up to 32 xs for CD-RW drives. For each 1x that a CD burner is rated, it can record 150KBs of information in one second. For example: a 10x CD burner can record 1,500KBs of information per second. A 20x CD burner can record 3,000KBs of information per second. A CD-R drive can read and write information, but it cannot erase it. CD-R disks can be used in any CD-ROM player. A CD-RW drive can also read and write data, but it can also erase the data and rewrite new data, which is useful if you save something and later wish to remove it. CD-RW disks are not as compatible as CD-R disks, and are limited to CD drives capable of supporting the Multiyear standard. CD-RW drives can use both CD-R disks and CD-RW disks. AGP Expansion Slot the AGP expansion slot connects AGP video cards to a motherboard. The video card shown above is an AGP George FX 5500. Video expansion cards are also known as graphic expansion cards. AGP stands for Accelerated Graphics Port. AGP video cards are capable of a higher data transfer rate than PCI video cards. Video cards, like the one shown above, simply plug into an AGP slot and connect a monitor or other video display device to a computer. The "DVI Out" connector shown in picture above connects to a digital video display. DVI stands for Digital Video Interface. Video cards with a TV output connection are capable of displaying a computer's video on a television. Video cards with a TV input connection are able of displaying a television's video on a computer. The AGP card and the monitor are what determine the quality of a computer's video display. The photo below shows what an AGP slot looks like. AGP slots and cards come in 4 different modes. You must be careful to match the card and slot with the correct mode. Some cards and slots are capable of running in more than one mode. AGP 1x mode is the oldest. It transfers data at 266MBs per second. AGP 2x mode transfers data at 533MBs per second. AGP 4x mode transfers data at 1.07GBs per second. The latest AGP mode is AGP 8x. It transfers data at 2.14GBs per second. Below is a picture of three PCI Express slots. PCI Express is a more recent technology that is slowly replacing AGP. PCI Express x16 slots can transfer data at 4GBs per second, which is about double that of an AGP 8x slot. PCI Express slots come in Pie x1, Pie x2, Pie x4, Pie x8, and Pie x16. Pie x16 slots are used for video cards. The photo above shows what a GPU looks like. GPU stands for Graphics Processing Unit. The video card is in charge of controlling the video display. Much like the CPU's relationship with the motherboard, the brain of the video card is the GPU. It is responsible for making the decisions for processing the video card's graphical input and output data. It is hidden under a fan and heat sink in the first picture to keep it cool so that it doesn't overheat. Audio Cables The audio cables shown above connect multimedia drives like a CD-ROM or DVD-ROM to a sound card. They allow the transfer of sound data to the sound card so that it can be decoded and played. The quality of a computer's sound depends primarily on the sound card and speakers. The 4 pin, (or wire), audio cable is for analog audio. The two pin, (or wire); audio cable is for digital audio. Analog audio is continuous. Digital audio is broken into pieces. The sound card takes digital audio and translates it into analog audio and vice-versa. The reason for this is that computers work with digital data and regular sound waves are analog signals. Analog audio is like the sunlight, with continuous light. Digital audio is like a strobe light, with rapid bursts of light. You could also think of analog like signing your name in cursive, with one smooth continuous line. Digital would be like typing your name, doing it one keystroke at a time. Audio cables are not normally required with later model computers. Motherboard Battery The motherboard battery is used to preserve the computer's time and BIOS settings while the computer is turned off. Some motherboards only need the battery in case of a power outage. They draw the needed electricity from the electrical outlet to power the clock. These motherboards save their BIOS information to EEPROM. EEPROM stands for Electrically Erasable Programmable Read Only Memory. BIOS Basic Input/Output System BIOS stands for Basic Input/Output System. The photo above shows an example of what a built in BIOS program looks like. BIOS programs vary from computer to computer, but every computer has one. Without any disks or even a hard drive, the BIOS program is always available, written permanently on the BIOS chip. It is used to set up the computer's hardware. Every time you boot your computer, you have the option of entering "Setup." Setup is how you access the BIOS program. Only experienced users should alter the BIOS settings. Improper BIOS settings can cause major problems on a computer. The BIOS chip contains enough information to operate the computer all by itself. When the computer is first turned on (or booted), the BIOS program is in charge. After booting and performing a few system checks, the BIOS program turns the computer over to your operating system. Windows XP is an example of a common operating system. CMOS, which stands for Complementary Metal Oxide Semiconductor, is where the BIOS store its information. The CMOS area is usually located on the Chipset, or the Real Time Clock Chip (not the CPU clock). Some BIOS Chips also allow you to save your settings to EEPROM. EEPROM stands for Electrically Erasable Programmable Read Only Memory. Read Only Memory (or ROM), is normally just that, and can never be erased or changed. ROM memory retains its data even when the power is disconnected. EEPROM memory also retains its data when the power is disconnected, but it can be altered by electrically erasing it, so that new data can be entered. If the CMOS loses its BIOS information, the EEPROM can provide your BIOS with a backup copy of the computer's settings. Below is a picture of a BIOS chip. This chip is where the BIOS program is stored. The Case The computer case is a very important part of the computer. It protects all of the electronic components inside and provides adequate ventilation to prevent overheating. The case also should be capable of allowing you to expand your hardware if the need arises. Some cases only have 5 or 6 expansion bays. This may not be enough if you plan to add several drives. There also should be plenty of expansion slots on the back for adding AGP, ISA, PCI, Pie, or other expansion cards. There are currently two basic types of cases for two different types of motherboards. The ATX case is shown above. It is for the ATX type motherboard and is the one most commonly used today. There is also a microwatt case that is used with the slightly smaller microwatt motherboard. Before the ATX case, there was an AT case for the older AT type motherboards. Many cases are made so that ATX, microwatt, and even the older AT type motherboards will work in them. There are also several different sizes of cases. The larger cases have more expansion bays than the smaller cases have. The smallest case is the "desktop" type that lies flat. The next size up is the "mini tower," then the "mid tower," then the "full tower," and finally the "server," which is the largest. The server case is primarily used for server computers in businesses. The ATX mid tower case is the most widely sold case for personal use. Case Fan Case fans are relatively inexpensive and are extremely important. Computer components generate quite a bit of heat and must be kept as cool as possible. The case fan is the primary source of cooling for most computers. Although the importance of the fan is often overlooked, it is the key to a long life for a computer. Most computer cases are designed to allow a person to add one or more additional case fans. Case Speaker the picture you just clicked on is actually a built in motherboard speaker. The picture above shows what a case speaker looks like. The actual case speaker is hidden behind the front panel. Both are generally only used for computer warning beeps or an occasional rare generic sound from a program. Warning beeps are usually heard during startup if a keyboard is not connected, memory has gone bad or something like that. Otherwise, you seldom ever hear the case speaker. Some sound cards allow you to bypass the case speaker altogether and play the warning beeps or other sounds intended for the case speaker on your regular "good" speakers, but there is nothing wrong with using the case speaker to play these sounds. Case Front Panel The front panel of the mid tower case shown above has two external 3.5-inch drive expansion bays, and four 5.25inch drive expansion bays. Most front panels have an on/off switch, as well as a reset switch that is used in cases where the computer locks up and won't respond. Most front panels also have a power on indicator light and at least one hard drive activity light. Case speakers are often located just behind the front panel. Some front panels also have USB, audio, and other easy to reach port connections. Case Rear Panel In the picture above you can see that there are a lot of openings on the back of a computer case. About halfway down on the left, is where the motherboard's input and output ports are located when installed. In the top lefthand corner you can see where the power cord plugs in from the wall outlet. Below that is the main power supply on/off switch. Barely visible, between the two, is a small switch that allows you to select different voltage types for different countries. Many parts of Europe, as well as other countries, use different electrical voltages than those used in the U.S. The larger circular shaped holes to the right cover the fan for the power supply. This fan not only cools the power supply, but it also helps cool the inside of the case as well. The small holes down the right side provide increased ventilation for the case. There is also a location for a second optional case fan behind the bottom half of these holes. Near the bottom, on the left-hand side of the case rear panel, are seven expansion slot covers. These covers can be removed to connect an AGP video card, Pie cards, PCI cards, or any other type of expansion cards that might need to be installed in one of these openings. Case Speaker The picture you just clicked on is actually a built in motherboard speaker. The picture above shows what a case speaker looks like. The actual case speaker is hidden behind the front panel. Both are generally only used for computer warning beeps or an occasional rare generic sound from a program. Warning beeps are usually heard during startup if a keyboard is not connected, memory has gone bad or something like that. Otherwise, you seldom ever hear the case speaker. Some sound cards allow you to bypass the case speaker altogether and play the warning beeps or other sounds intended for the case speaker on your regular "good" speakers, but there is nothing wrong with using the case speaker to play these sounds. Chipset Southbridge - Chip 2 of 2 PCI ISA IDE Accelerator why is it called a chipset? Because in the past there were always two or more of these on a motherboard. Some motherboards now have only one chip that performs all of the duties of the chipset, but others still use two or more chips. Chipsets are like the motherboard's traffic cops. They direct the flow of data from one point to another. Each chip in the chipset has it's own particular job. This is chip 2 of 2 chips in the 440BX chipset. It is called the "Southbridge." It is slightly less important than the other chip, but out of all the motherboard's components, it is still one of the most important. Without it, the computer could not operate. Above is a picture of the 440BX chipset. The second chip in the chipset is the "Intel 82371EB PCI ISA IDE Xcelerator," also known as the "PIIX4E." The PIIX4E chip controls the data traffic between the ISA slots, USB ports, IDE ports, and the BIOS. Both chips share in the task of controlling the PCI and main memory data flow. In the diagram below you can see the data flow paths mapped out for the chipset. Notice that the paths managed by chip 2 are shown in blue. The duties of the Southbridge chip may vary depending on the chipset. For some chipsets, the Northbridge may control the CPU, video, and main memory traffic, while the Southbridge chip may control the other traffic. The paths between each component are referred to as "buses." Buses are simply the paths, or wires, that connect one component to another. The chips in the chipset are referred to as bridges, because they bridge the components together and ensure that the data flow is directed to the proper place. The better chipsets are those that can handle data the fastest and most efficiently. Below is a picture of both of the chipsets on the motherboard. DIMM Sockets The picture above is of 4 DIMM sockets. DIMM sockets are where the computer's RAM, (or Random Access Memory), is installed. DIMM stands for Dual Inline Memory Module. The reason it is called "Dual" is because both sides of the memory module have completely separate connections from the other side of the module. On the older SIMMs, (or Single Inline Memory Modules), both sides were connected together at each contact point on both sides of the module. Below is a partial picture of a memory module's little gold contact points. These contacts are on both sides of the DIMMs and SIMMs. There are actually twice as many contact points on DIMMs as there are on SIMMs, because the contact points are not connected to the points on the other side of the module. On SIMMs the contact points are connected from one side to the other, which makes them the same connection for both sides. Expansion Slots Expansion slot openings are located on the back of the computer. They look like the ones shown in the picture above. They provide access to the AGP, PCIe, PCI, and ISA expansion slots on the motherboard. The expansion slot opening shown on our Click-N-Learn computer, does not appear to have a PCI, ISA, or AGP expansion slot associated with it. To use this expansion slot opening, a person would need an expansion card like the Sound Blaster Live card shown below, which is actually two cards. The top card plugs into a PCI slot, while the bottom card sends and receives it's data through the larger card via the connected cable. The smaller card simply needs an empty expansion slot opening on the back of the case to mount to. The expansion slot opening you clicked on would be perfect for the bottom card. Front Panel Connector Cables The front panel connector cables connect the front panel components to the motherboard. The front panel is where the hard drive activity lights, case speaker, reset button, on/off button, computer power on light, and key lock (if applicable), are normally located. These items must be connected to the motherboard, like everything else, in order to function. Below is a view of the front panel connector cables inside of a different computer. I/O Ports The picture above shows an internal view of some of the I/O ports on the right and a covered view on the left. I/O stands for Input and Output. The most common device for input is the keyboard. When you type, you are putting information into the computer, which is known as input. The most common device for output is the monitor. After the information has made it's way through the computer, it is sent out to the monitor for us to see. This is known as output. On the back of computers are several I/O, (or Input/Output), ports. Above, on the very top are two PS/2 ports, normally used for mouse and keyboard connections. Below that are the USB, (or Universal Serial Bus), ports. Below those are two serial ports beside a long parallel port that is often used to connect to a printer. On the bottom right is a game port for joysticks or other game controllers. On the bottom left is a microphone hook up, a speaker hook up, and an additional hook up for another sound input device like a musical keyboard. Below is a picture of the I/O ports on a more recent computer. IDE and Panel Connectors Shown above is the front panel connector on a motherboard, as well as the IDE connectors. Most motherboards have two IDE connectors, which allow two drives to be attached to each connector. One drive is set to master and the other drive is set to slave by using a jumper that is normally located on the back of the drive. This allows a total of four IDE devices, (or drives), to be attached to a typical computer. The motherboard usually also has a floppy connector that supports one or two floppy drives. If a person needs to add additional drives, he or she must purchase an expansion card with an added IDE connector. The front panel connector is simply the location on the motherboard where you attach the front panel wiring. These wires usually include the wiring for the case speaker, hard drive activity lights, computer power on light, reset button, power button, and key lock, (if you have one). IDE Cables IDE stands for Integrated Device, (or Drive), Electronics. EIDE is a later standard of IDE. It stands for Enhanced Integrated Device, (or Drive), Electronics. EIDE is three to four times faster than the older IDE standard. The picture above shows how to connect an IDE cable to two drives. Using jumpers that are normally located on the back of a drive, the top drive should be made the "master" and the bottom drive should be made the "slave." The master drive is the primary drive. It is normally located at the end of a two connection IDE cable. The slave, or secondary drive, is connected to the IDE cable between the master drive and the motherboard IDE connection. Since data can not go to and from each drive at the same time, it is necessary to make one drive the master and the other drive the slave. IDE cables consist of either 40 individual wires or 80 individual wires. Ultra ATA/66 or later devices need the 80 wire cables to operate efficiently. Most of these wires are used to transfer data between the motherboard and the drives. ISA Slot 2 Above is a picture of three ISA slots. These are used for adding ISA expansion cards. ISA stands for Industry Standard Architecture. PCIe and PCI slots are newer and faster than ISA slots. They have replaced the older ISA standard. Below is an ISA card made by Promise called the I/O Max. It has an additional set of serial ports, an additional parallel port, and another IDE connector all on the same card. Microprocessor The microprocessor, (or CPU), is the brain of the computer. The picture above shows a slot 1 processor with heatsinks and a fan, which prevent it from overheating. Below is the processor without the heatsinks and fan, being inserted into a slot 1 motherboard connection. Slot 1 processors have the microprocessor and level 2 cache memory mounted on a circuit board, (or card), which is enclosed inside of a protective shell. The enclosed slot 1 processor card contains the central processing unit, (or CPU), with it's level 1 cache memory. The central processing unit also contains the control unit and the arithmetic/logic unit, both working together as a team to process the computer's commands. The control unit controls the flow of events inside the processor. It fetches instructions from memory and decodes them into commands that the computer can understand. The arithmetic/logic unit handles all of the math calculations and logical comparisons. It takes the commands from the control unit and executes them, storing the results back into memory. These 4 steps, (fetch, decode, execute, and store), are what's called the "machine cycle" of a computer. These 4 basic steps are how the computer runs each and every program. The microprocessor's level 1 cache memory, is memory that is contained within the CPU itself. It stores the most frequently used instructions and data. The CPU can access the cache memory much faster than having to access the RAM, (or Random Access Memory). Below is a picture of what's inside of a Pentium 3 processor. The control unit, arithmetic/logic unit, and level 1 cache are contained within the center CPU chip. Level 2 cache memory is visible on the right-hand side of the processor card. Level 1 cache memory is memory that is included inside of the CPU itself. It is usually smaller and faster than level 2 cache memory. Level 2 cache memory is memory between the RAM and CPU. It is used when the level 1 cache memory is full or is too small to hold the intended data. Originally it was not directly on the CPU chip itself. *Read the update at the bottom of this page.* The photo above shows level 2 cache memory on the processor card, beside the CPU. Below are two photos of a CPU. The photo on the bottom is a view of the CPU chip from the outside. The photo on the top is a large map of the inside of the CPU, showing the different areas and what their function is. See if you can find the areas that fetch, decode, and execute the instructions. Can you also find the level 1 cache areas that store information? The pipelined floating point area, logic areas, and superscalar integer execution units area are part of what? Did you guess the arithmetic/logic unit? If so, you're right! At the top you can also see the clock driver. The clock driver is what times, or sets the pace, for the computer. The clock's speed, is how CPUs are rated. Each machine cycle consists of two beats. Each beat the control unit fetches and decodes data, which is called the "instruction cycle." At the same time the arithmetic/logic unit executes and stores data, which is called the "execution cycle." The speed of a clock is rated by how many beats per second it can accomplish. 1 billion beats per second is referred to as 1Ghz. For every beat, (except the very first), a machine cycle is completed. Common CPUs available today perform at 3Ghz and faster. This means that a 3Ghz CPU can execute 3,000,000,000 instructions in a single second! *Update* The slot 1 processor is no longer being produced. Below are two photos of an AMD Athlon 64 FX socket 939 processor and one photo of a Pentium 4 Extreme Edition socket 775 processor. These are later model processors than the slot 1. Currently AMD is using the socket 939, socket 940, and socket 754 processors. Pentium is using the socket 775 and socket 478 processors. All of these processors look similar, but they do have some differences, including the number of contact points, (or pins), that they have. Another difference in some of the newer processors is that the level 2 cache memory is located directly on the CPU chip itself. Any cache memory located outside of a CPU like this is called level 3 cache memory. The usage is still the same though. Level 1 cache memory is still located closest to the core of the CPU and is still usually smaller and faster than the level 2 cache memory. Some of the newer processors even have level 3 cache memory located directly on the CPU itself. Any cache memory located outside of a CPU like this is called level 4 cache memory. As with the other levels of cache memory, the higher the level, the further away from the core of the CPU it is located. The higher levels of cache memory also are usually larger and slower than the smaller levels. The first photo below shows the front and back of a Pentium 4 Extreme Edition socket 775 processor. It has level 3 cache memory located directly on the CPU itself. The second photo below shows the front and back of an AMD Athlon 64 FX socket 939 processor. It has level 2 cache memory located directly on the CPU itself. The third photo below shows the AMD processor installed on a motherboard with a heatsink and fan. PCI Slot 2 The photo above shows what a PCI slot looks like. PCI slots can handle 64 bits of data at a time. ISA slots can only handle 32 bits of data at a time. PCI stands for "Peripheral Component Interconnect." A 64-bit PCI slot has 64 connections to the motherboard. Each connection is capable of handling 1 bit of data at a time. A 32-bit ISA slot has 32 connections to the motherboard and can handle only 32 bits of data at a time. Below is a picture of how a PCI card is installed. Note: Older technology ISA slots were 8-bit and 16-bit. The later EISA, (or Extended ISA), slots are capable of 32-bit data transfer. Older PCI technology was 32-bit. The newer PCI technology is 64-bit. Below is a picture of Creative's Sound Blaster Live Value PCI sound card. The sound card is what processes a computer's sound data. When you hear music coming from your computer's speakers, the sound card's digital signal processor, (or DSP), is at work along with the digital-to-analog converter, (or DAC), processing and converting digital sound data to analog sound data. When you talk into your computer's microphone, the sound card's DSP works along with the analog-to-digital converter, (or ADC), to process and convert analog sound data to digital sound data. Analog audio is continuous, like the sound waves from a person's voice. Digital audio is broken into pieces that the computer can understand and work with. Better sound cards have better sound. The Sound Blaster Live Value card allows you to connect a sound input device (like a stereo), a microphone, front speakers, rear speakers, and a joystick or MIDI instrument (like a MIDI keyboard). The front and rear speakers can be combined together to produce stereo surround sound. Just like the video card, the sound card uses it's own processor to process sound data. PCI Slot 3 The photo above shows what a PCI slot looks like. PCI slots can handle 64 bits of data at a time. ISA slots can only handle 32 bits of data at a time. PCI stands for "Peripheral Component Interconnect." A 64-bit PCI slot has 64 connections to the motherboard. Each connection is capable of handling 1 bit of data at a time. A 32-bit ISA slot has 32 connections to the motherboard and can handle only 32 bits of data at a time. Below is a picture of how a PCI card is installed. Note: Older technology ISA slots were 8-bit and 16-bit. The later EISA, (or Extended ISA), slots are capable of 32-bit data transfer. Older PCI technology was 32-bit. The newer PCI technology is 64-bit. Below is a picture of a SCSI PCI expansion card. SCSI stands for "Small Computer Interface System." With a SCSI expansion card, you can connect up to 15 different devices to one SCSI connection. SCSI is one of the fastest data transfer interfaces available. SCSI cards are available with transfer rates from 4MB per second, up to 320 MB per second. The Ultra320 SCSI-3 interface is the fastest, with a 320MB/sec data transfer rate. Below is a picture of a PCI SCSI expansion card. Power Cable Connectors The power cable connectors connect the power supply to the computer's drives. Once connected to the drives, they provide the electrical power needed in order to operate them. They are also used to provide power to certain video cards and other devices as well. Power Cables The power cables supply electrical power from the power supply to the drives and other devices. The power cables are red, yellow, and black. The yellow wire furnishes 12 volts of power. The red wire furnishes 5 volts of power. The two black wires are the ground wires for the yellow and red wires. Some drives, like the 1.44MB floppy drive, use a smaller cable and connector, but the wires still have the same voltage. Power Supply The power supply supplies the electrical power for a computer. It supplies power to the motherboard, drives, and certain expansion cards. It normally has at least one fan that helps cool the power supply and will assist in the task of cooling the computer. Some power supplies have an additional outlet on the back that can be used to provide power to the monitor. Power supplies come in a variety of wattages. They range anywhere from around 160 watts to about 700 watts. 350 to 400 watt power supplies are probably the most common. Some video cards need quite a bit of power in order to operate effectively. Motherboards that support nVidia's SLI, (or Scalable Link Interface), have the ability of connecting two video cards together. This adds an even greater demand on the power supply. For reasons like this, many people prefer power supplies that have at least 450 to 500 watts. A higher wattage power supply doesn't hurt anything, but a lower wattage power supply can cause problems for people with lots of devices connected to their computer. It is important to make sure that a power supply will connect properly to your motherboard before you purchase it. There are several different types of motherboard power connectors including the older AT type, the ATX 20-pin, the ATX 24-pin, and the EPS 24-pin. Another thing to consider when purchasing a power supply is it's PFC, (or Power Factor Correction). PFC protects against things like voltage fluctuations and electrical irregularities that can affect the efficiency of your power supply. There are three types of PFC: active, passive, and non-PFC. Active PFC provides the best protection, while non-PFC provides the worst. A good power supply will cost between $50 and $100. RAM RAM is an abbreviation for Random Access Memory. RAM is the computer's main memory. The computer uses RAM constantly to temporarily store information while it is working with it. The photo above shows what a 128MB SDRAM 100MHz DIMM memory module looks like. SDRAM stands for Synchronous Dynamic Random Access Memory. SDRAM runs synchronously, (or at the same pace), with the processor's front side bus at 66MHz, 100MHz, or 133MHz, depending on what type of SDRAM the computer has. A bus is simply a connection between items on the motherboard. The speed of the the memory, or it's data transfer rate, is how fast the data can travel between the RAM and the processor. The speed is measured in MHz, (or megahertz). One megahertz is one million frequency cycles per second. Data travels at a pace of 100 million cycles per second with 100MHz memory. SDRAM that runs at 100MHz is called PC100 memory. SDRAM that runs at 133MHz is called PC133 memory. Memory modules are available in 16MB, 32MB, 64MB, 128MB, 256MB, 512MB, 1GB, and 2GB capacities. Each is able to hold different amounts of temporary data. The 16MB module can hold 16MBs, (or 16,000,000 bytes), of data. The 256MB module can hold 256MBs, (or 256,000,000 bytes), of data. That's 16 times more than the 16MB module! The memory module shown above is a DIMM module. DIMM stands for Dual In-line Memory Module. The term DIMM has nothing to do with the speed or capacity of a memory module. It simply refers to the way the module is designed. DIMM modules consist of several DRAM chips. DIMM modules have separate contact points on both sides of the module. The contact points on the older SIMM, (or Single Inline Memory Module), modules are connected together on both sides of the module. Even though SIMM modules have two sides, with contact points on each, the connections are actually the same on either side. The memory capacity of a single DRAM memory chip on a memory module can be 1MB, 2MB, 4MB, 8MB, 16MB, 32MB, 64MB, or 128MB. Below is a picture of a single DRAM memory chip. Some memory is capable of checking for errors. This memory is called ECC, (or Error Correction Code), memory. If a computer has a lot of memory, it can store a lot of temporary data and operate faster. People with good memories also retain more information and do things faster, because they don't waste a lot of time trying to remember things. Computers commonly have 512MB to 1GB of memory. Here's a question for you. If you have 4 4MB DRAM memory chips on both sides of a SDRAM DIMM module, or 4 8MB DRAM memory chips on one side of a SDRAM DIMM module, how much memory would you have? If you guessed 32MB you're right, because 4 x 4MB x 2 sides = 32MB or 4 x 8MB x 1 side = 32MB. The DDR SDRAM memory module replaced the SDRAM memory module. DDR stands for Double Data Rate. SDRAM runs at the same pace the system clock runs. DDR SDRAM runs at double the pace the system clock runs. After DDR SDRAM came DDR2 SDRAM. DDR2 SDRAM runs at four times the pace the system clock runs. DDR SDRAM is available in speeds from 266MHz up to 600MHz. DDR2 SDRAM is currently available in speeds from 400MHz up to 800MHz. Below is a picture of a 2GB DDR2 SDRAM 400MHz DIMM memory module with ECC. Starting with DDR SDRAM, memory companies often use names like: PC2100, PC2700, PC3200, and etc. to refer to the speed of a memory module. Before DDR SDRAM, companies used names like PC100 to refer to memory with a 100MHz bus speed or PC133 for memory with a 133MHz bus speed. PC2100 refers to memory with a 266MHz bus speed. PC2700 refers to memory with a 333MHz bus speed. At first, this might not make a lot of sense, but after you see how they arrive at these names, maybe it will begin to make a little more sense. What they did was take the bus speed and multiplied it by the bus width, rounding the result to the nearest hundred. The current bus width for SDRAM, DDR SDRAM, and DDR2 SDRAM DIMM modules is 8 bytes wide. If you take 266MHz and multiply it by 8 you get 2128MHz, which rounded to the nearest hundred is 2100MHz for PC2100 memory. 333MHz x 8 = 2664MHz, which rounds to 2700MHz for PC2700 memory. DDR2 SDRAM modules are written with PC2 in front of them. Since 800MHz x 8 = 6400, an 800MHz DDR2 SDRAM module with an 8 byte wide bus would be written PC2 6400 or PC2-6400, using a space or dash to keep from confusing the type of memory with the speed. Since data is able to flow at the same time on the different paths of the RAM bus, this is actually a truer representation of the highest possible data transfer rate for the complete memory module. Shared PCI/ISA Slot If you look at the picture above, you will see two slots: a black ISA expansion slot and a white PCI expansion slot. The problem is that there is only one expansion slot opening available on the back of the case. With this type of expansion slot you must choose whether you want to use an ISA card or a PCI card. You can't use both. That's the reason it's called a shared PCI/ISA slot. This is a good place to use a modem, since modems are available on both ISA and PCI expansion cards. Below is a picture of an ISA modem. Notice that the modem has it's own speaker. When you connect to the Internet and hear the modem dialing, it's this speaker that you hear those sounds coming from. Modems convert a computer's digital data into analog waves, so that it can travel through the telephone lines to another computer. The other computer's modem then converts these analog waves back into digital data, so that the other computer can understand it. Modems are rated by how many bits per second that they can receive data. They normally send data at a slightly lower rate, which is around 48Kbps, (or 48,000 bits per second), for a typical 56Kbps modem. Just because a modem is rated at 56Kbps does not necessarily mean that it will be able to receive data at that speed. Phone lines and your Internet service provider also play a big part in how fast your computer is able to receive and send information via the Internet. Some phone lines are only capable of transmitting data at 28.8k. For this reason, even though Internet service providers usually offer a 56K connection, you can only access the Internet at whatever speed your phone lines will permit. Below is a picture of a PCI modem.