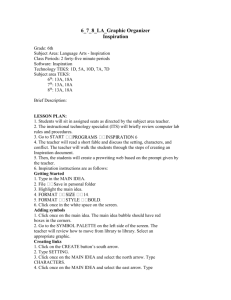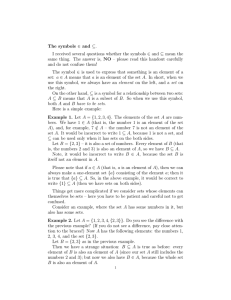A Graphic Organizer for Windows Northside Independent School District
advertisement

A Graphic Organizer for Windows Northside Independent School District Department of Instructional Technology Inspiration 6 Windows Table of Contents Introduction ................................................................................................................1 Tip of the Day ............................................................................................................1 Help ............................................................................................................................1 The Inspiration Screen ...............................................................................................2 Tool Identification......................................................................................................3 Entering your Main Idea ............................................................................................4 Saving .........................................................................................................................4 Create Button – New Symbol ....................................................................................5 Create Button – New Symbol - Diagonal ..................................................................5 RapidFire Entry Button ..............................................................................................6 Moving Idea Symbols ................................................................................................7 Position Button ...........................................................................................................7 Align Symbols............................................................................................................7 Evenly Space Symbols ...............................................................................................8 Drag and Drop to Add a Symbol ...............................................................................8 Point and Type to Add an Unconnected Idea ............................................................9 Create Link Button ...................................................................................................10 Text on the Link .......................................................................................................11 Shapes ......................................................................................................................12 Multicolor Symbols..................................................................................................13 Importing Graphics ..................................................................................................13 Frames ......................................................................................................................14 Formatting the Text ..................................................................................................14 Fill Color ..................................................................................................................14 Line Color ................................................................................................................15 Link Color ................................................................................................................15 New Look button .....................................................................................................15 Arrange button .........................................................................................................15 Zoom ........................................................................................................................16 Web Arrange ............................................................................................................16 Size By Level ...........................................................................................................17 ©Northside I.S.D. Department of Instructional Technology Inspiration 6 Windows Diagram Properties ..................................................................................................18 Page Setup ................................................................................................................18 Print Options ............................................................................................................19 Outline View ............................................................................................................19 Add Sub – Insert Subtopic Button ...........................................................................20 Add Topic button .....................................................................................................21 Move Topic Left or Right ........................................................................................21 Add Notes Text ........................................................................................................22 Show/Hide Note .......................................................................................................23 Show/Hide Subtopics button....................................................................................23 Moving Topics .........................................................................................................23 Prefix Button ............................................................................................................23 Outline Properties ....................................................................................................24 Spell Check ..............................................................................................................25 Previewing and Printing your Outline .....................................................................25 Checklist...................................................................................................................26 Picture-to-Topic .......................................................................................................27 URL Hyperlinks .......................................................................................................28 Test Your Skills .......................................................................................................29 ©Northside I.S.D. Department of Instructional Technology Inspiration 6 Windows Introduction In Inspiration, you think and learn visually. Inspiration provides you with the tools to create a picture of your ideas or concepts in the form of a diagram. It also provides an integrated outlining environment to help you develop your ideas into organized written documents. Inspiration’s combination of visual and linear thinking deepens understanding of concept, increases memory retention, develops organizational skills and taps creativity. Tip of the Day The Tip of the Day appears when you first open Inspiration. If you do not want the tip to appear, remove the checkmark at the bottom of the dialogue box. Help Quickly find answers to your questions with the Help feature. From the Help menu, click Inspiration Help Click the Index tab Type “background” Double-click Background Color command and read the information ©Northside I.S.D. Department of Instructional Technology 7/11/16 1 Inspiration 6 Windows The Inspiration Screen Inspiration automatically opens in Diagram view, where you will do most of your work. As you follow this tutorial, we’ll refer to various parts of the screen. Here’s what Diagram view looks like: Symbol Palette Title Bar Menu Bar Diagram toolbar Main Idea Symbol Zoom buttons Drawing toolbar ©Northside I.S.D. Department of Instructional Technology 7/11/16 2 Inspiration 6 Windows Tool Identification Adds a new, linked symbol in a horizontal or vertical direction. Creates a connection between two symbols. Sets the default attributes for new symbols and links. Opens the notes text window for the selected symbol. Switches to a different view. Adds a new, linked symbol in a diagonal direction. Allows you to enter linked ideas quickly. Allows you to adjust the symbols in various tree chart groupings. Allows you to move the diagram around on your screen. Allows you to check the spelling in your diagram or outline. ©Northside I.S.D. Department of Instructional Technology 7/11/16 3 Inspiration 6 Windows The Main Idea symbol is the starting point for your diagram. The default symbol is an oval. The Symbol Palette contains different libraries of idea symbols you can add to your diagram. Click the down arrow on the Symbol palette to see the categories and associated libraries. The tools on the Diagram toolbar are used to add symbols and links to your diagram, switch between views and to arrange your diagram. The tools on the Drawing toolbar are used to move symbols, color text and symbols, and to draw shapes. Entering your Main Idea When you start Inspiration, you are in Diagram view. The Main Idea symbol appears in the center of your screen. The placeholder text, Main Idea, is already selected. All you do is type. Type your Main Idea “Family Vacation” Click away from the symbol to end text entry Family Vacation Saving When Inspiration saves your new diagram, it automatically names the file with your main idea. That means you don’t have to give your diagram a separate file name. On the File menu, choose Save The dialog box appears with your main idea as the name of the file (You don’t have to use what you’re calling your main idea as the file name. You can enter another name if you wish.) Navigate to the location where you want to save your diagram Click Save ©Northside I.S.D. Department of Instructional Technology 7/11/16 4 Inspiration 6 Windows Create Button – New Symbol With Family Vacation selected, position the pointer over the down arrow on the horizontal and vertical Create button on the Diagram toolbar. When you point to an arrow on the Create button, it is highlighted to show you the direction in which the new idea symbol will be created. Click the down arrow. The symbol appears connected to and below the Family Vacation symbol. As soon as you create a new symbol, you can enter text in it. Type “What we want to do” Family Vacation What we want to do. Create Button – New Symbol - Diagonal Positions the pointer over the lower right arrow of the Create New Symbol – Diagonal button on the Diagram toolbar, then click the mouse. The new symbol appears connected diagonally below the What we want to do symbol. Type “Mom”, then click away to end text entry Click the What we want to do symbol again Click the lower left arrow of the Diagonal Create button Type "Dad" in this symbol Family Vacation What we want to do. Dad Mom ©Northside I.S.D. Department of Instructional Technology 7/11/16 5 Inspiration 6 Windows RapidFire Entry Button With the Mom symbol selected, click the RapidFire Entry button on the Diagram toolbar (The RapidFire icon appears in the symbol to show you the tool is turned on.) Type “Sun”, then press Enter. (Once you start working in RapidFire, you use the Enter key to separate your ideas.) Type “Scuba” and press Enter With the Dad symbol selected, click the RapidFire Entry button Type Play Golf and press Enter Type Fish and press Enter Click the RapidFire Entry button to turn it off (Inspiration places your new symbols in the diagram.) Family Vacation What we want to do. Fish Dad Play Golf Mom Scuba Sun ©Northside I.S.D. Department of Instructional Technology 7/11/16 6 Inspiration 6 Windows Moving Idea Symbols To move a symbol to another position on the diagram, click, hold and drag. (You can also use the Nudge buttons on the Draw Toolbar.) Drag the Fish symbol down and to the left of the Play Golf symbol (Notice that Inspiration keeps the link connected for you as you move the symbol.) Family Vacation What we want to do. Dad Play Golf Mom Scuba Sun Fish Position Button Click the Position button on the Diagram toolbar Place the hand on your diagram, click, hold and drag the diagram Click the Position button again to turn it off Align Symbols Draw a marquee around the four symbols Fish, Play Golf, Scuba and Sun From the Symbol menu, point to Align and click Tops ©Northside I.S.D. Department of Instructional Technology 7/11/16 7 Inspiration 6 Windows Evenly Space Symbols With the four symbols still selected, click the Symbol menu and point to Evenly Space Click Horizontal Click away from the symbols to turn off the handles Drag and Drop to Add a Symbol On the Symbol palette, locate the rounded rectangle symbol Click and drag the symbol until it is positioned below and slightly to the left of the Fish symbol (When you add a symbol using drag and drop the symbol is not connected to any other symbols. You can link it later using the Link tool on the Diagram toolbar.) Type “Marlin” in the new rounded rectangle symbol Family Vacation What we want to do. Dad Fish Play Golf Mom Scuba Sun Marlin ©Northside I.S.D. Department of Instructional Technology 7/11/16 8 Inspiration 6 Windows Point and Type to Add an Unconnected Idea Sometimes when you’re working, you want to add an idea, but you’re not sure right away where it fits. You can easily add an unconnected idea anywhere on the diagram without being concerned about a specific symbol shape using Inspiration’s point-and-type method. Click in the open area on your diagram under the Scuba symbol, and then type “Sarah”. (A symbol pops up to hold the Sarah text. The symbol isn’t linked to any other symbol.) Click away from the Sarah symbol to deselect Family Vacation What we want to do. Dad Fish Marlin Play Golf Mom Scuba Sun Sarah ©Northside I.S.D. Department of Instructional Technology 7/11/16 9 Inspiration 6 Windows Create Link Button Click the Create Link button on the Diagram toolbar (The cursor becomes a two-headed arrow.) Click the What we want to do symbol to tell Inspiration where you want to draw the link from (the primary symbol) Click the Sarah symbol to indicate where you want to draw the link to (the secondary symbol) Now link the Fish (primary) symbol to the Marlin (secondary) symbol Click the Create Link button again to turn it off Family Vacation What we want to do. Dad Fish Marlin Play Golf Mom Scuba Sun Sarah ©Northside I.S.D. Department of Instructional Technology 7/11/16 10 Inspiration 6 Windows Text on the Link You can add text on a link to describe the relationship between the linked ideas. Here, you will add the word “for” so it is clear that the connection is that Dad wants to fish for marlin. Select the link that connects Fish and Marlin if it isn’t already selected (When the link is selected, you see the outline of the text box that is associated with that link. It is ready for you to begin typing.) Type “for”, and then click outside of the text box to deselect the link ©Northside I.S.D. Department of Instructional Technology 7/11/16 11 Inspiration 6 Windows Shapes Here, we will make a section of the diagram stand out by changing the shape of the symbols. In this case, we’re going to select Dad and his vacation preferences and change these symbols all at the same time to make them easy to identify. To select the symbols, hold down the Shift key and click Dad, Fish and Play Golf On the symbol palette, click the down arrow and point to the People Library and click People4 Click the Man symbol (The selected symbols take on the new shape.) Click the Marlin symbol Click the down arrow on the symbol palette and point to the Animals-Plants Library and click Sea2 Click the blue Tropical Fish symbol From the File menu, click Save Family Vacation What we want to do. Mom Dad Scuba Fish Sun Play Golf Sarah Marlin ©Northside I.S.D. Department of Instructional Technology 7/11/16 12 Inspiration 6 Windows Multicolor Symbols You can personalize multicolor symbols using the Multicolor button on the Draw toolbar. Click the Tropical Fish symbol Click the Multicolor button on the Draw toolbar Point to the blue rectangle and select a new color from the palette Importing Graphics You can add your own graphics and symbols to the Symbol Library. You can drag and drop a graphic directly from another program onto your Inspiration document or the Symbol palette. You can also import graphics directly into the symbol libraries using the improved Edit Symbol Library feature. From the Utility menu, click Edit Symbol Libraries Click the Import Graphic button Navigate to C:\Program Files\Microsoft Office 2000\Clipart\Homeanim\ Scroll to find the image labeled Bd13772_.gif Family Click the radio button next to Standard Symbol Size Vacation Click OK Click the marlin symbol What we Click the new symbol from the Symbol Palette want to do. Mom Dad Scuba Fish Sun Play Golf Sarah Marlin ©Northside I.S.D. Department of Instructional Technology 7/11/16 13 Inspiration 6 Windows Frames You can add or remove a rectangular frame to any symbol. Hold down the Shift key and click the four symbols associated with Dad From the Symbol menu, click Frame Family Vacation What we want to do. Mom Dad Scuba Fish Sun Play Golf Sarah Marlin Formatting the Text From the Edit menu, point to Select and click Symbols From the Format menu, point to Font and click Comic Sans From the Format menu, point to Size and click 12 point From the Format menu, point to Style and click ALL CAPS Click the Text Color button on the Drawing toolbar and click red Fill Color Click the Fill Color button on the Draw toolbar and select a green color ©Northside I.S.D. Department of Instructional Technology 7/11/16 14 Inspiration 6 Windows Line Color Click the Line Color button and select a red color (This line color will change the border or shadow color of the symbol shapes.) Link Color From the Edit menu, point to Select and click Links Click the Line Color button and select a red color for the links New Look button Now that we have changed the way your idea symbols look, we can tell Inspiration to use this look for all new symbols we create. Click the idea symbol Mom to select it Click the New Look button on the Diagram toolbar (Inspiration sets the new look and shows you a preview) Hold down the Shift key and click the Play Golf and the Fish symbols From the Edit menu, click Paste New Look Select the symbol for Dad Click the left arrow of the Create button Type “See a Movie” Arrange button The Arrange tool lets you change your diagram into various kinds of tree charts. Click the Arrange button on the Diagram toolbar Click the radio button next to Top Down Tree Click OK ©Northside I.S.D. Department of Instructional Technology 7/11/16 15 Inspiration 6 Windows Zoom Click the Zoom Out button to reduce the size of your diagram Click the Zoom In button to enlarge the diagram Web Arrange Use this feature to arrange your diagram as a web with the main idea at the center and related ideas radiating outward. Click the Arrange button. Click the radio button next to Web Click OK ©Northside I.S.D. Department of Instructional Technology 7/11/16 16 Inspiration 6 Windows Size By Level This option enhances visual learning by emphasizing levels through symbol size. Symbols at each level in the diagram are sized equivalently, with symbols at the top of the hierarchy sized larger and subsequent levels sized smaller. Click the Arrange button and click Top Down Tree Put a check mark in the box for Size By Level Click the drop down arrow in the Links field and click Auto-90 Click OK FAMILY VACATION WHAT WE WANT TO DO. SARAH MOM DAD SNORKELING SWIM SUN SCUBA PLAY GOLF FISH SEE A MOVIE f or MARLIN ©Northside I.S.D. Department of Instructional Technology 7/11/16 17 Inspiration 6 Windows Diagram Properties You can set the appearance of symbols and links to suit your needs. You can specify the automatic behavior of features such as Fill Color, Shadow and Text Justification. You can also set the margins or add a Header. When you change the preference settings in the Diagram Properties dialog box, the new settings affect only the current Inspiration® document. New documents use the default settings. From the File menu, click Diagram Properties Click the Header/Footer tab Click the drop down arrow of the Left Footer field and click Custom In the Left Footer box type “Your Name” Click OK Page Setup From the File menu, click Page Setup Click the radio button for Landscape orientation Click OK ©Northside I.S.D. Department of Instructional Technology 7/11/16 18 Inspiration 6 Windows Print Options From the File menu, click Print Options The default for printing is Fit to 1 Page Place a check mark in the box Print Without Grayscale to print without color Click the Preview button In the Print Preview window, click Print In the print dialog box for your printer click OK Outline View Click the Outline View button on the Diagram toolbar and your diagram appears as an outline. The idea symbols you added in Diagram view appear as topics and subtopics. Family Vacation Note: The + next to the Mom topic indicates the topic has subtopics. The - next to the Sarah topic indicates the topic has no subtopics. ©Northside I.S.D. Department of Instructional Technology 7/11/16 19 Inspiration 6 Windows Add Sub – Insert Subtopic Button We’re going to add the subtopic “Swim” to Mom. Select the topic Mom by clicking to the left of the topic prefix. When you select a topic, a selection rectangle appears around it. Click the Add Sub – Insert Subtopic button on the Outline toolbar. (A new subtopic is created below Mom and is indented one level in your outline.) Type “Swim” ©Northside I.S.D. Department of Instructional Technology 7/11/16 20 Inspiration 6 Windows Add Topic button Select the topic Sarah by clicking to the left of the topic prefix Click the Add Topic button on the Outline toolbar. Inspiration inserts a new topic and the cursor moves to the next line so you’re ready to type. Type “Snorkeling”. Move Topic Left or Right In outline view, you can move a topic to the right or left, changing its level of importance. Snorkeling is something Sarah really wants to do so lets change the Snorkeling topic to a subtopic under Sarah. With Snorkeling selected, click the Move Topic Right button on the Outline toolbar (The topic, Snorkeling, moves to the right, so that it is now a subtopic of Sarah.) ©Northside I.S.D. Department of Instructional Technology 7/11/16 21 Inspiration 6 Windows Add Notes Text Adding notes text is a good way to get details down about your ideas and develop your outline into a complete written document. With Snorkeling selected, press Enter. (The cursor moves to a new line so you can type in your notes.) Type “Sarah would like to go out in a boat to snorkel.” Click away from the text Each topic can have notes that extend from one line to a few paragraphs of information allowing you to end up with a written report when you finish. Whenever you add notes text to a topic, Inspiration puts an outline around the + or - in front of the prefix. Note: You can also add notes text by selecting a topic and clicking the Add Note button on the Outline toolbar. When in Diagram view, notes text is stored in separate notes windows attached to idea symbols. To see whether a symbol has notes text associated with it, select the symbol. If the handle in the upper left corner is filled, it means the symbol has notes text. Switch to Diagram view To display or add notes text for a symbol, first select the symbol, and then click the Add Note button on the Diagram toolbar. At this point, you can add to or edit your notes. Note: You can also open a notes window, whether or not it has notes text in it, by double-clicking the handle in the upper left corner of the selected symbol. ©Northside I.S.D. Department of Instructional Technology 7/11/16 22 Inspiration 6 Windows Show/Hide Note Close the Notes window by clicking the Close box in the top right corner of the window Switch back to Outline view To hide notes text, select the topic, click the Show/Hide Note button on the Outline toolbar To show notes text, click the +-Note button again Show/Hide Subtopics button You hide and show subtopics the same way you show and hide notes text using the +-Sub button. Click the Dad topic Click the Show/Hide Subtopics button Moving Topics Inspiration has lots of ways to organize your topics. One of the easiest is to drag topics and place them where you want them. Select the topic Sarah by clicking to the left of the topic prefix Hold the mouse button down and drag the topic, Sarah, up in your outline until it covers the topic Mom When the dotted rectangle covers the topic above which you want to insert Sarah, release the mouse button( Sarah and its subtopic appear above Mom and below What we want to do on the outline.) Prefix Button You can change the Roman Numeral prefixes to an alphanumeric set of prefixes Click the Prefix button on the Outline toolbar Choose AlphaNumerals ©Northside I.S.D. Department of Instructional Technology 7/11/16 23 Inspiration 6 Windows Outline Properties In Outline Properties you can easily change the Color, Font and Size of your text and apply the changes to different levels in the outline. You can also add Header/Footer text to the outline. From the File menu, click Outline Properties Click the radio button for the Main Idea Click the Color cube and select a new color from the palette Click the drop down arrow of the Font field and select Batang Change the Size to 24 Click the radio button for Level 1 Change the color Change the Font to Magneto size 18 Click the radio button for Level 2 Change the color Change the Font to Berlin Sans size 14 Click the Header/Footer tab and add your name in the left footer Click OK ©Northside I.S.D. Department of Instructional Technology 7/11/16 24 Inspiration 6 Windows Spell Check You can check your spelling in either Diagram or Outline view. Click the Spell Check button In the Spell Check window, click Start. When the spell check is complete, click OK. Previewing and Printing your Outline On the File menu, click Print Preview Click Print Click OK ©Northside I.S.D. Department of Instructional Technology 7/11/16 25 Inspiration 6 Windows Checklist Use this menu option for project planning and tracking tasks. From the File menu, click New Type "Family Vacation Checklist" for the Main Idea Click the RapidFire button Enter the following items: Pack our bags Grocery Shopping Turn off the Water Cancel the Paper Buy Swimsuit Fishing Gear Click the Arrange Button, click the Right Tree Diagram Type and click OK From the Utility menu, click Show Checklist (Items can be checked off in either Outline view or Diagram view.) Pack our bags Grocery Shopping Family Vacation Checklist Cancel the Paper Turn of f Water Buy Swimsuit Fishing Gear ©Northside I.S.D. Department of Instructional Technology 7/11/16 26 Inspiration 6 Windows Picture-to-Topic This feature helps the transition from a diagram to an outline by associating a word with the symbol image. From the File menu, click New Type "Things I see in the Ocean" as the Main Idea Click the down arrow in the Symbol Palette, point to Animals-Plants and click Sea1 Click the Porthole for the Main Idea Drag several symbols to your diagram from the Sea1 and/or Sea2 libraries, placing them around the Porthole Click the Outline View button (You will see the names of the symbols arranged in an outline.) Click the Diagram View button (The symbols now have the text being displayed below the symbols.) ©Northside I.S.D. Department of Instructional Technology 7/11/16 27 Inspiration 6 Windows URL Hyperlinks You can create hyperlinks to connect to resources on the World Wide Web. Simply type a Web address to create a hyperlink or you can assign a Web address to selected text using the Internet command on the Utility menu. Click, hold and drag to highlight the words in the Main Idea symbol From the Utility menu, point to Internet and click URL Hyperlink Enter the Hyperlink Address http://www.rsmas.miami.edu/iof/ocean-life/ Click OK Click away from the Main Idea symbol to turn off the handles Click the Ocean link and check it out ©Northside I.S.D. Department of Instructional Technology 7/11/16 28 Inspiration 6 Windows Test Your Skills Label the parts of the Inspiration screen A B C D E F A._____________________________ D.____________________________ B._____________________________ E._____________________________ C._____________________________ F._____________________________ ©Northside I.S.D. Department of Instructional Technology 7/11/16 29 Inspiration 6 Windows Launch Inspiration Type the Main Idea "My ABC Words" Save your work on your diskette Create a new symbol linked from the main idea and name it "A Words" Create the following three ideas linked from the letter "A" symbol: Apple Airplane Award Create another idea linked from the Main Idea, called "B Words" Create the following two ideas linked from "B Words": Bird Book Create another idea linked from the Main Idea, called "C Words" Create the following two ideas linked from "C Words" Cat Cheese Change the Main Idea symbol to the "Lightbulb" symbol found in the Basic library ©Northside I.S.D. Department of Instructional Technology 7/11/16 30 Inspiration 6 Windows Change the symbols for A Words, B Words, and C Words to the chalkboard found in the Work-School: School library Change each word symbol (airplane, book, cheese, etc.) to appropriate pictures from the Library Add a Frame to the main idea symbol Change the fill color of the main idea to gold Change the line color of the main idea to dark green Change the color of the links to gold Apply to all symbols, Font – Bookman size 14 Arrange your diagram as a Top Down Tree Link the main idea text to “nisd.net” Change the main idea text in the outline to size 24 Change the level 1 text to green, Baskerville Old Face size 14, italic Change the level 2 text to orange, Berlin Sans FB size 12 Add “your name” in the footer of both the diagram and the outline Resave Print the diagram in landscape orientation Print the outline in portrait orientation ©Northside I.S.D. Department of Instructional Technology 7/11/16 31 Inspiration 6 Windows Session Evaluation Form Date_______________________ Workshop Title_______________________________________ I Learned Most Helpful Least Helpful Suggestions ©Northside I.S.D. Department of Instructional Technology 7/11/16 32