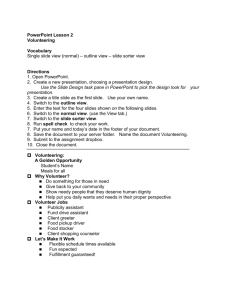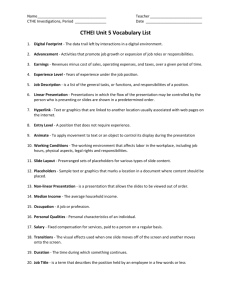Intro To PowerPoint PowerPoint about PowerPoint, Oh My! That would be Meta-
advertisement

Intro To PowerPoint PowerPoint about PowerPoint, Oh My! That would be MetaPowerPoint! PowerPoint is Presentation Graphics Visual Aid for Presentation Benefits: Focus Audience Attention Design Templates Variety of Print Outs Available Presentation Development Planning is Key Create – outline is recommended Enhance – graphics and special effects Design Templates Many and Varied Sets color scheme, fonts etc Look for Visibility / Contrast Watch out for Distractions Don’t suggest creativity Views Normal Outline Slide Slide Sorter Slide Show Edit Using Outline Pane Turn on outlining toolbar Edit using normal techniques, as in Word Click to left of item to select whole item PowerPoint has AutoCorrect and automatic spell checking, as in Word Arrows: To Left – “Promotes” text To Right – “Demotes” text Up – Moves up Down – Moves down Edit Using Slide Pane Slide contains “Objects” or placeholders for objects To Modify text in object, must select placeholders – as with cells in Excel Placeholders have sizing handles that allow re-sizing Placeholders can be moved – find four direction arrow at edge of placeholder and drag Move from slide to slide using vertical scroll bar, scroll arrows, or clicking on slide in outline pane Promote, Demote, and move items, as in outline pane PowerPoint AutoSizes to fit placeholder Save Remember to Save Save same as in other software .ppt extension Can use AutoSave if installed Reopen documents as in other software Slide Sorter Note selected slide Deleting Slide Moving slide – drag and drop Insert slide – use new slide button or “Common Tasks” Run Slide Show View Slide Show Go to next slide with Spacebar, Enter, right arrow, down arrow, page down, or click mouse Go to previous slide with backspace, left arrow, up arrow, page up Black screen indicates end of presentation Fonts Text style, as in other programs Best to use no more than 3 or 4 different fonts in one presentation so as to not distract audience Can adjust font size, as in other programs – tend to use large size for visibility Bump up size with big A button, bump down size with little A button Graphics Clip Art Picture (“From File”) Auto Shapes Drawing (you draw) Move and resize as with placeholders Grayscale Preview Toggle button on standard toolbar Printing Slides Handouts (specify number of slides per page) Outline Notes If not color printer, choose pure black and white Slide Layouts Choice when New Slide via “Common Tasks” or button <show choices> Format/Slide Layout to change Example Table City Cincinnati Camden, NJ Crime Economy 68.5 72.3 5.4 12.3 Change Design Template Change applies to all slides in the presentation Choose Common Tasks/ Apply Design Template Make Choice (choices are previewed) Check for graphics interfering with text after change Change Color Scheme Templates have alternative color schemes Choose Format / Slide Color Scheme Pick one of the standard alternatives and preview, apply or apply to all OR build custom scheme, picking color for each kind of thing – titles, backgrounds, etc Apply changes to one or all (generally all, for consistency) Slide and Title Master Master is a special pseudo “slide” that controls format and placement of titles and text for all slides in presentation Each component (title slide, slides, notes pages, handout pages) has a corresponding master Any changes you make to the master apply to all slides or pages associated with that master Slide and Title Master (con) You could put a graphic (e.g. company logo) on slide master and it would appear on every slide Each design template has its own masters, changing the design template loses changes you made to the master If you change format on individual slides, that change overrides the master (on that slide) Slide and Title Master (con) Display using View/Master /which master (e.g. Slide Master) Make changes Changing Title Master is basically the same I see no benefit of changing the title master instead of the title slide Hiding a Slide Slides can be hidden so they can be shown if needed, but otherwise not shown Use Slide Sorter View Click on Hide Slide button on slide sorter tool bar (this is a toggle) Press letter H to see hidden slide Creating a Drawing Object AutoShapes has many shapes Rectangle, oval, arrows, etc on drawing toolbar can be used Many enhancements can be made, adding text, changing colors, adding shadows, rotating objects … Animations and Sound Animation adds action to text and graphics so that they move around on the screen Sound effects can be added as well To animate object, right click on it, choose Custom Animation; choose Effects tab Choose an Effect, Sound, what happens after animation, etc Transitions Transitions control how one slide disappears and the next one appears In slide sorter view, select a slide, click slide transition button on far left of slide sorter toolbar Select transition effect, sound Can be applied to one slide or all Don’t overuse – want audience to focus on content, not effects Builds Builds are used to display each bullet point, paragraph or graphic independently from the whole of the slide (e.g. one at a time) In Slide Sorter, select slides to have build effects Choose Preset Animation in drop down box on slide sorter toolbar (second box from left) Don’t overuse – want audience to focus on content, not effects Controlling Presentation When viewing slide show, type number and hit return to go directly to that slide number B – toggles screen to black or back To Draw on slide, Right Click, Pointer Options, Pen (Turn off by choosing Pointer Options/Automatic) Speaker Notes <Show where to enter them> <Note the choice to print them> Checking Style – skip 2000 If office assistant is on, it automatically checks style and turns on light bulb if you violate style rules Click on light bulb to see complaint and possible reactions Style rules checked can be specified using Tools/Options/Spelling and Style/Style Options Documenting a File – skip 2000 Choose File/Properties. Choose Summary tab. Enter relevant info