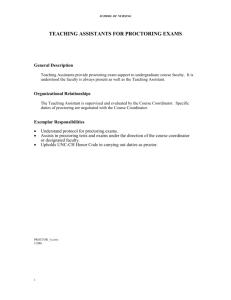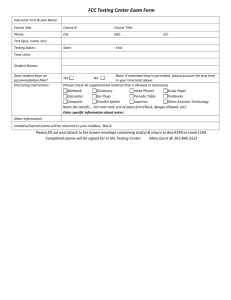Administrator and Instructor Integrated Quick Guide
advertisement

Administrator and Instructor Integrated Quick Guide Using Examity® with Blackboard Set up your exam in Blackboard and make sure your exam has been made “available.” Next, send your course ID # to your dedicated account manager. Accessing your Examity® Dashboard Your instructional designer will have to give you single sign-on access. Once you have access, select the name of your course in Blackboard. Next, click on Tools in the left navigation panel and choose Examity®. © Copyright 2016 Examity® This will bring you to your Examity® dashboard. Your Examity® dashboard is divided into 4 sections: 1) Courses/Exams: This is where you will go to edit your exam shell, select your FairExam® Level of Online Security and tailor the rules to meet your needs. 2) Student: Click the “Student” tab to search student enrollment records. 3) Exam Status: Track your students’ scheduled, completed and proctored exams. You will also have access to the video recordings of all proctored tests as well as time-stamped flags and comments. 4) Reports: Review analytics associated with your exams. © Copyright 2016 Examity® Selecting Your FairExam® Level and Tailoring Exam Rules First, click on “Courses/Exams” in your dashboard. © Copyright 2016 Examity® Next, click on the white arrow beside the course ID # on the left-hand side. A list of exams within the course will drop down. Click on the pencil icon in the row of the exam you wish to edit. A screen will pop up that is titled “Edit Exam”. Verify your exam details. © Copyright 2016 Examity® Select your FairExam® Level from the drop down menu. A description of our FairExam® Levels can be found at the end of this document. Scroll down to see the “Exam Rules” listed. In the “Additional Rules” section, check all boxes that apply. Enter any special instructions for the proctor and/or student in the “Special Instructions” text box. To save information entered in the “Special Instructions” box, click “Save” before hitting “update.” Proctor support will read your notes prior to the exam and make sure all students adhere to them. © Copyright 2016 Examity® Special Accommodations If students require test accommodations, you can make sure proctor support is aware ahead of time by entering the information in Examity®. First, click on “Students” on the Examity® dashboard. Next, click on the “Search” button. Then, click on the pencil icon located in the row of the student who requires the accommodation. © Copyright 2016 Examity® Select “Yes” from the “Special Accommodations” drop down menu and enter the appropriate information. Tracking Exam Status: Check the status of scheduled, completed, and proctored exams by clicking “Exam Status” in the Examity® dashboard. You can see which students have completed their exams and whether or not they had any violations. This is also where you view any student violations. © Copyright 2016 Examity® You can watch videos of your students taking their exams by clicking the blue “View” link. If the “View” link is not clickable, that means the exam has not yet been audited. All exams will be audited within 48 hours of the student completing the exam. Recordings are available for 30 days and then removed from the Examity® system to ensure privacy for all parties involved. The Examity® flagging system provides instructors with a snapshot of what happened during each test. Green flags are raised when there is no incident. Yellow flags are issued when a rule is broken but cheating does not take place. Red flags are given when the student exhibits clear cheating behavior. If a technical issue arises, we will communicate that to you with a blue alert. © Copyright 2016 Examity® Communicating with Your Students: Our “Instructor Toolkit” will provide you with templates explaining how your students can prepare themselves to use the system. Simply copy and paste the text into an email or within a Blackboard Announcement. The toolkit is in Word and customizable to fit your needs. We are here to support you: Contact your dedicated Account Manager for any questions. You can also contact support 24/7: Phone: 855-392-6489 Email: support@examity.com Live Chat: Click on the live chat link located at the top and bottom of your Examity® portal. © Copyright 2016 Examity® About FairExam® Levels for Online Test Security Examity® provides you with the flexibility to choose which security level makes most sense with our FairExam® Levels for Online Test Security. Level AA: Auto-Authentication Designed for lower stakes assessments and meeting accepted standards. Students snap pictures of their ID and face, answer a challenge question, and enter their biometric signature in order to proceed to their exam. There is no proctoring associated with Level AA. Level 0: Live Authentication Live Authentication is best suited for tests that matter more. Level 0 ensures an agreed-to understanding of exam rules and “clean” test environment. Challenge questions, ID verifications, facial comparisons, keystroke analysis, and full-recordings help make this level the most rigorous and accurate authentication. All Examity® proctoring levels include Level 0 authentication as well as the full recordings of all proctored tests. Level 1: Random Sample Live Proctoring 100% of your class will be live authenticated. Upon completion of authentication, a random sample of tests will be live proctored, approximately 20% from each class. Since test-takers do not have prior knowledge whether they are part of the proctored group, Level 1 may be the most cost-effective way to promote fairness. Level 2: Record and Review Proctoring After live-authentication, each test is recorded from start to finish and is later viewed by proctor support, in its entirety, in order to ensure that no rules have been violated. Level 3: Live Proctoring After completing the live-authentication process, proctor support monitors the test-taker’s surroundings and the entire desktop throughout the entire exam. This is considered the most secure proctoring method within the online proctoring industry. The advantage of this level is that proctor support can comment and troubleshoot in real time during the test. © Copyright 2016 Examity®