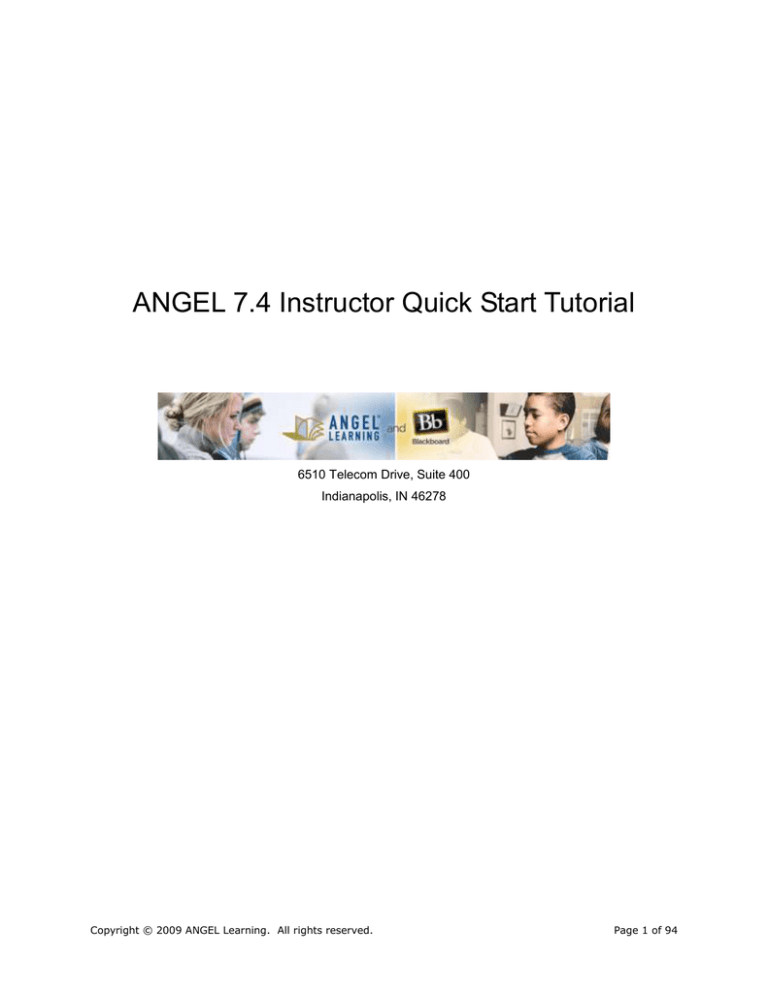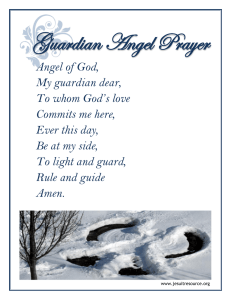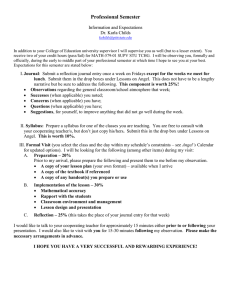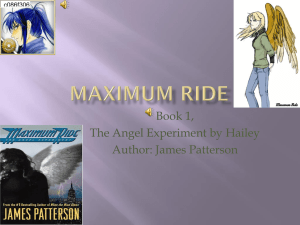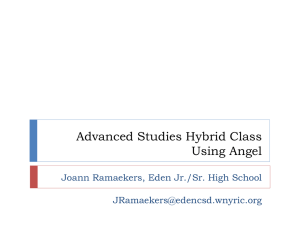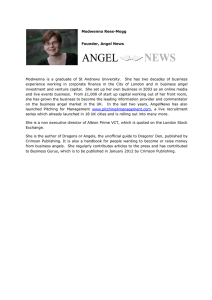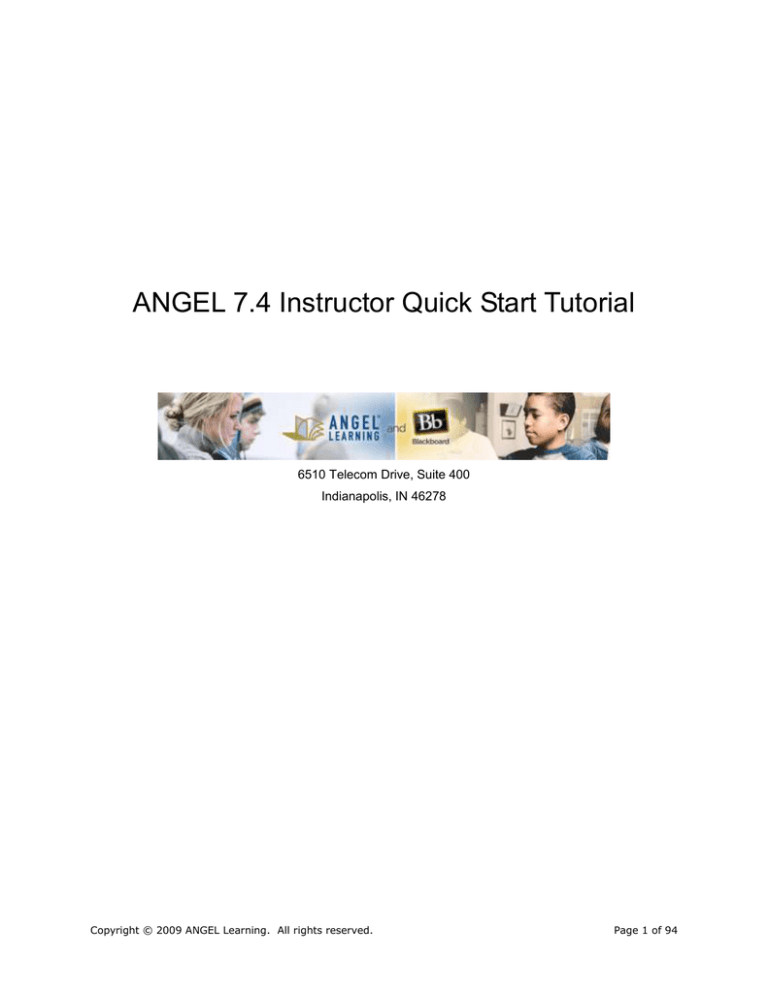
ANGEL 7.4 Instructor Quick Start Tutorial
6510 Telecom Drive, Suite 400
Indianapolis, IN 46278
Copyright © 2009 ANGEL Learning. All rights reserved.
Page 1 of 94
Table of Contents
ANGEL 7.4 Instructor QuickStart Tutorial ................................................................................................................... 3
Conventions Used in This Tutorial ........................................................................................................................... 3
Help Sources ............................................................................................................................................................... 3
Online Help .............................................................................................................................................................. 3
Field-Level Help ...................................................................................................................................................... 4
ANGEL User Group List .......................................................................................................................................... 5
Providing Feedback ................................................................................................................................................ 5
Exploring and Navigating ANGEL ............................................................................................................................. 5
Exploring the ANGEL Home Page ........................................................................................................................ 6
Global Navigation: Using the Power Strip .......................................................................................................... 7
Course Navigation: Using Course Navigation Tools ......................................................................................... 7
Preparing Your ANGEL Course ................................................................................................................................ 14
Viewing Disabled Courses ................................................................................................................................... 14
Enabling a Course ................................................................................................................................................ 15
Configuring ANGEL Components ....................................................................................................................... 16
Creating an Announcement ................................................................................................................................ 16
Adding a Syllabus ................................................................................................................................................. 18
Adding Content Basics ......................................................................................................................................... 20
Adding a Folder..................................................................................................................................................... 23
Adding a Page ....................................................................................................................................................... 25
Adding a File ......................................................................................................................................................... 26
Adding a Web Page .............................................................................................................................................. 28
Adding a Link ........................................................................................................................................................ 28
Adding a Drop Box ............................................................................................................................................... 29
Adding an Assessment ........................................................................................................................................ 32
Adding a Question Set ......................................................................................................................................... 37
Adding a Discussion Forum ................................................................................................................................ 41
Importing from a Learning Object Repository ................................................................................................. 44
Releasing Content by Using the Unlock Action................................................................................................ 46
Previewing Your Course as a Student ............................................................................................................... 55
Gradebooks and Grading ......................................................................................................................................... 56
Points-Based System ........................................................................................................................................... 56
Percentage-Based System .................................................................................................................................. 56
Setting Up Gradebook Preferences ................................................................................................................... 57
Adding a Grading Rubric ..................................................................................................................................... 66
Grading a Drop Box Assignment........................................................................................................................ 69
Grading a Drop Box Submission Using the Grading Rubric........................................................................... 74
Grading by Question for Essay or Short Answer Questions in Assessments .............................................. 76
Applying Grades for Manually Graded Assignments ....................................................................................... 78
Grading a Discussion Forum ............................................................................................................................... 80
Using Mail and Discussions ..................................................................................................................................... 82
Viewing Mail .......................................................................................................................................................... 82
Composing a Message ......................................................................................................................................... 83
Viewing and Posting to a Discussion Forum .................................................................................................... 85
Administering Your Course...................................................................................................................................... 88
Maintaining the Roster ........................................................................................................................................ 88
Understanding Course Rights ............................................................................................................................. 91
Copying a Course ................................................................................................................................................. 91
Backing Up a Course............................................................................................................................................ 93
Copyright © 2009 ANGEL Learning. All rights reserved.
Page 2 of 94
ANGEL 7.4 Instructor QuickStart Tutorial
This guide has been developed to help you create and manage your first ANGEL course. As such, it provides basic
information and focuses on only the tasks needed to set up and manage a typical course.
Conventions Used in This Tutorial
Typographic conventions used in this tutorial are as follows:
●
Items in bold represent links, buttons, or fields that appear on the screen.
●
Linked items (online help only) are underlined.
This text also features different types of special information:
Icon
Description
Tip: A type of note that helps users apply the techniques and procedures described in the test to their
specific needs. A tip suggests an alternative method that might not be obvious and helps users
understand the benefits and capabilities of the item.
Note: Calls the user's attention to information of special importance.
Reference: Refers the user to another source of information.
Caution: Advises users of actions that could potentially cause problems.
Step-by-step: Brief tutorials that work through the most frequently asked questions step by step.
Video: Brief tutorial videos that illustrate the current task.
Help Sources
Before we jump into the tutorials, it's important to clarify the various ways in which you can receive help when
using ANGEL. The following sections illustrate ways to get help by using ANGEL.
Online Help
ANGEL offers a comprehensive Instructor Reference and key step-by-step tutorials via its online Help system. Help
is accessed by using the Help link located within the ANGEL power strip.
Copyright © 2009 ANGEL Learning. All rights reserved.
Page 3 of 94
The Online Help tool provides several options for accessing help.
1.
Contents. This option allows you to browse through the entire ANGEL Help system.
2.
Search. This option allows you to search through the entire online Help system.
3.
Instructor Quick Start Tutorial. A tutorial that covers the basic uses of ANGEL.
4.
Downloadable Guides. This link takes you to a page in which you have access to downloadable (PDF)
versions of the various ANGEL help documents. Your system administrators also have access to the source
document files.
5.
Resources. This link takes you to a page maintained by your institution in which additional help or policy
information may be posted.
Field-Level Help
In many places within ANGEL, the help is built in to the application interface. You access this help by hovering over
a field label on a configuration page.
Copyright © 2009 ANGEL Learning. All rights reserved.
Page 4 of 94
Clicking the field label loads a pop-up help window with additional information on that particular setting. In the
following figure, the user has clicked the Display Mode text (1) and thus loaded field-level help for the Display
Mode setting (2).
ANGEL User Group List
ANGEL is fortunate to have a robust community of users working to support each other's use of ANGEL via the
ANGEL User Group List. The User Group List is managed by Indiana University-Purdue University Indianapolis and
is not officially supported by ANGEL. ANGEL recognizes the User Group List's value to our user community and
highly recommends that our users investigate the listserv as a means of additional support.
Providing Feedback
ANGEL deeply involves our user community in the development of new ANGEL features or the
refinement/enhancement of existing features. If you want to help drive the future of ANGEL or if you want to share
an idea for the product, visit our corporate website's Ongoing Customer Collaboration page for details on how you
can sign up.
Exploring and Navigating ANGEL
There are several tools for navigating in ANGEL. The Power Strip is a global tool that is visible throughout the
ANGEL environment on the left side of the interface. Others tools that work within courses or groups include the
Map, breadcrumbs, and the Course/Group tabs. Each navigation tool is described below.
Copyright © 2009 ANGEL Learning. All rights reserved.
Page 5 of 94
Video: "Navigate in ANGEL."
Exploring the ANGEL Home Page
When you log in to ANGEL, the first screen you will encounter is your ANGEL Home page. The Home page presents
a variety of components that provide information, access to ANGEL courses, or other useful tools. In addition, you
may add, delete, or modify these components according to your institutional policies. The default tools/nuggets
available to users may be customized by your institution.
Video: "Navigate the Home Page."
By default, the ANGEL Home page contains the following components:
1.
Courses. A list of the courses in which you are enrolled. Note that some of your courses may be disabled and
thus not visible within this component by default.
2.
Community Groups. Lists the groups in which you are enrolled.
3.
Course Mail. Provides access to your course mail inbox, a summary of unread messages and a quick message
link.
4.
Today's Calendar. Shows today's calendar events.
5.
Toolbox. Helpful tools including bookmarks, files and a personal calendar.
6.
My Announcements. Announcements specific to you and the courses in which you're enrolled.
7.
Public Announcements. Campus-wide announcements sent by the system administrator.
8.
Public Information. Information and resources available to visitors to ANGEL.
Copyright © 2009 ANGEL Learning. All rights reserved.
Page 6 of 94
Reference: See "Configuring ANGEL Components" for information on how to customize these
components.
Global Navigation: Using the Power Strip
The Power Strip is available at all times and provides access to global navigation options.
1.
Home. Clicking this anywhere within ANGEL will bring you back to your ANGEL Home page.
2.
Help. Clicking this will bring up the online Help manual, as well as links to other resources, such as the
Instructor Reference Manual.
3.
Log Off. Use this to log off of ANGEL.
4.
Learning Objects Repository. Clicking this will bring up a list of all Learning Object Repositories (LORs) in
which you are a member. When you click it for the first time, it will create your personal repository.
5.
Personal Preferences. Clicking this will allow you to set personal preferences, update your profile, and
control access to your personal information as well as to select a default theme for your ANGEL environment
and designate other system settings.
6.
Instant Messages. Clicking this icon will enable you to message with other online ANGEL users.
Other navigation tools are used within an ANGEL course, group, or repository.
Course Navigation: Using Course Navigation Tools
Each course has three main navigation aids: the course or group Map, navigational breadcrumbs, and the main
tabs within each course.
Course or Group Map
The Map is located on left side of the screen and is opened and closed via the handle highlighted in the following
figure. You can open and close the Map as needed. The map will "remember" the last state it was in and default to
the open or closed position the next time you enter a given course. For example, you may find it useful to close the
Map when viewing the Gradebook so that you have more room onscreen to view student grades.
Copyright © 2009 ANGEL Learning. All rights reserved.
Page 7 of 94
Note: Keep in mind that students also have the option to open and close the Map sidebar, so they may or
may not see the items listed there.
The Map offers several useful navigational views of your course. The default Map view may be preset by your
institution. Each view option is discussed below:
1.
Map. Allows you to navigate to any section or content item within the course, group, or repository. The view
can be expanded and collapsed.
2.
What's New. Displays any new items that have been completed, such as new discussion forum posts, new
content items added, new mail, new drop box assignments to be graded, and new assessments to be graded.
By default, you will see items since the last logon, but this view can be changed to items new since the last
week, last two weeks, last month, or a specified date.
3.
Tasks. This view displays any items that need attention, such as unread mail, ungraded items, and unread
discussion forums. Students will see items that they have not completed, such as unread mail or unread
discussion forum posts.
4.
Search. Allows you to search your course content, calendar, mail, or roster, and quickly browse the search
results.
5.
Design Help. Provides tips and techniques for using the ANGEL content tools.
6.
About. Provides ANGEL copyright and contact information.
Copyright © 2009 ANGEL Learning. All rights reserved.
Page 8 of 94
Breadcrumbs
You can also navigate through an ANGEL Course or Group using breadcrumbs—links that are created as you access
different sections of the course. They allow you to quickly return to a previously visited area by clicking the link.
The links are located under the tabs within a course.
Course/Group Tabs
The tabs located across the top of the course/group/repository screens will open up the respective pages, as
indicated by the tab label.
The tabs are the same as the links on the Map. The content displayed within each of these ANGEL pages differs
according to the course rights of the user. The course instructor will have access to more information and options
than students.
Course Tab
The Course tab (or breadcrumb link) serves as the course's Home page within any ANGEL course or group. While
the components on this page may differ depending on institutional policy and editor customization, the following
figure displays the default view of the Course tab and its components.
1.
Activity at a Glance. A graphical display of the course activity, including logons, mail messages, discussion
posts, and submissions of homework and assessments by day of week for the current week. Editors will see all
course activity displayed; students will see a representation only of their own individual activity. Clicking any
of the sections will access reports for more detailed information.
Copyright © 2009 ANGEL Learning. All rights reserved.
Page 9 of 94
2.
Syllabus. Loads the instructor's syllabus from the Resources > Syllabus component.
3.
Course Announcements. Displays current announcements for the course/group. Only course administrators
or course editors can add or edit announcements.
4.
Course Mail. Provides a summary of your course's inbox, a link to view the course mail inbox, and a quick
message link that allows you to quickly begin composing a course mail message.
5.
Grades. A graphical display of the average course grades by category as a bar graph. Clicking the bar graph
takes you to the Reports Console with the Class > Gradebook Grades report loaded.
Components can be added or deleted using the Edit Page link (in the upper left of the screen, just below the
course title.) The default components for an individual institution may vary according to institutional policy.
Examples of other components that might be added: syllabus, links to third-party programs, calculator, and course
polls.
Calendar Tab
The Calendar tab presents your course calendar. The Calendar can be edited to add events such as appointments,
class meetings, field trips, assignment due dates, and other information. Entries can be made for individual course
members, all members, or members of a specific team. An example calendar is shown below (in Grid view.)
The Calendar lets you add milestones, office hours, events—anything you'd add to a normal calendar you can add
to your course calendar. The Calendar allows you to (1) add events; (2) change the view format; (3) view single
days, weeks, months, or the entire year; and (4) move from day to day or week to week.
You can also filter your views of the Calendar by choosing which type of events you want to see: (5) public, team
or personal Calendar entries.
Only course editors can add items visible to the entire class. Students can add personal items that are visible only
to the user.
Lessons Tab
The Lessons tab contains the main course content. This is where you'll add content to your course, and where your
students will access that content. Detailed instructions on adding the different types of content items are shown
later in this tutorial.
Copyright © 2009 ANGEL Learning. All rights reserved.
Page 10 of 94
The tools you need to add and rearrange content items and reports on student activity within lessons are located
on the link menu just beneath the Lessons title (1). Content utilities and lesson page preferences are also options
on this menu.
Resources Tab
The Resources page commonly contains reference content for students. The default display is illustrated in the
following figure, but other components can be added using the Edit Page link.
1.
Syllabus. Allows you to add a syllabus using several different methods. Once it is added, the label will change
from No Syllabus to Course Syllabus.
2.
Wikipedia. A link to the Wikipedia website.
3.
Google. A link to Google's search page.
4.
Course Resources. Allows you to organize and present links that support your course.
5.
Institutional Resources. Links to resources established by your system administrator and cannot be edited
by individual course editors. Generally these are used for links to institutional web pages such as the Library,
Academic Calendar, Help Desk, and so on.
Copyright © 2009 ANGEL Learning. All rights reserved.
Page 11 of 94
Video: "Upload a Word File as a Syllabus."
Communicate Tab
The Communicate tab contains access points for all the communication tools for your course or group. Additional
components can be added to the default view shown below.
1.
Course Mail. This is the same component that appears on the Course page, but defaults the inbox to the
current course.
2.
Course Roster. A listing of all members of the course/group. Any members that have a "hidden" designation
will not be visible to students. The roster can only be viewed here; it cannot be edited. The roster also allows
members to view photos and other profile information, if available.
3.
Course News and Events. Provides a single point of access to all course announcements, news, and polls.
4.
Live Chat. Allows for students and instructors to chat, share a whiteboard, or view each other's desktop in
real time. If no live chat sessions have been set up, this component will not be visible to students.
5.
Live Office Hours. Similar to Live Chat, but can be set up and managed by the course instructor to invite or
schedule live chat sessions with students as required. Because the instructor has more control over which
students are invited into the virtual office at any given moment, it allows the instructor to chat privately with
individual students about grades or other personal information. If no office hours have been set up, this
component will not be visible to students.
6.
Communication Links. This component allows the course editor to create links pertinent to course
communication. If none is added, this component will not be visible to students.
Report Tab
A wide variety of reports can be configured, run, and saved. You also have the option to act upon (send mail, send
the report, create an agent, and so on) the results in a report immediately from the report itself.
Copyright © 2009 ANGEL Learning. All rights reserved.
Page 12 of 94
Note: Reports available to students are limited to those that pertain to their own activity within a course.
Automate Tab
The ability to automate a variety of tasks is part of what makes ANGEL so customizable. It is almost like having
your own personal assistant in your online course! You can set up agents to do many routine tasks that would be
very time-consuming if you had to do them all manually, and at the same time you get the benefit of providing
immediate and personalized feedback to your students based on their interactions within the course.
The Automate tab allows access to the Agents Console, in which you can automate a wide variety of tasks based
upon content, activity, or a schedule. For example, agents can be set up to send e-mail to students who have not
logged onto the course within a set period of time or to release additional content based upon a student's score on
an assessment—there are literally hundreds of options.
The console is used to both create agents and to view all agents that have been set up along with a status report
for each one. The Automate page is visible only to course editors.
Manage Tab
The Manage tab contains all the course tools needed by the course editor to conduct and manage the course. This
page is visible only to course editors.
Copyright © 2009 ANGEL Learning. All rights reserved.
Page 13 of 94
1.
Course Management. This component allows the course editor to do the following:
●
Configure and use the Gradebook
●
Edit the course roster, including adding and deleting members and editing rights
●
Set up and manage teams
●
Take attendance
Video: "Set Up the Gradebook."
2.
Course Theme Selector. Allows the course editor to preview and quickly select a new theme for the course.
Instructors may also create their own themes (or edit existing ones) via the Course Theme Selector found in
the Course Settings component.
3.
Course Settings. Allows course editors to further customize and configure their course
4.
Data Management. Contains a variety of options for maintaining the course, such as the ability to back up
and import course archives, manage a question bank for surveys and assessments, create and manage
grading rubrics, and configure dates for the calendar.
Preparing Your ANGEL Course
Once you know how ANGEL is organized, you can start to explore some of the communication, content, and
assessment tools available within a course. You will get the best use out of these features if you work in a course
shell and try each of the following tutorials.
Viewing Disabled Courses
It is a common practice for institutions to create course shells in a "disabled" state so that students cannot access
them until the course is ready. To see your disabled courses, you may need to change your default settings for
Courses.
Copyright © 2009 ANGEL Learning. All rights reserved.
Page 14 of 94
1.
Click the Settings icon (
) on the Courses component
2.
On the screen shown in the following figure, change the Show Disabled option to Yes and then click Save.
3.
The course is now visible on the Home page. Notice that the course is designated as [Disabled] and also
displays the role of the individual.
Video: "Enable/Disable a Course."
Enabling a Course
Because most courses are developed while in a disabled state, they need to be enabled for students to access the
course.
1.
Go to Manage > General Course Settings.
2.
Click the Access tab and change Editors Only to All Members and then click the Save button.
Copyright © 2009 ANGEL Learning. All rights reserved.
Page 15 of 94
Video: "Enable/Disable a Course."
Configuring ANGEL Components
You can edit the properties and behavior of a component by using your mouse to "hover" over the component title
bar, which then reveals the editing functions for that component. The functions available for a specific component
will vary.
Video: "Edit Page Components."
1.
Edit. Allows you to change the settings of the component. This option appears only within components that
have settings or editing functions available.
2.
Refresh. Refreshes the content of the component.
3.
Minimize icon. Collapses the component so that only the label appears with no content. When clicked, the
icon changes to a window; clicking the window expands it again.
4.
Launch New Window. This option opens the component in a pop-up window so that it's available from other
ANGEL pages.
Each component will have different editing and configuration options.
Note: You can use the Edit Page link at the top left of your page to further customize the appearance of
your page. You may add or remove components as needed.
Creating an Announcement
Course announcements are useful for messages that you want students to see as soon as they enter your course.
They can be configured to be read by all students, by an individual student, or by a specific team. An
announcement is time-limited; you will set the parameters that determine when an announcement first displays
and when it will no longer display. The default values, if you do not specify otherwise, is for an announcement to
display as soon as it is added and for it to be displayed for one week. In this tutorial, we will create an
announcement that welcomes students to the course.
Copyright © 2009 ANGEL Learning. All rights reserved.
Page 16 of 94
Video: "Add a Course Announcement."
Tip: You can "reuse" the same reminders from term to term. One way to be certain that students aren't
seeing old announcements from a previous term is to change all your announcement availability dates to future
dates before the beginning of the semester. This way, your recycled announcements will appear automatically on
the schedule you've determined, so that it is in synch with your course schedule for the semester.
Tip: A "best practice" for online courses is to ensure that students have clear instructions about how they
need to begin working in their online course. An announcement can be used for this purpose.
To create an announcement, follow these steps:
1.
Go to Communicate > Announcement.
2.
On the next screen, click the Add Announcement link.
3.
The Add Announcements > Announcements Settings screen appears. You will add the text for the
announcement within the Announcement text entry box.
Tip: ANGEL has a graphical menu available for formatting the text, similar to a word processor. This is the
inline HTML Editor and it is available everywhere you need to add several lines of text within ANGEL. It not
only allows you to add text but it also allows you to add an image and hyperlinks.
4.
Use the HTML Editor menu to format the text and add an image and/or hyperlinks (a).
5.
Type the text into the text entry area (b).
6.
Enter the start date and time when you want the announcement to display (c).
7.
Enter the end date and time when you no longer want the announcement to display (d).
Copyright © 2009 ANGEL Learning. All rights reserved.
Page 17 of 94
8.
Select the course member (User) who will be able to view the announcement. The example will allow the
announcement to be seen by everyone who enters the course. The drop-down list will also allow a single user
to be designated or members of a specific team (e).
9.
Save the announcement by clicking the Save button, indicated by the arrow.
10. When you return to the Add Announcement screen, click the Exit Announcement Editor button.
11. The announcement will display on the course page and any other page where the Announcement nugget has
been added, such as the ANGEL Home page.
Adding a Syllabus
A syllabus can be added by using several methods:
●
Upload a syllabus document in Word, RTF, PDF, or HTML format.
●
Link to a syllabus on another website.
●
Use the built-in syllabus template.
●
Create a syllabus page using the HTML Editor.
Video: "Upload a Word File as a Syllabus."
You may add a syllabus by going to the Resources Tab and clicking the Settings (
component and following these steps:
1.
) icon on the Syllabus
Click the drop-down list underneath Syllabus Source text to select one of the methods to add the syllabus:
●
Default Template. The built-in template; the syllabus is developed by completing all pertinent fields
within the template.
●
External URL. Allows input of an external link to a syllabus.
●
Upload a File. Allows uploading of the syllabus file.
Copyright © 2009 ANGEL Learning. All rights reserved.
Page 18 of 94
2.
If Default Template is chosen, complete all information as shown in the following figure, and then click the
Save button.
The syllabus will display when the Course Syllabus link is clicked within the Syllabus component.
If Upload a file is selected, the screen will change so that the syllabus file can be uploaded.
Copyright © 2009 ANGEL Learning. All rights reserved.
Page 19 of 94
a.
Click the Browse button to navigate to the syllabus file.
b.
After the file has been selected, it will appear within the File field. Click the Update button to
complete the procedure.
The file will appear when the Course Syllabus link in the Syllabus component is clicked.
Tip: Saving the file as an HTML file and then uploading it will make it easier for students to open the file
because it will not require a word processing program to be accessed first. Save it as a web page, unfiltered.
Adding Content Basics
Much of the course will be conducted within the Lessons page. Content is added by clicking the Add Content link
and then selecting the content item to be added.
Content items available include:
●
Folders
●
Files
●
Pages
●
Discussion forums
●
Links
●
Drop boxes
Copyright © 2009 ANGEL Learning. All rights reserved.
Page 20 of 94
●
Assessments
●
Surveys
●
Wikis
●
Blogs
●
RSS syndication folders
●
Games
You can also import content from other courses and groups in which you are an editor and from LORs linked to the
course.
The procedure for adding a content item is similar for each type of content. The following illustrates the common
settings used for all content items.
1.
Within the Lessons page, click Add Content.
2.
On the following screen, select the content item to be added.
3.
The Settings menu will appear. The menu is divided into several tabs. The example illustrated in the following
figure displays the tabs common to all items. Some content items have additional tabs that are applicable to
their function. The content item settings here are shown in Normal view. Advanced view allows the editor to
access additional settings for the item.
a.
Content. The title and subtitle are entered here. They display within the Lessons page to identify the
content item.
b.
Access. Determines who can access the content item. Advanced settings allow for a start and end date
for the item.
c.
Standards. If activated, allows you to align the content item to preset standards.
d.
Objectives. If activated, allows you to align the content to objectives you create via the Objectives tab
on the General Course Settings tool.
e.
Automate. Lists any automated agents associated with the content item. Advanced settings allow for an
agent to be set up within the content item settings.
f.
Assignment. Sets the assignment options for the content item so that it is linked to the Gradebook.
Milestone dates, which place the items on the course calendar, can also be set here.
4.
Content tab. This is where you name your content item by adding the title (a) and subtitle (b) for your
content item. For many content items you'll also add a description on this tab.
5.
Click the Access tab and enter applicable settings.
Copyright © 2009 ANGEL Learning. All rights reserved.
Page 21 of 94
a.
User Tracking. Enables or disables user tracking. In this example, no student activity related to this
content item will be tracked and thus will not be available when running activity reports.
b.
Do not allow users to view this item. Checking this option will prevent any users except for those with
editing rights to see the content item. If any other access dates, such as a start date, are set, this setting
will override them.
c.
Viewable By. Specifies the minimum rights required to access this content item. In this example, users
with student rights and higher would be able to access this item.
d.
Password. If set, would prevent anyone from accessing the content item without the password specified
here.
e.
Team Access. Allows the content item to only be viewed by specific teams. A setting of All Teams would
allow anyone with rights specified earlier to access the item.
6.
Click the Standards and Objectives tabs to specify standards and/or objectives to be associated with the
content item.
7.
Click the Assignment tab if the content item is to be graded and the grades recorded in the Gradebook
and/or if you want to specify milestone settings.
Copyright © 2009 ANGEL Learning. All rights reserved.
Page 22 of 94
8.
a.
Specify whether the task will be automatically marked as completed when the student completes the task
(such as submitting a test) or whether the faculty will manually mark the item when it is completed.
Setting the Task Type at Item completion with an assign date and due date within the Milestone
Settings will place the dates on the Calendar.
b.
Set an assign date.
c.
Set a due date.
d.
Select (New Assignment) in Gradebook settings.
e.
Select the Gradebook category appropriate for the assignment.
f.
Designate the total number of points to be awarded for the assignment.
g.
Calculation Type is usually First submission for content item assignments.
h.
In Display Format, Course Default is set when determining preferences for the Gradebook. This
specifies how the grade will display within the Gradebook.
Click the Save button to complete the settings. The content item will now appear within lessons.
Adding a Folder
Folders can be used to organize content. Once created, content items can be added to folders using Add Content.
Content can be organized by modules, lessons, or other units as appropriate; or can be organized thematically with
similar content items grouped together.
Folder settings will "cascade" to all content items that are added within the folder. If the settings are changed after
other content items are added to the folder, you can specify which settings will apply to those items already within
the folder.
Copyright © 2009 ANGEL Learning. All rights reserved.
Page 23 of 94
Video: "Create a Folder."
In this example, we will create a folder to house an orientation module.
1.
Within the Lessons page, click Add Content.
2.
On the next screen, click the Folder link.
3.
On the next screen, add a title, subtitle, and other settings as needed. In this example, the Advanced view is
selected so that other options are available.
The Page Text area allows you to enter information about the module/unit or other folder contents.
The Access settings (in Advanced view) allow for start and end dates to be added as well as options for
Cascade settings.
Copyright © 2009 ANGEL Learning. All rights reserved.
Page 24 of 94
4.
Check any settings that will cascade to content items already added to the folder. All settings will automatically
be the default settings for any new content items added.
A new screen will open within the folder so that content items can be added to it.
Adding a Page
Pages that contain information or other content, such as lecture notes, can be created and added within ANGEL.
This example will demonstrate adding a page of instructions for the orientation module.
Video: "Add a Page Item."
1.
Click Add Content and on the following screen click Page.
2.
On the Settings menu, add a title and subtitle. Within the Page Text box, create the page of information. The
HTML Editor menu at the top of the window can be used to format the text, as well as add hyperlinks and
images. Click Save when finished adding any other settings.
Copyright © 2009 ANGEL Learning. All rights reserved.
Page 25 of 94
The page is now added within the folder.
Adding a File
You can add documents and images in a number of formats, including DOC, RTF, PDF, HTML, TXT, JPG, GIF, PNG,
and ZIP.
Video: "Add a File Item."
Tip: If you use DOC, PPT, or other Microsoft Office files, students must have the appropriate software on their
computers to open or view the material. Use web-friendly formats such as PDF, RTF, or TXT that can be opened
more easily with free downloads or most word processing platforms.
1.
Click Add Content and then click File on the following screen.
Copyright © 2009 ANGEL Learning. All rights reserved.
Page 26 of 94
2.
On the next screen, browse to find the file, add a title for the file, and then click Upload File. Keep File Type
at AutoDetect.
If the file needs to be opened within a specific software program, such as Microsoft Word, a download screen
will display when the link is clicked.
Copyright © 2009 ANGEL Learning. All rights reserved.
Page 27 of 94
Adding a Web Page
A web page can be uploaded into ANGEL as a file content item. Because a web page often contains images and
links to documents, these have to be uploaded along with the web page. One way to do this is to save the web
page and all its associated files as a zip file. Then upload the zip file using the same procedure as when uploading
any other file.
Video: "Add a Page Item."
1.
Upload the zip file.
2.
ANGEL will recognize the file as a zip file; on the next screen, select the web page (HTML) file (the one that
will display when the user selects that item) and click Extract Files.
All the files will be uploaded, and the page will display as it should when it is clicked.
Adding a Link
Links are another type of content item that can be added:
1.
Click Add Content and on the following screen click Link.
Copyright © 2009 ANGEL Learning. All rights reserved.
Page 28 of 94
2.
The Link settings include a field for adding the link within the Content tab of the settings. Add the full link
and any other applicable settings, and then click Save.
1.
Changing Link Target to New Window and checking no banner will force the web page to open in a
separate window instead of within the ANGEL page.
2.
Link URL needs to include the full address for the website.
Video: "Add a Link Item."
Adding a Drop Box
A drop box allows students to upload papers and other documents for grading. If assignment options are
set, the grades will appear in the Gradebook. A grading rubric can be used when grading the
assignments. The drop box is added in the same way as the other content items: by selecting Add
Content and then Drop Box. There are some settings that are specific for the drop box.
Copyright © 2009 ANGEL Learning. All rights reserved.
Page 29 of 94
Reference: See "Using Grading Rubrics."
1.
The Content tab has a Directions area for adding instructions and other pertinent information.
2.
The drop box settings include a Submission tab.
3.
a.
Max Submissions allows you to set the number of times students can submit assignments into the drop
box. The range is from Unlimited to 10.
b.
The Message Box is a text area in which the student can enter text. Because the text cannot be
formatted, it should be used only for shorter assignments. It can be either enabled or disabled; disabling it
will prevent it from displaying.
c.
Enabling Attachments will allow students to upload documents as attachments.
Review is another tab specific to the drop box.
Copyright © 2009 ANGEL Learning. All rights reserved.
Page 30 of 94
4.
There are three User Review settings:
●
Normal allows students to see their own submissions after they have been submitted.
●
Peer Review allows students to read each others' submissions.
Note: Although students can see all documents submitted, they do not have access to any grades
except their own.
●
5.
Disabled will not allow students to see any submissions.
The Assignments tab allows for grading rubrics to be selected to be used with the drop box assignment. In
the following figure, the Orientation rubric is selected. (The other components within the Assignments tab
are completed in the same way as other content items.)
Copyright © 2009 ANGEL Learning. All rights reserved.
Page 31 of 94
6.
Click Save when all settings have been added.
Adding an Assessment
Assessments allow you to create online quizzes, practice tests, and exams. One of the most powerful features of
assessments is the ability to map individual questions to course-specific standards and/or objectives. The
assessment settings have some additional options available.
Video: "Add an Assessment."
1.
As with other content items, begin by selecting Manage > Add content > Assessment.
Copyright © 2009 ANGEL Learning. All rights reserved.
Page 32 of 94
2.
To take full advantage of all features available for assessments, use the Advanced view in settings.
The Content tab includes a Description option, only available in Advanced view, which allows you to input
any specific instructions related to the assessment.
3.
The Access tab includes options that are specific for an assessment.
a.
The Start Date, if set, will cause the assessment to be viewable by students on the date and time
indicated. In this example, the Start Date is not checked, so it will be visible to students when they first
Copyright © 2009 ANGEL Learning. All rights reserved.
Page 33 of 94
enter the course and until the End Date.* The Start Date only allows the assessment item to be visible
within the folder, but it does not make the assessment available to be taken. (The assessment cannot be
taken until the Date Enabled date, which is set on the Interaction tab.)
4.
b.
The End Date, if set, will cause the assessment to no longer be visible to students. Notice that the box is
checked, so this assessment content item will not display to students after the date and time indicated
(January 19 at 11 PM).
c.
There are three Browser Security settings:
●
None. No browser security imposed.
●
Medium. Disables ability to print, copy, highlight, and so on while taking the assessment. It is not
100% secure.
●
High. Prevents the user from leaving the assessment or use print, copy, features, and so on).
The Interaction tab includes several setting options, as shown in the following figures.
a.
Date Enabled sets the date and time when the assessment can be taken.
b.
Date Disabled sets the date and time when the assessment can no longer be taken.
c.
Display Mode allows questions to be displayed all at once, one question set at a time, or one question at
a time.
Note: Questions in an assessment can be grouped by Question Set with different options configured
for each set.
d.
Question Set Defaults include the following:
●
Randomize the order in which questions are delivered
●
Randomize the order of each question's answer options
●
Don't allow backtrack (students cannot return to questions already displayed—available only if
Question set at a time or Question at a time is selected)
●
Display feedback after each question (available only if Question at a time is selected)
●
Correct answer must be selected before next question is presented (available only if Question
at a time is selected)
Copyright © 2009 ANGEL Learning. All rights reserved.
Page 34 of 94
5.
e.
Mastery Settings. If checked, sets a mastery level so that students can take the assessment until a
specific percentage is reached.
f.
Attempts Allowed. Can select from 1 to 10 attempts, or unlimited attempts.
g.
Validation. Options are the following:
●
Allow without warning. Does not advise users if any questions are unanswered before submitting.
●
Allow, but issue warning. Users will be advised of any unanswered questions and will be given an
opportunity to answer them. Users still can submit assessment without answering all questions.
●
Do not allow. Users cannot submit assessment unless they have answered all questions.
h.
Save Option. If checked, users can save answers, close the assessment, and resume the assessment
later. (All answers are automatically saved while users are taking the test.)
i.
Anonymous Mode. If checked, all submissions are anonymous and user cannot be easily identified. Use
with care!!
j.
Time Limit. Can limit the amount users have time to take the test.
k.
Time Warning. Can opt to warn users set number of minutes before time limit set has been reached.
l.
Automatically submit assessment when time expires. If this is checked, the assessment will be
submitted when the time limit has been reached, whether or not the user has completed the assessment.
The assessment item also includes a Review tab that determines the kind of feedback the user can access as
well as when that information is available.
Copyright © 2009 ANGEL Learning. All rights reserved.
Page 35 of 94
a.
6.
View Submission History. Determines the type of review available to the user after taking an
assessment. The options are the following:
●
Full review. The user has access to whatever feedback options have been set for the assessment.
●
List only. Users will see only their points awarded out of points possible and the overall score.
●
Disabled. Users cannot access any feedback or scores.
b.
Review Availability. Determines when the review will be available. An end date for the review can also
be set. The review can be available when the assessment has been submitted (User submission), when
the assessment is no longer available or the number of days after it is no longer available (Assessment
disabled) or on a specific date.
c.
Display Feedback. This refers to feedback that can be added to any question; it can either be general
feedback about the question or specific feedback that pertains to the answer choice selected. This option
determines when this feedback can be viewed: at the end of the assessment or at the end of each
question set.
d.
Feedback Options. If Full review has been selected, the specific items to be included within the review
are selected here.
If the assessment is to be associated with specific standards and objectives, they need to be set under their
respective tabs. The Assignment tab options also need to be set if the assessment results will be recorded
within the Gradebook. They are completed as discussed in Add content.
Note: Multiple choice, true/false, fill in the blank, and ordering questions will be graded automatically;
essay and short answer questions have to be graded by the instructor.
When students access the orientation quiz before the date enabled, they will see the following figure.
Copyright © 2009 ANGEL Learning. All rights reserved.
Page 36 of 94
Notice that the Begin Now button is grayed-out and there is a message advising the students that the quiz is not
yet available.
Adding a Question Set
Assessments use question sets to group questions. These groupings allow instructors to configure different options
for each set of questions. An assessment might consist of one or more question set, depending upon the needs of
the test or exam.
Video: "Add an Assessment Question Item."
1.
Once the assessment has been saved, the Assessment Editor will display so that you can create question
sets and add questions. You can return to the Assessment Editor at any time by clicking the assessment in
Lessons.
2.
Select Configure to apply options for a question set, if needed.
3.
The next screen will open in the General section. Add a title for the question set (the default is Questions).
You have the option of having the title display to the students taking the assessment. The Heading text
window allows you to put in information pertaining to the questions in the set. Because it gives you the option
of using the HTML Editor, you can add hyperlinks, images, and formatting to the text you add.
Tip: You can use the Heading text in a variety of ways:
4.
Give directions for the questions within the set.
5.
Provide a scenario or case study for the questions within the set.
6.
Add a diagram or map or other illustration referred to in the questions.
7.
Add a link to a multimedia element, such as a video clip, for students to watch and then respond to via the
test questions.
Copyright © 2009 ANGEL Learning. All rights reserved.
Page 37 of 94
8.
9.
The Interaction tab provides other settings for the individual question set.
a.
Use assessment settings. if checked, the settings will use those already configured in the assessment
settings.
b.
Question set display mode. This is determined by the assessment settings and cannot be changed in
the question set configuration.
c.
Question set display options. These can be changed only if Use assessment settings is not checked.
These options allow for randomization of questions within the question set as well as randomizing the
answer choices. Checking Limit the number of questions within the Question Set to ___ will
randomly select the number of questions specified from all questions within the question set, so each user
will have a different list of questions.
d.
Time Limit options can be set only if no time limit was previously set in the assignment settings.
e.
Click Save when finished.
Add a new question set by clicking Add Question Set.
Copyright © 2009 ANGEL Learning. All rights reserved.
Page 38 of 94
10. A pop-up window will appear. Add a title for the next question set. Leaving the box next to Edit Question Set
settings upon save will allow you to configure the question set. Click Save to continue.
11. Continue to add all question sets needed for the assessment. You do not need to create more than one
question set.
12. Click Add Question to add questions within each question set. You can use Questions and Question Pools to
add questions, or you can create individual questions.
13. You can add the following types of questions:
●
Multiple choice
●
True or false
●
Multiple select (a multiple choice question in which more than one choice is selected)
●
Ordering (gives a list of items to be sequenced in proper order)
●
Matching
Copyright © 2009 ANGEL Learning. All rights reserved.
Page 39 of 94
●
Fill in the blank
●
Short answer
●
Essay
●
Offline item (a question that is not answered within the test itself; for example, a question that is
answered orally)
●
Algorithmic (a question generated automatically based on mathematical formulas and variables)
All types of questions can be graded automatically, except for short answer, essay, and offline item questions.
Questions can also be added through copying and pasting questions from a text file that follows a specific
format.
14. Once the questions have been added, they will be listed in the Assessment Editor within their respective
question sets.
15. There are options that are associated with questions in the Assessment Editor.
Copyright © 2009 ANGEL Learning. All rights reserved.
Page 40 of 94
16. Checking Drag 'n' drop enabled allows you to change the order of questions by dragging them into place
with the mouse.
17. You can delete or change the point value of a question or several questions by checking the box next to the
question(s), selecting the desired action, and then clicking Go.
Adding a Discussion Forum
Discussion forums can be used for course discussions, involving the entire class or teams, private journals, as an
informal gathering place for students, and for other collaborative activities. They can be graded and can also utilize
a scoring rubric.
Video: "Set Up Discussions."
1.
Add a discussion forum: Manage > Add Content > Discussion Forums.
2.
Enter the title and subtitle on the title page. Use the Directions text area to input the topic and instructions
for the discussion.
Copyright © 2009 ANGEL Learning. All rights reserved.
Page 41 of 94
3.
Add any options within the Access tab, which does not have any components that are specific to a discussion
forum.
4.
The next tab, the Post Permissions tab, is specific to a discussion forum content item. This tab allows for
different posting permissions to be given to members of different teams if teams have been created. It can
also be used to limit permissions to all members.
By default, all members can read all posts, create new posts, and reply to posts.
5.
The next tab, the Interaction tab, is also specifically used for discussion forums.
a.
A variety of discussion forum modes can be chosen:
●
Normal Discussion. The default mode with all members being able to post to the same discussion.
●
Private User Journal. Users can see only their own posts and no one else's; often used for reflective
journal activities.
Copyright © 2009 ANGEL Learning. All rights reserved.
Page 42 of 94
6.
●
Private Team Journal. Users can see only posts from their own team members. Some uses include
collaborative group projects or peer review/critique of papers in writing courses. Dividing a class into
teams also allows for smaller discussion groups.
●
Fishbowl. One team discusses while the other team observes the discussion.
●
Hot Seat. One team takes an "expert" position and the other team poses questions to that team.
●
First Post. Users cannot see any other posts until they post their own response to the discussion
question.
b.
Discussions display in two different views: Threaded View and Nested View. By checking the box, users
can choose and switch between views.
c.
Instructors can rate student posts by using a point system. A default maximum rating score can be added
using the Maximum Instructor Rating Score, if applicable.
d.
Users can be given permission to upload attachments to a discussion post, if checked.
e.
Anonymous posting can be disabled, enabled, or set as a default. This might best be done for more
sensitive discussions if it is not necessary to identify the poster. If enabled, you may want to also enable
Discussion Moderation so that posts can be approved before they are displayed to others.
f.
The minimum rights required to post as a new post can be set. This is usually set at Student.
g.
Check whether students will be allowed to edit their posts. (Note that students do not have the ability to
delete posts.)
h.
If checked, student profiles can be accessed within a discussion forum.
i.
If checked, students can rate posts as a peer review activity.
j.
A number of fields display within a discussion forum; they can be chosen by checking the appropriate box.
More options in the Interaction tab can be set if settings are displayed in Advanced view.
a.
Discussion Moderation. Choices are to automatically approve all messages or enable moderation, which
means that all posts have to be approved by the moderator before they can be displayed.
b.
Task Notifications. Check boxes for all tasks to appear within the task list on the guide.
c.
Post Types. Different roles for posters can be defined.
d.
Instructor/Moderator Subject Colors. All posts from the instructor or moderator can display in a
different color if defined.
e.
Reply Subject Lines. Defines how the subject line displays for replies; Populated means that the
subject line will contain the subject line of the top post preceded by re.
The Assignments tab has an additional feature for adding scoring rubrics that will automatically score student
posts based on student activity. The milestone and Gradebook settings are the same as for other content items.
1.
Check Enable scoring rubrics to begin.
Copyright © 2009 ANGEL Learning. All rights reserved.
Page 43 of 94
2.
One common rubric is to award a percentage of points based on the number of posts and replies to posts that
a student makes. To do this, put the score by percent in the Score box and delineate the number of and types
of posts needed to attain this score.
In this example, students would receive 100% of the points possible if they posted at least one "top-level" post
and two replies to other posts. (After the first if statement, Add Criteria was selected to add the second
criteria for that score.)
3.
Click Add New Score to add other scoring options. Click Save when all scoring options have been added to
save all settings.
Importing from a Learning Object Repository
The purpose of a Learning Object Repository (LOR) is to house content that is portable, sharable, and reusable. All
faculty members have their own personal LOR that will allow them to share content items among courses in which
they are a course editor. Using a LOR for content is a good choice when you are teaching several sections of the
same course or otherwise have content that is used by more than one course, especially if you will be adding or
editing the content. If changes are made to the content item within the LOR, those changes will automatically be
made within any courses that are linked to the content item.
A LOR is also a good solution for larger content items, such as audio or video files. Linking to them within a LOR
then requires only one instance of the file instead of having the same file duplicated in several courses, thus
preserving valuable file space on the server.
LORs can also be created for specific courses, departments, divisions, schools and so on so that users can share
the content items.
Video: "Import Content."
Copyright © 2009 ANGEL Learning. All rights reserved.
Page 44 of 94
To access your personal LOR for the first time, click the LOR button on the Power Strip.
Navigation inside a LOR is similar to a course or group, except there are only three pages, as reflected in the LOR,
Repository, and Manage tabs.
The Repository tab functions similarly to the Lessons tab in Courses and is where content is added, using Add
Content. In this example, a page has already been added using the same method used to add a page in Lessons.
1.
To make the content in the LOR available to the course where it needs to be linked, go to the Manage tab in
the LOR and click Course and Group Access.
2.
On the next screen, go to the My Courses link on the right side. It will expand to display an option to have all
courses in which you are a course editor be linked to your personal LOR or you can select individual courses.
In this instance, we will check the all courses option.
3.
a.
Click My Courses. This will display the options discussed in step 2.
b.
Check Automatically map all courses to my personal repository.
c.
Click Update.
d.
Click Exit.
To import a content item from the LOR into a course, open the course and go to Lessons > Add Content >
Import from Learning Object Repository.
Copyright © 2009 ANGEL Learning. All rights reserved.
Page 45 of 94
4.
The screen shown in the following figure allows you to choose the content to be imported.
a.
Click the + next to the repository folder with the needed content; in this case, the Personal repository.
When the folder expands, click the box next to all content items to be added.
b.
From the drop-down list, choose the location where the content item is to be added. In this example, it
will be added to the Orientation Module.
c.
Note that there are some options that can be checked, including mapping the content to the Standards
already mapped to it, copying question keywords, and copying question difficulty levels (for assessments).
d.
Choose either Copy Items or Link to Items to finish:
●
Use Copy Items for items that need to be separate from the LOR, such as drop boxes and discussion
forums that need to have results and grades remain within the course. If any changes are made to
the content item within the LOR, they will not change the copied item within the course.
●
Link to Items will not move the content item into the course, but it will create a link to the item. If
the content item is changed within the LOR, it will also change within the course. This is the best
choice for files that would otherwise need to be duplicated within a number of courses/sections
because only one instance of the content item is required.
In this instance, because this is a file and not a gradable item, we will choose Link to Items.
5.
Click Done. A window indicates the item was added.
6.
The arrow on the content item icon indicates that the content item is a link from the LOR.
Releasing Content by Using the Unlock Action
By using an automated agent, you can release course content based on specific criteria. For example, you could
release new content based upon a drop box or assessment grade. This content could be remedial in nature, based
upon an unsatisfactory score, or it could open the next module of content based upon the student's score. Another
example would be to release content after students have taken a pretest or survey.
Copyright © 2009 ANGEL Learning. All rights reserved.
Page 46 of 94
One way that content could be released by using an agent is to "unlock" the content for students meeting specific
criteria.
1.
To begin, you need to create a password for the content to be released. Go to the Settings option for the
content item. In this example, you will be releasing the content in the Module 3 folder.
2.
In the Access section, add a password. The characters that you enter will appear as asterisks.
Note: Beginning the password with an exclamation point (!) will hide the content item from the
students' view.
3.
Click the Save button when you have finished adjusting any other settings.
4.
The folder will appear with a small padlock icon on the side when you are in Course Editor view.
Copyright © 2009 ANGEL Learning. All rights reserved.
Page 47 of 94
In Student view, shown in the following figure, the Module 3 folder does not appear.
If you had not used ! as the first character in the password, the Student view would be similar to the Course
Editor view.
Only the password will unlock the module. In Course Editor view, when you roll the mouse over the padlock
icon, the password will appear.
1.
Go to the Automate tab.
2.
In Agents Console, click Add New Agent.
Copyright © 2009 ANGEL Learning. All rights reserved.
Page 48 of 94
3.
Supply a name for the agent that will help you identify it easily and then choose Content Agent as the agent
type.
4.
Click the Select content to monitor link that will appear when Content Agent has been selected.
5.
Select the Lesson Type of content that will be monitored (that is, what type of content item will trigger the
agent to activate). In the example shown in the following figure, it is Assessment. Students will have to meet
or exceed a specific grade on the assessment for the content in Module 3 to be available to them.
Copyright © 2009 ANGEL Learning. All rights reserved.
Page 49 of 94
6.
Select Specific assessments in order to designate the assessment that will be used for this agent. In the
following figure, it is Exam 1, which is the only assessment set up in this course at this point). Click Add.
7.
Then click Close Window.
1.
You will need to indicate when the agent is to run. Because the specific action will occur based on the grade
that the student receives, the choice shown in the following figure is graded.
Copyright © 2009 ANGEL Learning. All rights reserved.
Page 50 of 94
2.
Because graded is chosen, more options will appear so that you can set the criteria for the content to be
available. In this instance, you want the Module 3 content to appear if the student receives a grade of 80% or
more.
3.
The summary for everything that so far has been set up for the agent will now appear at the bottom of the
screen. Click Next to continue.
4.
The next screen allows you to select which users would be included within the agent. In this instance, you
want all users to be included, so you will not make any changes in this section.
Copyright © 2009 ANGEL Learning. All rights reserved.
Page 51 of 94
5.
A summary for the agent will be displayed at the bottom of the screen. Click Next to continue.
6.
Designate the action that is to occur if a student scores a grade between 80% and 100% on Exam 1. You want
Module 3 to be viewable by the student; which means you need the password-protected Module 3 folder to
become unlocked. Therefore, the action is Unlock.
Copyright © 2009 ANGEL Learning. All rights reserved.
Page 52 of 94
1.
Next you need to designate which users are to have access to the content (that is, have the content
"unlocked"). Select Event Originator as the user. This means that anyone who triggers the "event" (which is
achieving a score of 80% or better) is to be included. (That is, this isn't just limited to users on a particular
team.)
2.
Finish this section by putting supplying the password that will unlock the Module 3 folder.
Copyright © 2009 ANGEL Learning. All rights reserved.
Page 53 of 94
Tip: If you forget what the password is, remember that you only have to roll the mouse over the padlock
icon for the content item and the password will appear!
3.
The summary appears at the bottom of the page. Click Save to complete the procedure.
Note: You could add more than one password if you had several content items to be released based on
the action set.
4.
The final page allows for any changes to be made. Click Save to activate the agent.
Copyright © 2009 ANGEL Learning. All rights reserved.
Page 54 of 94
The agent has now been added to the Agents Console.
Tip: This same procedure can be used to open remedial content by setting different grade criteria and
unlocking other content items.
Previewing Your Course as a Student
When developing a course, it is a good idea to view the course as a student would see it. In the upper-right corner
of each screen is a label with the name of the user displayed as well as an icon resembling a pair of eyeglasses.
1.
Click the label in the upper right corner of the screen with the username and a graphic icon of a pair of
eyeglasses on it.
2.
On the following screen, select the user level for the preview. The default is Student. Click the Begin
Preview button.
Copyright © 2009 ANGEL Learning. All rights reserved.
Page 55 of 94
3.
The label will change to indicate the Student view and the "eyeglasses" are now colored. The tabs across the
top no longer display the Automate or Manage pages.
4.
To return to Course Editor view, click the eyeglasses again and then click the Cancel Preview button on the
following screen.
Gradebooks and Grading
When setting up the Gradebook, you must first decide how all the grades will be calculated for a final grade. ANGEL
allows you to use either a points-based or percentage-based system. The way in which each calculates the final
grade is very different, so understanding this difference is important. The grade-calculating system, or mode, to
be used is selected within the Gradebook preferences.
Video: "Set Up the Gradebook."
Points-Based System
In a points-based system, every assignment is given a point value. The final grade is determined by adding up all
the points awarded in the assignments and dividing that by the total points possible. Weighting of assignments is
done purely through the point value of each (that is, an assignment of 20 points will be worth twice as much as an
assignment of 10 points).
Here is an example: The total points possible in an English Composition course are 1,000 points. Student A earns
875 points. This student's final grade is then 875 out of 1,000, which can be expressed as a fraction (875/1000) or
a percentage (87.5%).
Percentage-Based System
A percentage-based system groups all assignments into categories and assigns a percentage value to each
category. The sum of all the categories will always be 100%. For example, categories could be set up as follows:
●
Quizzes = 20%
●
Discussions = 30%
●
Research paper = 20%
Copyright © 2009 ANGEL Learning. All rights reserved.
Page 56 of 94
●
Midterm = 10%
●
Final = 20%
While each assignment is given a point value, the final grade is based on the weight of the category, not the
total points possible. For example, even if the total number of points possible in quizzes equals 500 and the
total possible in discussion only equals 100, the discussions category still contributes 10% more than the
quizzes category toward the final grade.
Weighting of individual assignments within a category can be done through points awarded. An assignment worth
20 points (within a category) will be worth twice as much as an assignment worth 10 points within the same
category.
Setting Up Gradebook Preferences
The first step in setting up the Gradebook is to set up preferences. This is where the points-based or percentagebased mode is set, as well as other default settings.
1.
Go to Manage > Gradebook > Preferences.
Note: The first time you open the Gradebook within a course, you will be presented with the
Gradebook Wizard. You can click the Skip Wizard button to bypass this wizard and access the Preferences
section first.
2.
Add the options needed.
Copyright © 2009 ANGEL Learning. All rights reserved.
Page 57 of 94
a.
Set the Default Display Format for the way you want the grades to appear in the Gradebook. Note the
choices available. All grades entered will appear in this format unless you override the default when
setting up individual assignments. In this example, the grade for each assignment would display as points
earned (with percentage value in parentheses). For example, a graded score of 10 out of 10 possible
points would display as 10 (100).
b.
Treat Ungraded Items as Zero. Enters a 0 as a grade for all assignments that have not been graded.
c.
Limit Course Assistants by Team. Allows only persons with Course Assistant rights to see grades (and
enter grades) for students with the same team membership.
d.
Exclude Instructors from Averages. Displays a class average that does not include any Instructor
submissions.
e.
Gradebook Mode. Allows for the selection of either a points-based or percentage-based modality, as
discussed above. In this example, the Percentage mode is selected.
Average Settings in Preferences contains options for the final grade display.
f.
Check Display Overall Average if you want students to see a running tally of their course average. You
can also leave this unchecked and change it later when you want the students to see their final grade.
g.
Overall Display Format is similar to the Default Display Format set earlier. However, this only applies
to the final grade and allows for a different setting. In this case, Score (Letter Grade) is selected.
h.
Click Save to keep all preferences as set.
Setting Up Grading Scale (Letter Grade Scale)
Next, a good step is to set up the scale designating the letter grade criteria, especially if you will be displaying
letter grades in the Gradebook.
1.
On the Gradebook Management (main menu) screen of the Gradebook, select Grading Scale.
Copyright © 2009 ANGEL Learning. All rights reserved.
Page 58 of 94
2.
On the next screen, under Label, input the first (best) letter grade of your scale (generally A) and the
Minimum Percent required to achieve that grade. Click Add New to go to the next (second best) letter
grade.
Tip: If you want the grade's calculation to round up to the next whole number, put the minimum percent
as .5 less than the minimum whole number. (In this example, an A is actually 90%. Entering it as 89.5% will
ensure that anyone with a total score between 89.5% and 89.9% would still attain an A grade.)
3.
Continue adding all other letter grade values in the same manner. Use the Edit or Delete links to make any
changes. Note that there is no Save button. When you are finished, click the Back To Main Menu link.
Copyright © 2009 ANGEL Learning. All rights reserved.
Page 59 of 94
Differences Between Categories and Assignments
In the ANGEL Gradebook, assignment refers to any graded item. Assignments can be added manually within the
Gradebook, as part of the setup process when a content item is added to lessons, or through an automated agent.
All assignments have to be associated with a category.
A category is a group of one or more assignments that are weighted together. In a points-based grading system,
there may only be one category with all assignments linked to it. In a percentage-based system, there may be
several categories with a specific percentage-weight assigned to each category.
Only assignments can be graded; categories cannot.
Setting Up Categories
The first step is to determine what categories are needed and how they will be weighted.
If a points-based mode is selected, no weights are needed and only one category is necessary (although you can
create more than one).
If a percentage-based mode is being used, calculate what percentage each category will contribute to the final
grade. For example:
Quizzes
20%
Discussions
30%
Research Paper
20%
Midterm
10%
Final
20%
Total
100%
In this example, there would be five categories: quizzes, discussions, research paper, midterm, and final.
There are several ways to create categories. They can be created when using the Gradebook Wizard, by adding
them within the Gradebook, or during the process of creating an assignment when setting up a content item within
lessons.
Using the Gradebook Wizard
The Gradebook Wizard will appear the first time the Gradebook is entered within a new course and can be used
initially to set up the Gradebook. If you skip the wizard, it will not be accessible again unless you have not created
any categories.
1.
Go to Manage > Gradebook. The Gradebook Wizard will appear.
2.
In the first example shown in the following figure, a points-based system is selected.
3.
Some categories have already been prelisted, but they can be changed by overwriting them. Notice that in the
points-based system, weights are not designated.
Copyright © 2009 ANGEL Learning. All rights reserved.
Page 60 of 94
4.
Here you are changing the Homework category to Discussions. The Calculation options allow you to
designate how many assignments within the category will be counted. In this example, you will drop the
assignments with the lowest grades.
5.
If using a percentage-based system, you would also see a Weight column for inputting the weighted value of
that category.
6.
Continue with the rest of the wizard to set up assignments and other options.
Setting Up Categories Within the Gradebook
This can be used instead of the Gradebook Wizard or to add new Categories when the Gradebook Wizard is no
longer available.
1.
Open the Gradebook (Manage > Gradebook) and go to Categories within the Gradebook Management
section.
2.
You will first use a percentage-based system. Note that there is one category (Default) already listed. It has 0
Weight.
3.
At the bottom of the Categories section, click the Add New button.
Copyright © 2009 ANGEL Learning. All rights reserved.
Page 61 of 94
The Category Editor section will open beneath the row of buttons.
1.
Enter a title for the category you are creating.
2.
Add the calculation information. In this example, all assignments contribute toward the total grade for the
category.
3.
The Weight is 30 and will ultimately be worth 30% of the final grade once the other categories are added.
You can leave the description blank or add some descriptive information.
4.
When finished, click the Save button.
When using a points-based system, there is no weight designation, and you cannot use a formula (in Advanced
view).
Copyright © 2009 ANGEL Learning. All rights reserved.
Page 62 of 94
Setting Up Categories While Creating Assignments in Lessons
1.
Go to Assignments > Gradebook Settings when setting up a content item. Ensure that you are in
Advanced settings view.
2.
Select (New Assignment) from the drop-down list.
3.
Enter a Title for the Assignment. If you leave the Title blank, it will keep the name of the content item as the
assignment. If no categories have been created yet, the only option is Default. Click the other button to add
a category that is not listed.
4.
Complete the information indicated in the pop-up window and then click Add.
5.
Complete the rest of the information to set up the assignment and then click Save, as shown in the following
figure. (This process will be discussed in more detail later.)
Copyright © 2009 ANGEL Learning. All rights reserved.
Page 63 of 94
6.
If you need to add other options to the category, such as Drop the lowest ___ grade, you need to edit it
within the Gradebook by going to Manage > Gradebook > Categories.
Tip: With all these methods available, which is the best to use? It is often most efficient to create the
categories in the Gradebook so they are already available when creating an assignment within a content item.
Setting Up Assignments
As with categories, there are several ways to set up assignments. The method used will depend upon how the
assignment is graded. Drop box assignments, quizzes and assessments, and discussion forums can all be set up
and graded as content items. Grades are generally entered through the Utilities options, or they are automatically
graded—such as with multiple choice quizzes and assessments.
The Gradebook Wizard can also be used to create assignments for content items that weren't already created
during the item setup.
Assignments that are completed outside of the ANGEL environment can be manually added and graded through the
Gradebook Manager.
Reference: Some content items that are not usually set up to be graded, such as surveys, can be graded
through use of the Automate function. See "Automate Tab" for information.
Setting Up Assignments Within a Content Item
1.
When adding a content item that is to be graded and viewed within the Gradebook, you would begin with the
procedure outlined previously ("Setting Up Categories while Creating Assignments in Lessons"). Continue with
the creation of an assignment by inputting the number of points to be awarded and how the grade will be
calculated within the Gradebook.
Copyright © 2009 ANGEL Learning. All rights reserved.
Page 64 of 94
2.
●
First submission. The first grade entered.
●
Average score. If more than one grade is given (more than one submission), the average will be
counted.
●
Maximum score. The highest score attained if more than one submission has been graded.
●
Last submission. If an assignment has been submitted several times, the grade for the last entry.
●
Manual. Will be graded in the Gradebook, not through the content item.
Select how you want the grade to display in the Gradebook (the default value for the display format is set up
in Gradebook > Preferences) and then click Save. Only check hide gradebook assignment from
students if you do not want them to see their grades until you are ready to release the Gradebook grade for
this content item.
Setting Up Assignments Within the Gradebook
This method is used when the assignment has to be manually graded (that is, outside of ANGEL) and cannot be
graded via a content item in Lessons. This might be for things like awarding credit for attending a performance or
for adding grades for tests not given online.
1.
Go to Manage > Gradebook > Assignments in the Gradebook Management section.
2.
At the bottom of the next screen, click Add New.
Copyright © 2009 ANGEL Learning. All rights reserved.
Page 65 of 94
"
3.
The Assignment Editor will appear beneath the Add New button. Input a Title for the assignment.
4.
Continue completing the fields. Select the appropriate Category for the assignment. Note that the
Calculation Type must be Manual because it is not associated with any content items and is graded outside
of ANGEL.
Adding a Grading Rubric
Student assignments that are submitted to a drop box can be graded using a grading rubric. Before adding a drop
box assignment, you may want to create a corresponding rubric first.
Copyright © 2009 ANGEL Learning. All rights reserved.
Page 66 of 94
Video: "Create a Rubric."
1.
Go to Manage > Rubric Manager.
2.
On the following screen, select Add and then Create new rubric on the window that appears.
Copyright © 2009 ANGEL Learning. All rights reserved.
Page 67 of 94
3.
On the following screen, begin setting up the rubric:
a.
Add a descriptive name for the rubric.
b.
Select the number of columns needed for the point values.
c.
Input the minimum percentage weights for each column. The weight input is the lowest score needed for
that level/point value.
d.
Add a label for the column. The default is Achievement Level.
e.
Enter the number of criteria needed. You can also have the rows created from selected standards and
objectives
Copyright © 2009 ANGEL Learning. All rights reserved.
Page 68 of 94
f.
Add a label for the rows. The default is Criteria.
4.
Then click Next Step.
5.
On the next screen, set up the values for each Criteria and Achievement Level. The HTML editor is available
for formatting, if needed. Click Next Step to finish.
6.
The final step allows you to review the rubric and make any revisions needed. Click Previous to make
corrections or Save to finish.
Grading a Drop Box Assignment
Students will submit the assignment by uploading a file. The message box is best for very short assignments or for
information about the uploaded assignment.
The procedure for students to upload an assignment is as follows:
Copyright © 2009 ANGEL Learning. All rights reserved.
Page 69 of 94
1.
Enter a title for the assignment.
2.
To begin the upload, click the Attachments button.
3.
A window will appear for the file upload. Click the Browse button to find the file.
4.
When the file is located, click Upload File. Once uploaded, the file will appear in the Uploaded Files window.
5.
Click the Finished button.
6.
The window will disappear and the filename will appear above the Submit button. The Submit button has to
be clicked to finish.
7.
If a grading rubric is associated and available for students to view, it will appear beneath the Submit button.
Once submitted, a message will display, confirming that the assignment has been submitted.
When students open the drop box after submitting an assignment, they will also see anything they have
submitted listed. Once graded, the grade and any comments will also appear here.
Copyright © 2009 ANGEL Learning. All rights reserved.
Page 70 of 94
Grading the assignment:
1.
Instructors can see whether there are assignments to be graded. An ungraded item icon will appear under the
course name on the ANGEL Home page.
2.
The What's New option and the Tasks option on the guide will also show ungraded items. Expanding the
Ungraded Items will display the assignments to be graded; clicking the link will allow direct access to the
assignment.
3.
Opening up the content item will display a list of all submitted assignments.
Copyright © 2009 ANGEL Learning. All rights reserved.
Page 71 of 94
4.
Click the link to access the submitted assignment. On the following screen, click the individual file to open the
assignment.
Copyright © 2009 ANGEL Learning. All rights reserved.
Page 72 of 94
5.
Add a grade for the assignment and add any comments about the paper in the Remarks window. You can also
upload a corrected paper by making corrections on the paper, saving it, and then uploading it by clicking the
Attachments button. Clicking the Send as mail message to user will send the grade and comments to the
student via ANGEL mail. Click OK to finish.
6.
Once submitted, the View, Grade, or Delete submissions screen appears. This can also be accessed directly
through the Utilities link and is another way to grade the assignment.
Copyright © 2009 ANGEL Learning. All rights reserved.
Page 73 of 94
1.
Clicking the Grade button for the next submission will allow you to grade it. View allows you to view but not
grade the submission, and Delete allows you to remove it.
2.
Note that expanding the Display Filters option allows you to add a date filter so that you can narrow the
viewable list to see only assignments submitted before and/or after specified dates. One way to use this is to
see assignments submitted by the due date or those submitted late.
Tip: Downloading submissions for offline grading can be a great time-saver when grading papers and
projects, particularly for faculty who like to mark up papers using the comment feature and send grade
remarks back to the student as a file attachment.
Grading a Drop Box Submission Using the Grading Rubric
Once you have determined that a submission is available to be graded, follow these steps:
1.
Click the link to access the submitted assignment On the following screen, click the individual file to open it,
and also click the Use Grading Rubric link to access the rubric and use it to grade the assignment.
Copyright © 2009 ANGEL Learning. All rights reserved.
Page 74 of 94
2.
Submit the point values for each criterion on the rubric and then click Save.
3.
On the following screen, the grade assigned by the rubric displays. Add any comments about the paper in the
Remarks window. You can also upload a corrected paper by making corrections on the paper, saving it, and
then uploading it by clicking the Attachments button. Click OK to finish.
Copyright © 2009 ANGEL Learning. All rights reserved.
Page 75 of 94
Video: "Grade with a Rubric."
Video: "Grade by Question Using a Rubric."
Grading by Question for Essay or Short Answer Questions in Assessments
ANGEL allows you to grade essay and short answer questions in assessments by using a "blind" approach with the
Grade by Question option. This allows you to grade essays and short answers without knowing which student
submitted them.
When you log in to your course and check the Tasks menu, you can see whether you have any answers to be
graded. In this example, you have three Ungraded Items.
1.
Clicking the + next to Ungraded Items expands that item and shows what needs to be graded.
2.
To grade by question, go to the proper assessment (in this case Exam 1, as noted in your Tasks menu) and
click utilities.
Copyright © 2009 ANGEL Learning. All rights reserved.
Page 76 of 94
3.
In utilities, click Grade by Question.
4.
The following screen shows what question needs to have its answer(s) graded and how many responses have
been submitted. Click the response number (in this case, 3).
4.
Scrolling down the next page, you can see all the responses submitted for that question. You also have the
option of selecting the number of responses to be displayed at one time, whether the student's name appear
with the response, and whether any correct answer text should appear at the top. Check your option choices.
5.
Evaluate each response and input your score for each, as well as any comments you want to make. Notice that
the HTML Editor is available to be used if you want to apply any formatting, add images, or post hyperlinks.
Copyright © 2009 ANGEL Learning. All rights reserved.
Page 77 of 94
Each score will then be appropriately added to that student's total scores for that assessment.
Applying Grades for Manually Graded Assignments
Grades for assignments that are graded outside of the ANGEL environment are graded within the Gradebook. They
might include an oral report or other presentation done in class, papers that are not electronically submitted, or a
paper/pencil test.
Video: "Manually Grade Assignments."
1.
Go to Manage > Gradebook > Enter/Edit Grade > Grade by Assignment.
Copyright © 2009 ANGEL Learning. All rights reserved.
Page 78 of 94
2.
On the next screen, select the assignment to be graded from the drop-down menu and then click Go. Note
that the assignment appears indented beneath its category. In the example shown in the following figure,
Final Project is the category, and Project is the actual assignment to be graded.
3.
Enter grades for each student, click Save Changes, and then click Done.
Copyright © 2009 ANGEL Learning. All rights reserved.
Page 79 of 94
Grading a Discussion Forum
A number of factors can be used to grade a discussion forum. Rubrics can be set up to automatically add one
grading factor. The instructor can apply a score to any post by clicking within the Score column. A maximum score
for each post can be set when applying settings to the forum.
Video: "Grade a Discussion Forum."
A peer review score can also be applied to posts, if applicable.
Copyright © 2009 ANGEL Learning. All rights reserved.
Page 80 of 94
These factors can all be considered when applying a grade for any student.
1.
To grade a discussion forum, go to Utilities > Grade forum.
2.
On the following screen, all factors are noted so that a grade can be applied.
3.
●
In this example, the student has 3 posts: one "top-level" post and two replies.
●
One classmate has replied to a post
●
The average score from peers is 3.
●
The instructor has awarded 9 points out of a possible 9 points (3 points per post).
●
The scoring rubric awarded 100% because it was set to award 100% if there was at least one top-level
post and two replies.
●
The Gradebook assignment was set to award a maximum of 5 points overall. The instructor awarded full
credit for the student.
●
Comments allows for the instructor to add any additional comments about the posts.
You can read all posts from one student by clicking the student's name.
Copyright © 2009 ANGEL Learning. All rights reserved.
Page 81 of 94
4.
To submit the grades so that they will be entered into the Gradebook, click Submit Grades. You can also
export the grades to a spreadsheet (Export page) and/or use the rubric to assign the total grade (Copy
rubric scores to grades).
Using Mail and Discussions
Viewing Mail
The course mail system is accessed through the Communicate tab. The component may also be added to other
course pages.
1.
Access messages by clicking View Inbox. You can also access any messages displayed in the Unread
Messages section.
2.
On the next screen, all messages from the course will be displayed. You can access any messages from other
ANGEL courses by using the drop-down menu in Source Filter.
Copyright © 2009 ANGEL Learning. All rights reserved.
Page 82 of 94
3.
Choosing Show All will display all messages from anywhere in ANGEL.
4.
Click a message to read it. Note that there are options to Reply, Reply All, and Forward from this screen.
Composing a Message
1.
You can compose a message when accessing the View Inbox screen or you can use Quick Message to
bypass the Inbox screen.
2.
On the next screen, click To.
Copyright © 2009 ANGEL Learning. All rights reserved.
Page 83 of 94
3.
4.
The next screen will allow you to add the recipients for the message.
a.
In the Search window, you can search by first or last name.
b.
The Source window allows you to indicate which course is to be used or even a global search of all ANGEL
users, if activated.
c.
Using the Quick Search allows for listing of all members, specific teams, or by initial of first or last name.
d.
All users selected through searching will appear in the Users window to allow for the selection of the
specific recipients. The default is to list All course faculty, All course individuals, and All course
students. Check the box next to the desired recipient.
e.
Click To to add the recipient(s). In this instance, All course individuals were selected.
f.
Click OK to finish.
Create the message and send it:
Copyright © 2009 ANGEL Learning. All rights reserved.
Page 84 of 94
a.
Add the subject.
b.
Create the message. Note that the HTML Editor is accessible here for formatting and other options.
c.
You can send the message to the user's Internet e-mail, as entered in the user profile, and a copy can be
sent to the student's mentor, if any.
d.
You can upload an attachment by clicking the Attach files link.
e.
Click Send to send it or click Save Draft if you want to return and edit it later.
Viewing and Posting to a Discussion Forum
The discussion forum allows students and instructor to post responses to a topic or questions.
1.
a.
Click New Post to post a top-level post or topic.
b.
The drop-down menu allows you to choose the type of view to display. In this example, Threaded View
has been chosen.
c.
Navigation back buttons allow you to bring up earlier posts, based on the criteria set in the next dropdown menu.
d.
The drop-down menu allows you to choose which posts will display. The default is set for All posts; some
of the other criteria that can be chosen include Read, Unread, My Posts, Draft, and Flagged.
e.
Navigation forward buttons allow you to navigate forward through posts.
f.
Allows you to save the current formatting to be the default view.
g.
Allows you to preview posts for printing, print the posts, or save as a PDF file.
h.
Refreshes the view so that new posts will display.
i.
Directions for the discussion forum. Clicking the + next to Directions will expand the text area.
Notice that one post already displays. The + next to the post indicates that there are replies to that post.
Copyright © 2009 ANGEL Learning. All rights reserved.
Page 85 of 94
2.
To create a new topic/post, click New post.
a.
Add a title for the post.
b.
Input the post. Note that the HTML Editor is available so that the post can be formatted and spellchecked.
c.
If enabled, a file can be uploaded by clicking add a file.
d.
Advanced message options include having replies sent to your course mail, saving the post as a draft until
a specified date or hiding it on a specific date, making the post a "sticky post" so that the post is always
on top, and/or not allowing replies.
e.
Click Save to finish.
3.
If Threaded View is the display, the title for all posts will display. Clicking the blue + next to any Post Title
will expand all the titles at once.
4.
To read any post, click the title.
Tip: You can sort by any of the column headings by clicking that heading.
Copyright © 2009 ANGEL Learning. All rights reserved.
Page 86 of 94
5.
a.
Editing options available for the post include Reject (if moderated will prevent post from being read by
students), Move to move the post to a different discussion forum if it was posted in the wrong forum,
Make Sticky to keep the post on top of all posts, Lock to prevent any replies to it, and Delete to delete
the post. These options are open only to course editors or moderators.
b.
Links to Reply, Edit, Print, Email author, or Delete the post. Students have only the option to Reply,
Print, or Email author. If allowed, students may also be able to edit their own post.
c.
The Return to Post List button will allow access to the other posts in the forum.
If the display is set to Nested View, all top-level posts are displayed, including the text for the posts. If there
are replies to a post, and the post is expanded, the replies will display as well. The options for editing and
replying appear under each post.
Copyright © 2009 ANGEL Learning. All rights reserved.
Page 87 of 94
Tip: To view posts in an unthreaded manner, select the Search View and press the Search button without
entering any criteria. All posts will then be displayed unthreaded and can be sorted chronologically if desired.
Administering Your Course
Maintaining the Roster
The Roster tool, within the Manage section, enables you to add, edit, or delete users in a course or group. (Note
that institutional policy will determine the functions that are available to course editors.)
Adding a User
If available, you may be able to add a user to your course/group. This might be another instructor who is teamteaching a course with you, a peer reviewer who is observing your course, or a new student.
1.
Go to Manage > Roster > Add a User.
2.
Enter the last name into the Account Search field and then click Search. Select the name from the list.
Copyright © 2009 ANGEL Learning. All rights reserved.
Page 88 of 94
3.
On the next screen, choose the rights and title for that user from the drop-down list. The default for both
Rights and Title is Student. In this case, we want the user to be another faculty member within the course,
so the Rights and Title have been changed to reflect that.
a.
If set to Yes, Hidden will hide the username from students and it will not appear within Course Mail,
Course Roster, or other sections in which students can see member names.
b.
If set to Yes, the Disabled setting would keep the user on the roster, but the user would not be able to
access the course.
c.
The Permissions tab allows for the some of the rights for the user to be revised so that the user would
not have all of the default rights of a course editor. For example, the user might have all of the usual
course editing rights except the ability to access the Gradebook.
d.
Click Save to finish.
Editing a User
To change the settings for any user, click the Edit button next to the username within the Roster Editor and then
make the changes on the screen shown in the following figure. Click Save to finish.
Copyright © 2009 ANGEL Learning. All rights reserved.
Page 89 of 94
Deleting a User
From the Roster Editor screen, click the Delete button to delete any user from the course. If you needed to delete
several users, check the box next to each user and then click Delete Selected at the bottom of the screen.
Copyright © 2009 ANGEL Learning. All rights reserved.
Page 90 of 94
Understanding Course Rights
ANGEL allows different levels of access rights within a course or group. Many of the content items and other areas
within a course or group can be restricted according to the access rights granted to your users. You can edit the
rights of students in your class via the Manage > Roster > Edit User tool.
●
Authenticated Guest. An authenticated guest is someone who has been authenticated through the ANGEL
system (that is, someone who has a user account on the ANGEL site) and who was enrolled into the Course
and assigned that right or entered the course through the Search tool (Find Course). This level has very
limited access rights. An authenticated guest cannot view any student or instructor tools, and can only view
content items that are made viewable to either everyone or authenticated guests.
You might use authenticated guest rights for someone that needed to see certain portions of the course, but
was not a student in the course. For example, this level could be used to show the course to someone from
another institution. You could allow authenticated guests to see some of the content items, but not allow them
to view any discussion forums or any other sections where student names might be revealed.
●
Student. Most of the enrollees in the course will have student rights. Students normally have access to the
course, calendar (if used), lessons, resources, communicate, and reports sections. They have only access to
their own grades.
●
Team Leader. This designation would have the same access rights as students. You can restrict any content
items to this access level and above by designating Team Leader as the minimum Viewable By level in a
content item setting. A team leader would not have any editing rights or access to grading.
●
Mentor. This level also has the same access rights as student and might be used for a librarian or preceptor
who does not need grading or editing privileges. As with the team leader, you could restrict certain content
items to be accessible only to this level and above by designating Mentor as the minimum Viewable By level
in a content item setting.
●
Course Assistant. This access level would be reserved for teaching/graduate assistants or other course
members who need to be able to grade and/or take attendance. It does not allow for editing of content. They
normally have access to the Manage tab as well as the other tabs available to students. Within a content
item, they have access to the reports and the utilities options.
If the course assistant has responsibility only for a specific group of students and not the entire class, you can
restrict them to only grading students within that group.
●
Course Editor. This level has the full access rights and can also set the access rights for other course users.
Course editors have full editing rights within the course and can create agents. As with the other levels, some
content items could be restricted by limiting it to users at this level. This is the level that is typically assigned
to course faculty.
Copying a Course
If you are teaching several sections of the same course or want to copy all the course content into a course shell
for a new semester or school year, you can do a Copy Course. You must be a course editor within both courses.
1.
Within the new course, go to Manage > Import Console > Copy Course.
Copyright © 2009 ANGEL Learning. All rights reserved.
Page 91 of 94
2.
On the next screen, choose the course that is to be copied from the drop-down menu.
It is a good idea to keep Backup courses before import checked. You may not need to check Replace all
existing content if the course that is being copied over has no content within it.
3.
Click Copy to finish.
You will see a confirmation screen that tells you that the course is being copied and that you will receive an email to the Internet e-mail address specified for you within ANGEL when the process has completed.
Copyright © 2009 ANGEL Learning. All rights reserved.
Page 92 of 94
4.
Once the course has been copied, the Import History screen will display a record of the import.
Backing Up a Course
Good practice dictates that courses need to be backed up on a regular basis. If content is accidentally deleted, or if
other data is lost, it can be restored if a backup is available. It can be restored only within ANGEL; content cannot
be accessed if opened outside the ANGEL environment.
Video: "Back Up a Course."
When should you back up your course?
●
After adding content or grading assignments
●
Before deleting content
Note: Your institution may set up a schedule for automatically creating backups.
1.
Go to Manage > Backup and Restore within the Data Management component.
Copyright © 2009 ANGEL Learning. All rights reserved.
Page 93 of 94
2.
On the following screen, click create new backup. The Scheduled Automatic Backup would be set by your
administrator.
3.
When finished, the backup information will display. You will have the option to download the backup to your
hard drive or removable media, which will add an additional measure of security for your course data. If you
ever need to restore a course with the most current backup, click the Restore Backup button.
Copyright © 2009 ANGEL Learning. All rights reserved.
Page 94 of 94