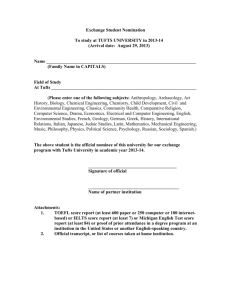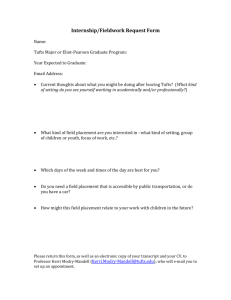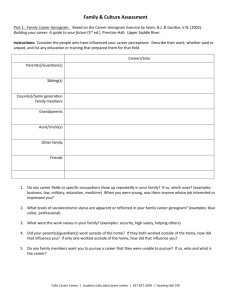Accessing & Mapping Tufts Network Drives Outside the Data Lab
advertisement

Tufts Data Lab Accessing & Mapping Tufts Network Drives Outside the Data Lab Modified 10/16/2015 The Data Lab maintains three drives, the H:\, M:\, and S:\, which contain data and information related to GIS. Users are automatically connected to these drives in the Data Lab. On Tufts computers outside of the Data Lab, users will need to manually connect to these drives using the instructions below. - The H:\ drive is a user’s personal network drive with 4 GB of storage. The M:\ drive contains frequently used GIS datasets organized by geographic location. This data is read only. The S:\ drive contains information regarding Classes, Projects, and GIS Center Administration. NOTE: Only users with an authorized GIS account can connect to the H:\, M:\, and S:\ drives. Mapping a Network Drive in Windows To use the network drives in ArcMap on a Tufts computer outside the Data lab, you must first map the network drive in Windows. Step 1: – Depending on which version of Windows the computer is running, Map a Network Drive as follows: Windows 7 – Go to Start –> Computer –> Map Network Drive tab (this includes Eaton and Mugar Labs) Windows XP - Go to My Computer. From the menu bar, select Tools → Map Network Drive. Step 2: In the drop down menu labeled Drive: choose the drive letter that you want to map (H:\, M:\, or S:\). If the letter drive is not available, select an available drive letter.* Step 3: If you are on the Tufts Medford Campus: In the Folder: drop down menu manually enter (or copy and paste) one or all of the following pathways For the H:\ drive enter: \\rstore2\gisusers$\yourUTLN (Example: \\rstore2\gisusers$\asmith01) For the M:\ drive enter: \\rstore2\gis$\datasets For the S:\ drive enter: \\rstore2\gisprojects$ If you are on the Boston/Grafton Campus or accessing the network drives from your home via the VPN: In the Folder: drop down menu manually enter (or copy and paste) one or all of the following pathways For the H:\ drive enter: \\rstore2.uit.tufts.edu\gisusers$\Tufts\yourUTLN For the M:\ drive enter: \\rstore2.uit.tufts.edu\gis$\datasets For the S:\ drive enter: \\rstore2.uit.tufts.edu\gisprojects$ *NOTE BOSTON/GRAFTON CAMPUS: Users on the Boston campus LRC will be prompted to enter their username (UTLN) and password. You must include “Tufts\” before your username. For instance username: Tufts\UTLN. Step 4: Check the box Reconnect at logon. Click Finish. 1 Tufts Data Lab Mapping a Network Drive on a Mac Step 1: –Map a Network Drive as follows: Go to the Finder Under the Go menu, select Connect To Server… Step 2: In the Server Address Box, enter one of the following pathways: For the H:\ drive enter: smb://rstore2.uit.tufts.edu/gisusers$/<utln> For the M:\ drive enter: smb://rstore2.uit.tufts.edu/gis$/datasets For the S:\ drive enter: smb://rstore2.uit.tufts.edu/gisprojects$ 2. Creating a folder connection in ArcMap/ArcCatalog to the connected drive 1. Start ArcMap 2. Make the Catalog window visible (click on the Windows menu, then Catalog) 3. In the Catalog window, right click on Folder Connections and choose Connect Folder… as shown below. Alternatively, you can press on the folder with the plus sign to connect to a folder. 4. Choose what you would like to connect to whether it’s an external hard drive or one of the drives mentioned. 5. You will now see the desired drive contents in Catalog, and they can be used in ArcMap. *Note: When using ArcMap, always make sure that ArcMap data paths are set to be relative, not absolute. This will help make your ArcMap documents be more portable. To do this in ArcMap, click on File - Map Properties. At the Untitled Properties window, select the Data Source Option button and select store relative path names. 2