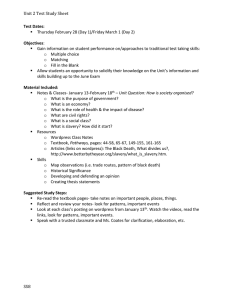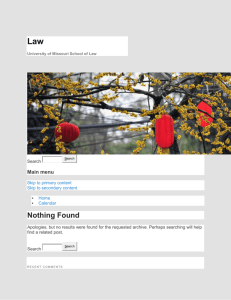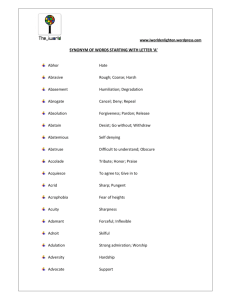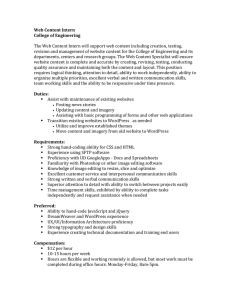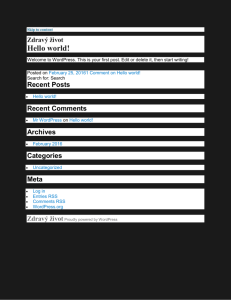Creating a New NHHS Teacher Website in WordPress
advertisement

Creating a New NHHS Teacher Website in WordPress Basic Set-Up 1. Navigate to your WordPress website a. Type http://www.nhvweb.net/nhhs/department/username/index.php i. Example: http://www.nhvweb.net/nhhs/practicalarts/gcottrell/index.php 2. Take a moment to review the basic site structure. a. There are 3 pages; Home, Class Info & Teacher info 3. Log-in to WordPress by clicking on WordPress Log-In on the right side. 4. Enter the same user name and password that you use to log into a computer at NHHS. 5. You are now in the WordPress Dashboard for your site. This is where you will create and manage the content for your site. 6. Update the site settings with your information a. Click on Settings at the bottom of the left-side tool bar b. Update your site title with the name you would like to appear at the top of your website c. Update the e-mail address with your correct address d. Click save changes at the bottom of the screen 7. Return to the Dashboard a. Click on Dashboard b. Use the QuickPress feature to type a message to be posted on the opening screen of your website c. Then click Publish 8. Visit your site to preview your changes a. Click Visit Site on the top toolbar i. Note: If you already have a NHHS website it will direct you to that old site. You will have to add index.php to the web address. ii. Example: http://www.nhvweb.net/nhhs/practicalarts/gcottrell/index.php b. Notice that your name change in the site title and the message you posted. 9. Update the Class Information page. a. Click on Dashboard at the top of the screen to return to the Dashboard b. Click on Pages on the left toolbar c. Then Click on the Class Info page. d. Insert your information in the space for your classes taught and grading policy. i. Note: You can copy and paste your information here from a word document e. Click Update when finished 10.Upload your Syllabus a. Click on Media on the left toolbar b. Click Add New near the top of the page c. Click Select Files d. Navigate to the location of your syllabus and select it e. Update the title and caption if desired then click Save all Changes f. Repeat this process until you have uploaded the syllabi for all your classes. 11. Add the links to your syllabi a. Click on Pages then Class Info to return to the Class Information Page b. Click in the area under the word Syllabus to position the curser there c. Click the Add Media Icon d. Select Media Library e. Click Show on the first syllabus you want to insert f. Then select Insert into Post g. Repeat this process for each syllabus i. You should see a hyperlink to each one appear on your Class Information page h. Click Update when done 12.Update the Teacher Information Page a. Click Pages then Teacher Info to get to the Teacher Information Page b. Add any information that you would like to share under the Biography, Contact and Schedule/ Availability Sections i. Reminder: You can copy and paste tables from other documents c. Click Update when done d. Congratulations you have now completed the basic site set-up! Click on Visit Site to Preview all the changes you have made. All you have to do now is learn how to manage your site and add any custom features that you might like. i. Remember you may have to add index.php to you web address to make your new site appear. 13.Managing your Site a. Return to the Dashboard i. If you already signed into WordPress you can just click on the dashboard tab on the top of the screen. ii. If you are not logged in you can do so by clicking the WordPress log-in link on the right side of your WordPress page. b. Once you are in your Dashboard you can quickly update the main page of your site using the QuickPress feature on the top right side. c. Add any important information and click Publish when you are done d. To delete old posts click Posts on the left toolbar i. Select the Post you want to delete ii. Click Trash 14. Activating your site a. In order for all links to go to your new WordPress site we must delete your old site. b. Once you are comfortable using WordPress and have saved any necessary information on your old NHHS site you need to e-mail Greg Cottrell (gcottrell@nhvweb.net) to inform him that you are ready to transfer to WordPress. Your old site will be deleted at this point. This will eliminate the need to add the index.php extension and all links formerly created on department, school or external sites to your old page will be redirected to you new WordPress site. 15.Customizing your site. a. Wordpress has many features that will allow you to customize your site meet your individual teaching needs. i. You can add external links to other sites you may have, create discussion blogs, tag & categorize your media and posts, add additional pages and numerous other features. ii. You can get help setting up these features by attending a WordPress Professional Development Class, using the Wordpress Help menu, or setting up a time to meet individually with Greg Cottrell to discuss your needs. Happy WordPressing!