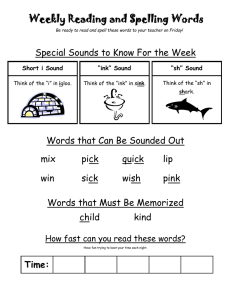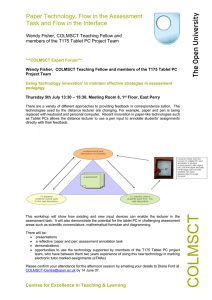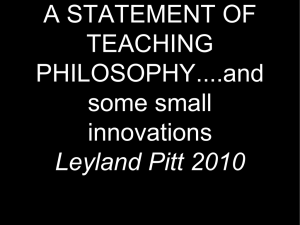Guidelines for marking eTMAs using a Tablet PC (2008)
advertisement

Marking and commenting on eTMAs using a Tablet PC (Version 6.2, December 2008) These notes describe three methods for marking eTMAs using a Tablet PC. They are based on ALs’ experiences of using Toshiba Tecra Tablet PCs for marking physics and astronomy eTMAs as part of a trial funded by the Physics Innovations Centre for Excellence in Teaching and Learning (CETL). You may discover other ways in which a Tablet PC can be used for marking eTMAs – or other methods of marking physics and astronomy eTMAs that do not require a Tablet PC. If you have any additional tips that you would like to share with colleagues, please post them on the AL FirstClass forum for your course, and we will incorporate them in updated versions of this document. This document does not discuss the interaction of ALs with the eTMA system itself, since this is covered by the generic information and training materials provided by the OU. If you have not previously marked eTMAs, it is strongly recommended that you work through these materials and attend one of the eTMA training sessions provided at your regional centre. Learning how to use the Tablet PC If you have not used a Tablet PC, then you may wish to use some of the on-screen training materials that are provided with the Toshiba Tecra. These include an introductory tutorial, which you can access from Start / All Programs / Get Going with Tablet PC, and more detailed online training, which you can access from Start / All Programs / Tablet PC / Tablet PC Tutorials. A few points that ALs have suggested should be mentioned up front: Ergonomic considerations Marking eTMAs involves a lot of time working with a computer, so you should spend some time initially finding a way of working with the Tablet PC that you find comfortable. (a) Writing position. Writing on the screen may be uncomfortable because it is a few centimetres above the surface of your desk. Possible solutions include: • using a book beside the Tablet PC to support your forearm at the level of the screen; • using a lower work surface than your normal desk (or a higher chair); • working with the Tablet PC on your lap, while sitting (or even reclining) on a sofa; • working with the bottom edge of the Tablet PC resting on your lap and the top resting at an angle against your desk; • working with the Tablet PC propped on a bookstand, with an external keyboard and mouse at one side. (b) Viewing the screen. As with all computer screens, it is necessary to choose a position for the screen that avoids reflections from windows, lights, etc. Several wearers of varifocal glasses have said that they prefer to use single-prescription reading glasses when working with the Tablet PC. 1 Marking an eTMA There are a number of methods of marking eTMAs using a Tablet PC. The method we recommend is to use PDF Annotator to make handwritten comments (Method 1, below), and this can be done irrespective of the file formats that students submit. A large proportion of eTMAs are submitted as Microsoft Word files, and these can be annotated by hand using the Ink Annotation and Ink Comments tools that are available when running Word on a Tablet PC (Method 2). If you have a strong preference for keyboard entry of annotation, you may wish to use Word text boxes and comments for annotating students’ work (Method 3). Method 1: using PDF Annotator This method involves using the PDF Annotator application (Grahl Software Design, http://www.GRAHL-software.com ) to mark a pdf file containing a student’s answers. The annotated pdf file is then saved in pdf format and returned to the eTMA system. Students can view the annotated files using Adobe Reader. If you use this method, you should encourage students to submit their eTMAs as single pdf files, if possible. Alternatively, if they submit in any format that you are able to open and print on your computer, you can convert their file to pdf format using the PDF Creator application (free software available for download from http://www.pdfforge.org ). Both PDF Creator and PDF Annotator are pre-installed on the Tablet PCs provided by CETL. (a) Using PDF Creator to produce a pdf file from any file that can be printed. (This process can be omitted if a student submits an eTMA as a pdf file.) Open the file containing the TMA answer using a computer with the PDF Creator application installed. (Installing PDF Creator sets up a virtual printer on a computer, and printing the student’s eTMA with this virtual printer creates a pdf file of the assignment.) Click on File / Print, and in the print dialogue window select PDF Creator from the drop down list of printers, and then click on OK. In the PDF Creator dialogue window that then opens you have the option of adding/changing information about the pdf file, but that should not be necessary. Uncheck the box ‘After saving open the document with the default program', unless you intend to mark this TMA immediately and you have set PDF Annotator as your default program for opening pdf files (see section (c) below for instructions about how to do this). Click on Save. In the Save as dialogue window, ensure that the folder where you wish to store the pdf file is displayed in the Save in: area . It is simplest to use the same folder as for the student’s original file. You have the option of changing the name of the file, but it is probably best to keep the same name as the original file (- it will have a .pdf extension to distinguish it). Click on Save to create the pdf file. (b) Producing a single pdf file from two or more files. We encourage students to submit their solutions to a TMA as a single file, and the notes for students about producing an eTMA on the course website give advice about doing this. 2 If a student produces a large number of image files for scanned images, they should be encouraged to combine them into a single pdf file or to paste them into a single Word file. If a student has submitted their eTMA as several files zipped together, then you may wish to combine them into a single pdf file. In this case, open the first file, click on File / Print, and in the print dialogue window select PDF Creator from the list of printers, and then click on OK. In the PDF Creator dialogue box that opens, click on the Wait-Collect button (rather than clicking on Save). The PDF Creator – PDF Print Monitor window opens, showing the file with 'Waiting' status. Open the second file and print using PDF Creator as before. The file automatically goes into the 'waiting' list in the PDF Creator – PDF Print Monitor window, which can be displayed by clicking on its tab in the task bar at the bottom of the screen. Repeat this procedure for each of the files that are to be combined into a single pdf file. Display the PDF Creator – PDF Print Monitor window, and highlight all of the files you wish to combine into a single document. Then select Document / Combine from the menus, followed by Document / Print. In the PDF Creator window, click on Save, and in the Save as dialogue window select the folder where you want to store the file and give the combined file a suitable name. Then click Save to create the pdf file. You will probably find it convenient to produce pdf files for all of the eTMAs you have received before you start to mark them. (c) Marking and commenting using PDF Annotator Making PDF Annotator the default pdf viewer You may find it convenient to make PDF Annotator your default program for viewing pdf files on the Tablet PC. This can be done by right-clicking on the icon for any pdf file, and selecting Open With / Choose Program, then highlighting PDF Annotator in the list of programs in the Open With dialogue window and checking the box ‘Always use the selected program to open this kind of file’, and clicking on OK. (Making Adobe Reader the default pdf file reader can be done in a similar way.) Selecting the screen orientation The default orientations for the display are Primary Landscape (bottom of display at hinged edge of screen) in the laptop mode and Primary Portrait (hinge at the right of the display) in the tablet mode. Most ALs prefer a portrait orientation of the display for marking eTMAs because this allows almost a full page of an eTMA to be displayed full size. The orientation is easily changed by tapping on the ‘Change tablet and pen setting’ icon at the right of the task bar, selecting Properties and then selecting the Display tab. The orientation of the display can then be selected from the drop down menu. To set a particular display orientation as the default orientation when the screen is rotated to the tablet mode, tap on Start / All Programs / TOSHIBA / Tablet PC / Rotation Utility, then select the required default orientation from the drop down list for ‘When in Tablet PC mode’. Opening the pdf file for an eTMA If you have made PDF Annotator your default pdf file viewer, simply tap on an icon or file name of the pdf file for a student’s eTMA and it will be opened with PDF Annotator. If another program is your default pdf file viewer, either right-click on the icon or file name of the pdf file, and select Open with PDF 3 Annotator, or start the PDF Annotator program and open the appropriate file from within the program. Annotating a pdf file Ensure that the File, Page, Pen, View, Text and Custom Pens toolbars are displayed by tapping on View / Toolbars / Customize and checking all of the boxes displayed under the Toolbar tab. You can use the tablet pen to annotate the pages on screen in the same ways that you would use a normal pen when marking on paper. The buttons on the Pen toolbar and/or the Custom Pens toolbar can be used to select the ink colour and the line width. The Customize pens button on the right of the Custom Pens toolbar allows you to specify 12 different colour/linewidth combinations for pens, each of which can then be selected with a single click of a button on this toolbar. An eraser can be selected from the Pen toolbar to remove ink annotations. The eraser mode can be set (via Extras / Settings / Eraser) to either erase the whole of a pen stroke that is pointed at or only the ink that the eraser is moved over. The Select Ink tool (lasso button on the Pen toolbar) can be used to draw a loop to surround an ink annotation, which can then be dragged or resized, and can be cut or copied and pasted elsewhere in the same file or another file. You can insert a text box by tapping on the Text button (spanner with letter A) on the Pen toolbar, and then tapping at the point in the document where you want to place the text box. Material can be entered into the box using the Tablet PC Input Panel, which can be opened by tapping on the icon at the left of the task bar. The Panel provides three methods of text entry. Selecting the On-Screen Keyboard (bottom icon at the left of the Panel), allows you to tap on each character in turn. The Writing Pad (top icon) will convert handwriting in printed text; the conversion appears to be quite robust, and it is straightforward to correct any errors. The third option is the Character Pad (middle icon at the left of the Panel), which requires each character to be handwritten separately. However, it is much simpler to input material using an external keyboard plugged into a USB port. The font and size of the inserted text can be selected using the Text toolbar, and the colour selected using the Pen Colour button on the Pen toolbar. All of the text in a box has to be the same font and the same colour, though these attributes can be different in different boxes. Unfortunately this means that you cannot mix roman, bold and italic in a text box, nor mix Symbol font with another font. The Insert Image tool on the Pen toolbar can be used to insert an image from a file stored on your computer. Ink comments, text boxes and images can be saved as macros that can then easily be inserted elsewhere in any document. To save a macro, use the Select Ink tool to select the appropriate ink comment, or tap on an inserted text box or image to select it, and then choose Edit / Save As Macro from the menus. Up to 12 macros can be saved in this way. A comment that has been saved as a macro can be inserted into a file by choosing Edit / Insert Macro and selecting the required macro from the drop down list that is displayed. The macros can be listed in a convenient order on the menu by selecting Extras / Settings / Macros and moving specific macros up or down the list, as required, and unwanted macros can be removed using the Delete button. Macros can also be inserted into a pdf file using the keyboard shortcuts Ctrl+F1 to Ctrl+F12. 4 A blank page for additional comments can be inserted before the page that is currently displayed by choosing Edit / Insert Page from the menus. A blank page can be appended after the page that is currently displayed by choosing Edit / Append Page from the menus. Inserted or appended pages can be removed by choosing Edit / Delete Page from the menus. Note that it is not possible to restore a deleted page, so care is needed to avoid deleting a page of a student’s answer. Parts of another pdf file (e.g. a file containing Specimen Answers) can be pasted into a student’s eTMA file. The required part of the Answer file is copied using Adobe Reader, and this is done by opening the pdf file with Adobe Reader (version 8 is now available from the Adobe website), selecting the Snapshot Tool button (camera icon) on the toolbar (or alternatively choosing Tools / Select & Zoom / Snapshot Tool from the menus), and then selecting the required area by using the tablet pen to drag the pointer from the top left to bottom right of the required area; this copies the selected area to the clipboard. Returning to the PDF Annotator window, the copied material can be pasted into the student’s answer, and moved and resized as appropriate. This copying process works best when the source material is copied and pasted at the actual size required in the final document, since enlarging or reducing the pasted pdf insert degrades the image quality. Small insertions, such as an equation or a diagram, can be located in white space alongside the student’s answer, but large chunks of Specimen Answer need to be pasted into an appended page. Material from the Specimen Answers that spans two pages will have to be pasted in two parts since it is not possible to use the Snapshot Tool to select material for copying from more than one page. (NB using the Select (arrow) tool to highlight material for copying from a pdf file only works with plain text, since the symbols, formatting, etc. are not preserved when the material is pasted into PDF Annotator.) Pdf inserts can be saved as macros, as described above. Any material that is copied and pasted from the Specimen Answers can be annotated by hand in the normal way. A complete pdf file (such as the Specimen Answers) can be appended to the end of an eTMA file by choosing Edit / Append Document from the menus, and then selecting the appropriate pdf file in the Open dialog. Individual pages can be deleted from the appended file by tapping on the page, and then choosing Edit / Delete Page from the menus, and this means that only the pages appropriate for a particular student need be included. It is not possible to open two pdf files in the same PDF Annotator window, but you can have two or more PDF Annotator windows running simultaneously (by opening each file by tapping on its icon). This allows you to annotate a student's answer in one window, and annotate the Specimen Answers in a second window, and as you are marking you can switch back and forth between the two files (and the PT3 window) using the buttons on the task bar. On completion of marking and commenting you can save the annotated specimen answers and then append them to the annotated student answer file (as described in the previous paragraph). However, it may be better to simply zip together the annotated version of the student’s answer file and the Specimen Answer file. When you have finished marking and commenting, select Edit / Melt all annotations from the menus in order to make all of your marks and comments ‘permanent’, and then save and close the pdf file and the PT3 entry window. Annotation cannot be removed after it has been melted, though additional annotation can be added. 5 Method 2: using ink in Word If an eTMA is submitted as a Word-readable file, you may prefer to mark and annotate the file using the ink options available in the Tablet PC version of Word 2003 and in later versions of Word. However, note that if you use Comments or Ink Comments, their location and appearance on a student’s PC will depend on the version of Word that they have installed and the settings chosen (see Appendix 2 of the Using the eTMA System workbook). If this causes problems, you could convert your annotated file to pdf format using PDF Creator. If you use Word 2007, you could save the annotated answer file as a pdf file. Opening the eTMA file With the Tablet PC in the tablet configuration, open the eTMA file with Word. Display the toolbars for Ink Annotations, Ink Comment, Drawing and Reviewing by selecting View / Toolbars from the menus and checking in turn the appropriate boxes. There are two methods for inserting ink marks and comments into the document without changing the formatting of the student's answer. (a) Using Ink Annotations to insert ink marks anywhere on the page of a Word (or other Microsoft Office) document that is displayed on the screen. You can select a pen colour and line width using the dropdown list beside the pen button (first button on the left of the Ink Annotations toolbar); this allows selection of standard colours of ball point pen, felt tip pen or highlighter. For a wider selection of colours and line styles, use the separate drop down lists of colours and line styles on the same toolbar. You can then write marks and comments anywhere in the displayed document. Can drop down list be customized? Select the Eraser button on the Ink Annotations toolbar to remove unwanted ink. Is erase mode adjustable? To switch off the ink or the eraser, tap on the Stop Inking or Stop Erasing buttons that appear on the Ink Annotations toolbar when a pen or eraser has been selected. If more space is required to insert additional feedback for a student, a blank page can be inserted in the student’s answer file by tapping at the beginning or end of a page, and choosing Insert / Break / Page Break / OK from the menus. (Note that this does result in the renumbering of the student's pages.) Material can be copied from another file (e.g. a Word file containing the Specimen Answers) and pasted in the normal way into the student's script at an appropriate place, either at the end of a question or at the end of the script. A complete file can be inserted by tapping at the appropriate place in the student's eTMA, and choosing Insert / File from the menus, browsing to the appropriate file in the Insert File dialog box and tapping Insert. To maintain the student's layout on the pages (though not the page numbers), you can insert page breaks before and after the inserted material. You may prefer to insert additional material, such as Specimen Answers, at the end of the students eTMA file. Alternatively you could leave this material in a separate file and zip this file with file containing the annotated answer for return to the student. Any material inserted from the Specimen Answers can be annotated in the ways described above. Note that care is needed to ensure that the student’s answer is not displaced relative to ink annotations by the subsequent insertion of additional space for annotation earlier in the answer. 6 (b) Using Ink Comments to add handwritten comments. This is much less flexible than using ink annotation, since comments would typically be written in balloons in the right margin. However, ink comment balloons do provide a neat way of distinguishing different comments, and they can be used alongside ink annotations. The location of ink comments can be selected using the Tools / Options / Track Changes dialogue: for example, selecting Use Balloons: Always and selecting Margin: Right will enable you to insert handwritten comments in balloons in the right margin. If you intend to use the Ink Comment facility, with balloons in the right margin, then it would be worth asking students to leave a wide margin on the right of their answer. However, note that the student’s view of these comments will be determined by the settings for comments on their computer, as described in the Using the eTMA System workbook. Possible problems here can again be avoided by returning the annotated file in pdf format. To insert a handwritten comment, tap at the point in the document to which the comment will be tied. Then tap on the Ink Comment button on the Reviewing toolbar, or choose Insert / Ink Comment from the menus. A balloon appears in the right margin, linked to the appropriate point in the document, and marks, comments, equations or diagrams can be written inside the balloon. The balloon will get deeper if the pen writes close to the bottom of it. A separate eraser button appears on the tool bar when an Ink Comment is highlighted, and tapping on this allows the comments to be deleted or revised. An Ink Comment balloon can be removed by tapping on it and then tapping on the Reject Change / Delete Comment button on the Reviewing toolbar. Care is needed to ensure that Ink Comments don’t cover up annotation in the margin. Method 3: using Text Boxes and Comments in Word This method is essentially the standard method for marking eTMAs using Word, as described in the Using the eTMA System workbook and the Guide to eTMAs for Associate Lecturers. It allows insertion of comments, marks and other annotation via the keyboard if you prefer this method to handwriting your comments, and does not require use of the Tablet PC. Of course, equations and diagrams are more difficult to insert using this method than by handwriting with the ink tools. Opening the eTMA file With the Tablet PC in the laptop configuration, open the student's eTMA file in Word, and display the Reviewing toolbar (click View / Toolbars / Reviewing) and the Drawing toolbar (click View / Toolbars / Drawing). To insert text annotation on the document, click on the Text Box button on the Drawing toolbar, then click on the document at the point where you want the top left corner of the text box to be located and drag the pointer to the location of the bottom right corner. Then key in the appropriate text. The text box can be resized or moved if necessary, and the font size, colour, etc. can be selected in the normal way to make the text clearly distinguishable from the student’s answer. You can select a Fill Colour for the box and a Line Colour for its border using buttons on the Drawing toolbar, or can opt for No Fill and No Line. 7 To insert a marginal comment tied to a particular point in the answer, click at that point and click on the Insert Comment button on the Reviewing toolbar (not the Ink Comment button); then type your comment in the marginal balloon. The location of comments can be selected using the Tools / Options / Track Changes dialogue: for example, selecting Use Balloons: Always and selecting Margin: Right will enable you to insert text comments in balloons in the right margin. If you intend to use the Comment facility, with balloons in the right margin, then it would be worth asking students to leave a wide margin on the right of their answer. However, note that the student’s view of your comments will be determined by the setting for comments on their computer, as described in the Using the eTMA System workbook. Possible problems here can again be avoided by returning the annotated file in pdf format. To highlight part of the text, click on the Highlight button on the Reviewing toolbar, and click and drag the pointer over the material to be highlighted. The colour of the highlighting can be chosen using the down arrow beside the Highlight button. Additional pages or material from separate files can be inserted as described in Method 2. It is also possible to use the Track Changes facility to delete material from the student’s answer and to insert material. However, many ALs prefer to leave the student’s answer unchanged, and to add their own annotation on top of this. Combining methods 2 and 3 You can combine Methods 2 and 3, so that you use the keyboard for simple text insertion and the tablet ink facility for equations and diagrams. There are two ways to do this. (a) Switching back and forth between the laptop and tablet configurations for the screen. It only takes about 15 seconds to change the screen configuration, so it is possible to use the keyboard for insertion of simple text comments with the screen in the laptop configuration, and then change to the tablet configuration – with the Word file still open – to use ink annotation for equations and diagrams. However, there are concerns that the hinge mechanism for the screen may not withstand frequent switching back and forth between modes. (b) Using an additional keyboard connected to a USB port of the Tablet PC. If you have a USB keyboard that you can plug into the Tablet PC, then you can use the computer in the tablet configuration, and can use the additional keyboard for text entry and the tablet pen to write on the screen when you wish to insert equations and diagrams. Additional points about eTMAs submitted as Word files If you want to fix the annotation in a marked TMA to ensure a student sees exactly what you have written and to avoid possible incompatibilities in software, save the annotated file in pdf format using the PDF Creator virtual printer, and return the pdf version to the eTMA system. If a student submits an eTMA as a Word file (or OpenOffice, StarOffice), and you prefer to mark with PDF Annotator, then you can convert the file to pdf format using PDF Creator. However, you could gently encourage the student to submit subsequent eTMAs as pdf files – the student notes explain how this can be done with the PDF Creator application (freeware). 8 If a student produces an eTMA using Word 2007, then they can be asked to save and submit either as a .doc file so that you can mark with Word 2003 on the Tablet PC, or as a pdf file so that you can mark with PDF Annotator. Completing the PT3 Entry It is not possible to complete the PT3 Entry by annotating the form using the tablet pen – this has to be done via text entry, and there are a number of ways to do this while marking with the Tablet PC. If you have an external USB keyboard, it is straightforward to switch back and forth between tablet pen annotation in the student’s answer window and text entry in the PT3 Entry window. You could switch between using the tablet configuration for marking and the laptop configuration for PT3 entry. This is probably only practicable if you wait until you have marked all of the questions for a student before filling in the PT3. Marks and text can be entered in the PT3 using the Tablet PC Input Panel, opened by clicking on its icon at the left of the task bar. This gives you the options of using the OnScreen Keyboard, the Character Pad or the Writing Pad for text entry. If your handwriting is reasonable, then the Writing Pad may be your best option. Advice to students In the advice we give students about eTMA production and submission, we stress a number of points, but past experience shows that some students overlook or ignore this advice. In particular, we suggest that students should do the following. Leave large margins around answers, generous spaces between parts of answers, and start each answer on a new page. This should plenty of space for their tutor’s comments. If scanning handwritten solutions, ensure that file sizes are not excessive and that image quality is sufficiently clear for their tutor to mark without difficulty. Students have been told that the absolute limit on file size that the eTMA system will accept for courses that are part of the Tablet Pc marking project is 3 MB, but they should aim to keep the size to less than 2 MB. Scanned images should be combined into a single file, either pdf or doc format, and not submitted as separate files for each page. Submit a dummy TMA00 to the eTMA system, so their tutor can check on the suitability of the method that a student is using, and they can check that they can view the comments that their tutor makes. You may wish to reinforce some of these points in your communications with students. Some final points You can return eTMAs as soon as you have marked them; the eTMA system will not make them accessible to students until after the cut-off date. It should not be necessary to return a student’s original eTMA file as well as the annotated eTMA, though there is no harm in returning both. The student will have 9 retained a copy of the original file, and it should be easy for a monitor to distinguish your annotation from the student’s work. If there is a problem with opening or reading a student’s eTMA file, then you should ask them to resubmit it. In some cases it may not be possible to resolve the problem and you can request a paper version. If you mark the paper version and return it to Walton Hall, this should over-ride the record of the eTMA that was submitted (though this may take some time). 10