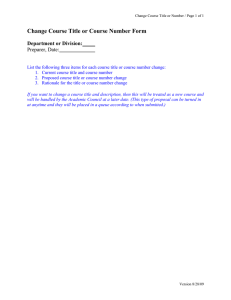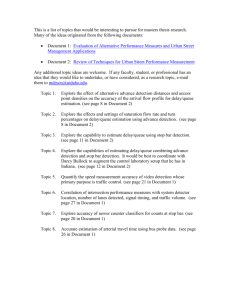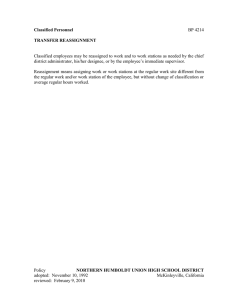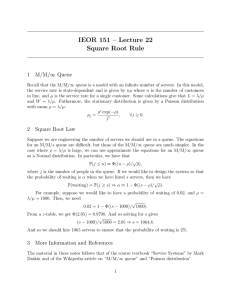Callslip Reassignment
advertisement

Fill Request with Another Available Copy Improved Functionality in Voyager 6.1 • If the requested copy is not on shelf, Voyager 6.1 allows you to check for another available copy without leaving the callslip module. To check for another available copy at your location, click on “Select another item from this Bib” from the Edit menu. The “Link Item” dialog box appears; there is another available copy at your location, and it does not require reassignment to another queue. Click “Link Item and Process Request.” Callslip Reassignment New Functionality in Voyager 6.1 • This functionality is very useful for institutions with more than one callslip queue. For example, if a request comes to Location A’s callslip queue, but the book turns out to be not on shelf, the operator can easily check to see if there is a copy available in Location B at that institution, and reassign it to Location B’s callslip queue. • In the following scenario, a callslip appears in the callslip queue for UIUC’s Oak Street High-Density Shelving Facility. Because this is a storage facility, we prefer to fill requests with another copy on our campus if one exists. The new callslip reassignment functionality makes this quite easy. • Callslip reassignment only works between multiple callslip queues at the same institution. It does not allow you to transfer the request to another CARLI school. This scenario is still handled via Voyager’s request promotion functionality. A callslip request for this book appears in the queue for UIUC’s Oak Street HighDensity Shelving Facility. Before filling, the operator can check to see if another copy is available at one of UIUC’s other libraries. From the Edit menu, click on “Select another item from this Bib.” Another available copy is held by the Main Stacks location. Click “Link Item” to link the request to the Main Stacks copy. Voyager has linked the request to the copy in the Stacks location; request continues to reside in the Oak Street callslip queue until it is reassigned to the Stacks queue in the next step. From the Edit menu, select “Reassign Request.” A dropdown list of all available local callslip queues opens. Select the callslip queue to which you want to reassign the request. The call slip disappears from the Oak Street queue and reappears in the Stacks queue with the notation “REASSIGNED” on the top line of the request information. To see which callslip queue reassigned the request to your queue and when, select “View Reassignment History” from the Edit menu. The “Reassignment History” dialog box opens and displays the date/time of the reassignment, the original queue, and the operator’s ID who reassigned the request.