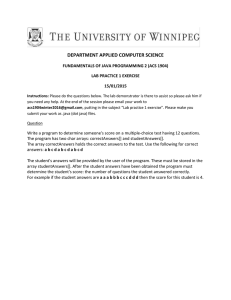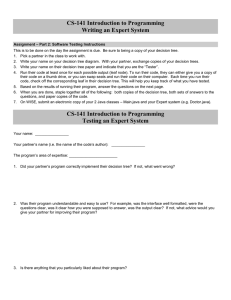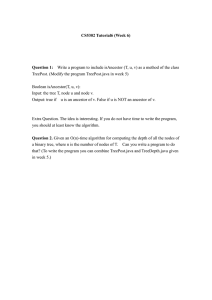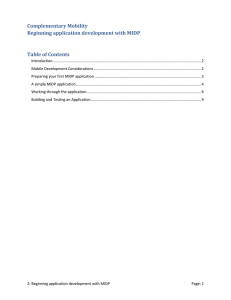Slater, S. (2007) JAVA based MIDP 2.0 tutorials: Tutorial 1
advertisement

Complementary Mobility Introduction to Mobile Application Development Table of Contents Introduction .............................................................................................................................................. 2 Pre-Installation Information ..................................................................................................................... 4 Obtaining the wireless toolkit ................................................................................................................... 4 Development Notes .................................................................................................................................. 4 Installing the Toolkit ................................................................................................................................. 5 Using the Toolkit ....................................................................................................................................... 8 The Project Development Life Cycle ....................................................................................................... 10 Testing a Midlet using the emulator ....................................................................................................... 12 1: Introduction to Mobile Application Development Page: 1 Complementary Mobility Introduction to Mobile Application Development Introduction This introduction discusses thick applications using J2ME which is Java applications running on mobile devices. Standard Java is too large to run on a mobile device and mobile devices have unique traits from typical desktop computers. With this in mind a subset of Java libraries is available specifically designed for development of applications for mobile devices – these libraries are collectively called J2ME and are used to design Midlets. This introduction assumes you are using Windows XP as your host PC operating system. Articles in this series include: 1: Introduction to Mobile Application Development 2: Beginning application development with MIDP 3: Transferring an application Midlet to a mobile device 4: Building an interactive application Midlet with MIDP 5: Building a multimedia application with MIDP For developing applications on mobile devices three methods exists, these are native applications, thin client applications and thick client applications. 1: Introduction to Mobile Application Development Page: 2 Complementary Mobility Introduction to Mobile Application Development Mobile Information Device Profile (MIDP) combined with Connected Limited Device Configuration (CLDC) based applications are small footprint programs that run in Java and are commonly known as Midlets. CLDC contains subsets of J2SE routines that are optimised for mobile devices, including java.lang, java.io, and java.util. MIDP libraries include java.microedition.lcdui, java.microedition.rms, and java.microedition.midlet. MIDP specifices a number of libraries called API (Application Programming Interface) for mobile development including routines for network connectivity, user interfaces and local data persistence. The routines found in J2ME are typically subsets of routines found in J2SE but designed with mobile applications in mind. These APIs make it easier to develop applications for mobile devices as they mean that low-level device knowledge is not required. Although Midlets may be intended to run on a mobile device such as a mobile phone or a personal digital assistants (PDA) they are usually developed and tested using a personal computer (PC). Development requires the Java Software Development Kit (Java SDK), a toolkit based on the MIDP specification, as well as a method for editing programs. Program editors can range from a complete integrated development environment (IDE) or a simple text editor such as Notepad. 1: Introduction to Mobile Application Development Page: 3 Complementary Mobility Introduction to Mobile Application Development Pre-Installation Information This introduction assumes you already have a Java SDK installed and configured and that you are using Notepad for editing programs. This guide uses the Sun Java Wireless Toolkit, of which it’s minimum hardware requirements are: 100 MB hard disk space 128 MB system RAM 800 MHz Pentium III CPU You must ensure you have Java SDK installed on your machine. You can check this by running a command window and typing: java –version Obtaining the wireless toolkit As at October 2007 you can download the Sun Java Wireless Toolkit from: http://java.sun.com/products/sjwtoolkit/ Development Notes The Sun Java Wireless Toolkit can be downloaded from: http://java.sun.com/products/sjwtoolkit/ Class files should always be pre-verified prior to deployment Midlet debugging using the emulator can use System.out.println() to output data to the console Source code must have the .java extension and be in the source folder under the project Add a PATH to midp\bin to allow applications to be emulated from the command prompt Command line compilation must use the –bootclasspath option to tell the compiler to use MIDP classes in preference to the default ones 1: Introduction to Mobile Application Development Page: 4 Complementary Mobility Introduction to Mobile Application Development Installing the Toolkit Once the Wireless toolkit is downloaded you can run it where you will be met with the 'starting InstallShield Wizard' window. From here, click ‘Next’ to start the installation process. Then Read and confirm the License Agreement by clicking on Accept. Either choose a folder to install the Java Virtual Machine into or accept the default and click Next. 1: Introduction to Mobile Application Development Page: 5 Complementary Mobility Introduction to Mobile Application Development Either choose a folder to install the Wireless Toolit into or accept the default and click Next. Select a program folder or accept the default and press Next. You now have the opportunity to check for the latest program updates. You can do this by enabling the checkbox and clicking Next. If you do not wish to check for product updates at this time then leave the box blank and click Next. 1: Introduction to Mobile Application Development Page: 6 Complementary Mobility Introduction to Mobile Application Development Now ensure you are happy with the settings and click Next. The program will go through it’s installation procedure. The progress indicator will guide you. Upon completion click Finish. 1: Introduction to Mobile Application Development Page: 7 Complementary Mobility Introduction to Mobile Application Development The first time you run the program you may receive this warning box. Make sure you click Unblock to tell the firewall to allow this program to run using Internet access. Using the Toolkit On Microsoft Windows choose Start > Programs > Sun Java Wireless Toolkit 2.5.2 for CLDC > Wireless Toolkit 2.5.2 To start the program click on the icon where you will be met with the following splash screen. You will be presented with the following screen. To begin a new project click on the New Project button. Enter a Project Name and Midlet Class name. You can set additional options on this screen alternatively you can simply accept the given defaults. 1: Introduction to Mobile Application Development Page: 8 Complementary Mobility Introduction to Mobile Application Development When developing applications using the Wireless Toolkit your development projects, using the default install options, are stored as subfolders under the project within the apps directory: Wireless Toolkit installation folder \apps \ProjectName projectname is based on the project name you specified earlier \bin \lib \res \src you should save your project source code in this folder 1: Introduction to Mobile Application Development Page: 9 Complementary Mobility Introduction to Mobile Application Development The Project Development Life Cycle When you are ready to start Midlet development you can use the project development lifecycle, as shown in the diagram, to assist you. This involves editing the source code, compiling, pre-verifying then packaging your application, then testing and deploying it. To save time and ease development your application can be tested using a built-in mobile device emulator. Figure 1: The Build Cycle The design process is an important aspect of development as devices that run Midlets often have limited memory capabilities. A Midlet that works on one device may not work on another device if it has less memory, this a major consideration that will influence the design process. At the time of Compilation it is important to tell the compiler to over-ride its built in libraries and use the MIDP libraries instead. This is often achieved on the command line by using the –bootclasspath parameter, e.g: Javac –bootclasspath C:\WTK2.5.2\lib\cldca10.jar;c:\WTK2.5.2\lib\midpapi20.jar myApp.java Unless this parameter is used, during a command line compilation, the compiler will use the standard Java SDK libraries instead of the MIDP specific libraries. Pre-verification checks the compiled files to ensure they are suitable for packaging up for deployment to a mobile device, this is because resources are limited on a mobile device so it is necessary to ensure that the developed Class files will function in the Java Virtual Machine (JVM). Preverification also splits the byte-code verification that is found in the Java runtime security model into two steps. The byte-code verifier is too large for many mobile 1: Introduction to Mobile Application Development Page: 10 Complementary Mobility Introduction to Mobile Application Development applications so the Class files during pre-verification are manipulated to run with a small verifier. Fortunately, the wireless toolkit automates the build and pre-verify phases which can ease development. Packaging follows which puts all the files into a single .jar file. This will need to include the code, any images, and the manifest file. The manifest file is often used by mobile devices and contains a description of what is contained within the .jar file. On certain devices just the .jar file is required but on other devices you may need to copy the .jad file too. Sometimes a .jar file can become very large so a .jad file contains a description of the files contained within the associated .jar file which becomes a much smaller file. However, a .jad file cannot be used without a .jar file. An example of the contents of a .jad file is MIDlet-1: myApp, myApp.png, myApp MIDlet-Jar-Size: 1387 MIDlet-Jar-URL: myApp.jar MIDlet-Name: myApp MIDlet-Vendor: Unknown MIDlet-Version: 1.0 MicroEdition-Configuration: CLDC-1.0 MicroEdition-Profile: MIDP-1.0 1: Introduction to Mobile Application Development Page: 11 Complementary Mobility Introduction to Mobile Application Development Testing a Midlet using the emulator Testing an application is one of the most important stages of development, however it can become even more important with mobile applications when your application may run on a variety of different devices. Spending time prior to development on analysis and design will help the testing process and your skills as a developer will also play an important part. Having access to as many devices as you can get hold of that could run your application is somewhat impractical which is where an emulator will come in handy. An emulator replicates the functioning of a physical device in software. As previously mentioned the Sun Wireless Toolkit includes a number of built-in emulators that can be used to test your applications prior to deployment, these include 240x320 colour display, a 108x240 grey display, a smartphone/thumbphone emulator with a 636x235 colour display, and a 108x208 colour display with media keys. The application should be pre-verified before testing to ensure the correct libraries are included. The toolkit, such as that shown in the diagram, can emulate a number of devices from simple mobile phones to more advanced devices. You can either launch the emulator from the SDK window or you could modify your environment PATH variable to include the \midp\bin folder which will allow you to start an application in an emulator using the following command (from a command window): midp ProjectName Alternatively, simply use the default device (or pull down the Device option list to choose a custom device) then select Run from the menu to start the application in the emulator. 1: Introduction to Mobile Application Development Page: 12 Complementary Mobility Introduction to Mobile Application Development To interact with the onscreen device emulator you can click the appropriate buttons as you would expect to press them on a real device. The two soft buttons shown in the image are configurable. When finished testing your application either exit or simply close the emulator window. 1: Introduction to Mobile Application Development Page: 13