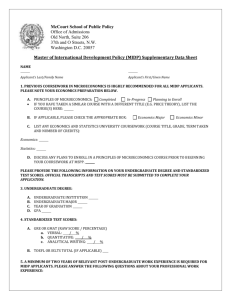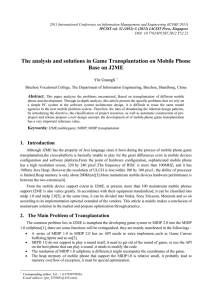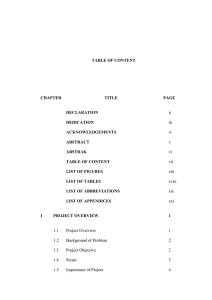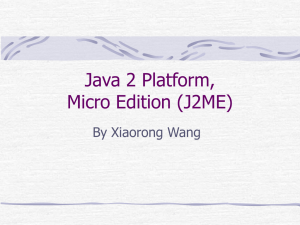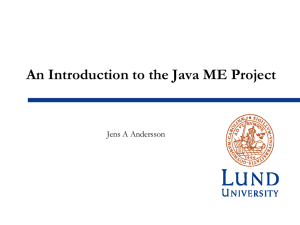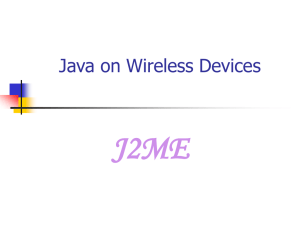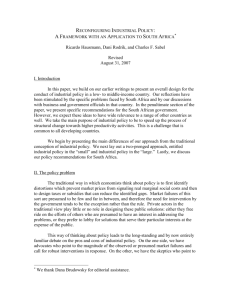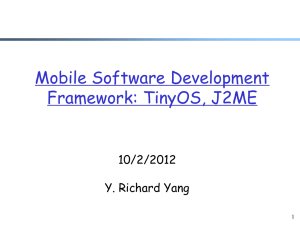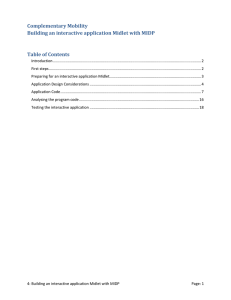Slater, S. (2007) JAVA based MIDP 2.0 tutorials: Tutorial 2
advertisement

Complementary Mobility
Beginning application development with MIDP
Table of Contents
Introduction .............................................................................................................................................. 2
Mobile Development Considerations ....................................................................................................... 2
Preparing your first MIDP application ...................................................................................................... 3
A simple MIDP application ........................................................................................................................ 4
Working through the application.............................................................................................................. 6
Building and Testing an Application.......................................................................................................... 9
2: Beginning application development with MIDP
Page: 1
Complementary Mobility
Beginning application development with MIDP
Introduction
The purpose of this document is to explain how to create a basic application Midlet using Java and the
MIDP/CLDC libraries. Java MIDP/CLDC applications are typically called Midlets and an introduction to
MIDP,CLDC and installing the development environment can be found in part one of this
Complementary Mobility series. This introduction assumes you are using Windows XP as your host PC
operating system.
Articles in this series include:
1: Introduction to Mobile Application Development
2: Beginning application development with MIDP
3: Transferring an application Midlet to a mobile device
4: Building an interactive application Midlet with MIDP
5: Building a multimedia application with MIDP
Mobile Development Considerations
Java MIDP/CLDC applications differ from standard Java applications primarily because they often have
very specific size limitations, for example .jar files (the deployed Java Midlet) can need to be as low as 10
kilobytes in size. Different mobile devices can also have differing hardware requirements such as a grey
or mono screen, a small screen, screens with different orientation options, and different keyboard
layouts including touch screens. With this in mind a number of design and optimisation techniques need
to be considered to minimise any unnecessary overhead that a Java MIDP application may incur. It may
be useful to have particular devices in mind when designing Midlet applications but the ideal Midlet is
one that works on the broadest range of devices.
Due to the memory limitations of Midlets it can be useful to store more than one graphic in a file which
will save space by reducing the number of times the image header is stored and reducing the space
taken up by the palette (in files such as GIF that store palette information). Flickering can also be a
problem as Java has a tendency by default to completely clear the screen prior to a screen refresh. A
workaround for this exists using a technique called double buffering which will be discussed in a later
article.
File access on a mobile device is typically quite slow compared to a desktop computer. It may be
prudent to load files in early on and avoid temptation to load files on the fly during program execution.
2: Beginning application development with MIDP
Page: 2
Complementary Mobility
Beginning application development with MIDP
Preparing your first MIDP application
This section assumes you are familiar with basic Java development. A simple framework will be
presented and broken down through the important aspects of what makes a Java MIDP application
different to a standard Java application. The first step is to select New Application in the Wireless Tooklit
and enter a project name and Class name. For this introduction the Project Name and Class Name will be
myApp.
Clicking Create Project will create a folder structure similar to that shown in the following diagram.
Following this you will need to either type in the program code below or copy and paste the code into a
text file and save the file as myApp.java in the source (src) folder.
2: Beginning application development with MIDP
Page: 3
Complementary Mobility
Beginning application development with MIDP
A simple MIDP application
The program code for this application is called myApp and presents a simple text form with soft buttons
for starting an application, quitting a running application (returning the application to the start) and
exiting an application (removing the application from memory). The aim of the program is simply to
demonstrate how to build and compile a basic MIDP framework application. This application will
become the first building block for future development of MIDP applications.
// A Simple Java Midlet
// import necessary libraries
import javax.microedition.lcdui.*;
import javax.microedition.midlet.MIDlet;
// Class for myApp application
// Uses CommandListener
public class myApp extends MIDlet implements CommandListener
{
// static variables
public static Display
myDisplay;
public static Form
myForm;
public static Command
myCommandStart;
public static Command
myCommandExit;
public static Command
myCommandQuit;
public static int
iMode;
public myApp()
{
} // myApp
public void startApp()
{
myDisplay = Display.getDisplay(this);
myCommandStart = new Command("Start", 1, 1);
myCommandExit = new Command("Exit", 1, 2);
myCommandQuit = new Command("Quit", 1, 3);
myForm = new Form("myApp");
myForm.append("myApp application started");
myForm.addCommand(myCommandStart);
myForm.addCommand(myCommandExit);
iMode = 0;
myForm.setCommandListener(this);
myDisplay.setCurrent(myForm);
} // startApp
public void sleep(int iTime)
{
try
{
Thread.sleep(iTime);
} // try
catch(Exception exception) { }
} // sleep
public void commandAction(Command command, Displayable displayable)
{
// check if command button pressed
if(command == myCommandExit)
{
notifyDestroyed();
2: Beginning application development with MIDP
Page: 4
Complementary Mobility
Beginning application development with MIDP
} // if
if(command == myCommandQuit)
{
myForm.removeCommand(myCommandQuit);
myForm.addCommand(myCommandStart);
myForm.addCommand(myCommandExit);
iMode = 0;
} // if
// check if start button pressed
if(command == myCommandStart)
{
// start application logic
myForm.removeCommand(myCommandStart);
myForm.removeCommand(myCommandExit);
myForm.addCommand(myCommandQuit);
iMode = 1;
} // if
} // commandAction
// ---------// pauseApp
// ---------public void pauseApp()
{
} // pauseApp
// ---------// destroyApp
// ---------public void destroyApp(boolean flag)
{
} // destroyApp
} // myApp
2: Beginning application development with MIDP
Page: 5
Complementary Mobility
Beginning application development with MIDP
Working through the application
When working through the program you will notice that three key methods exist and they are processed
as shown in the diagram below. These methods are startApp(), pauseApp() and destroyApp().
startApp()
Processed the first time the application is run or when returning from a pauseApp call
pauseApp()
Processed when the application is initially constructed, needs pausing or goes to background
destroyApp()
Processed when the application is terminated
You should remember that startApp() may be called many times during the running of your application,
due to resuming from a pauseApp() call. With this in mind you should only place code in this section that
you expect to run multiple times. Initial file loads, one-time initialisation or other similar logic should
really be placed in the constructor.
2: Beginning application development with MIDP
Page: 6
Complementary Mobility
Beginning application development with MIDP
Many of the Classes we use in this example derive from the javax.microedition.lcdui Class as shown in
the following diagram.
These high-level Classes make it easier for development of applications as no low-level knowledge of a
particular device is required. Our application uses the Display Class which manages both the display and
any input to the device.
The first task asked of the Display Class is to give us a unique pointer to the Display object – to do this
we call the method getDisplay().
// get pointer to the display
myDisplay = Display.getDisplay(this);
Once we have this we need to tell our program that we want to respond to commands. We already
defined a CommandListener for use within our application so we need to decide what commands to
listen out for, these are Start, Quit and Exit. Although we have defined them here the CommandListener
will not listen for them in until we attach them to the CommandListener.
// create commands for commandlistener
myCommandStart = new Command("Start", 1, 1);
myCommandExit = new Command("Exit", 1, 2);
myCommandQuit = new Command("Quit", 1, 3);
2: Beginning application development with MIDP
Page: 7
Complementary Mobility
Beginning application development with MIDP
Having told our application to watch out for commands we should probably think about putting some
information on the screen. For this we have two options either the Screen Class or the Canvas Class. The
Canvas Class is a low-level API which allow for very finely grained control of pixels (dots) on the device
display. This is ideal for game based applications however it requires slightly more information and
understanding from the developer to get the best out of it. For our simple application we can let Java
take care of all the details and instead create a Form and place lists and textboxes upon it. A Form is a
container that can objects such as textfields, imageitems, lists, and choicegroups. To create our Form we
will use the high-level Screen Class, in particular the Form Class.
// create the form
myForm = new Form("myApp");
Once the Form is created we can attach our previously defined Commands and link the form to our
CommandListener using the addCommand and setCommandListener methods. We will also place some
text on the form using the append method.
// add some text to the form
myForm.append("myApp application started");
// add our commands to the form
myForm.addCommand(myCommandStart);
myForm.addCommand(myCommandExit);
// attach the form to the command listener
myForm.setCommandListener(this);
The final step is to tell the device to display the form using the setCurrent method.
// display the current form
myDisplay.setCurrent(myForm);
The other method in our program is the commandAction method. Attaching a CommandListener to our
application has told it that we want to be informed about certain events such as a soft button being
pressed. Alternatively, we could have used an ItemStateListener that returns information about a
specific item we may have placed on our form. The CommandListener, upon receiving an event, will call
commandAction method. We then have to decide what to do with these events.
public void commandAction(Command command, Displayable displayable)
{
// check if start button pressed
if(command == myCommandStart)
{
// start application logic
} // if
} // commandAction
In our sample program, if we had several possible forms we could use a condition to check that
(displayable == myForm) to be more specific about command processing.
2: Beginning application development with MIDP
Page: 8
Complementary Mobility
Beginning application development with MIDP
Building and Testing an Application
After placing the program code into the source folder the next stage is to build the program. This can be
achieved by clicking on the Build icon on the toolbar in the toolkit, as shown in the diagram. If the
program does not build successfully you may need to check it has been entered correctly and placed
into the correct folder. Messages in the toolkit output window will guide you.
Once the program is built successfully you will receive the Build complete
message in the output windows of the toolkit interface. You can now Run your
application in the emulator by clicking on the Run button in the toolkit
interface.
Clicking Run will bring up an emulator where you can select the Launch button
to start the application Midlet. The emulator will show the application running
and be waiting for you to click on the relevant soft button.
In Summary
Create a project
Put the source code into the source folder under the project folder
Compile the program
Understand the purpose of startApp(), pauseApp() and destroyApp()
Build the program
2: Beginning application development with MIDP
Page: 9
Complementary Mobility
Beginning application development with MIDP
Test the program in the emulator
2: Beginning application development with MIDP
Page: 10