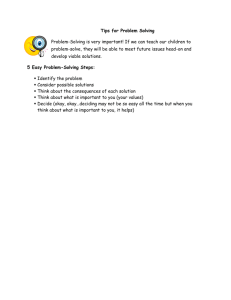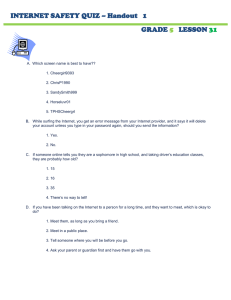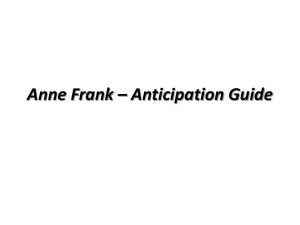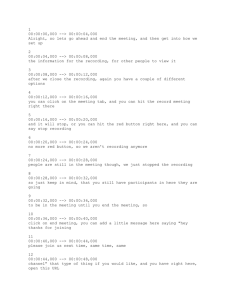1 00:00:00,000 --> 00:00:05,966
advertisement

1 00:00:00,000 --> 00:00:05,966 Hi, welcome back and lets get started on what it looks like within the Adobe Connect meeting. 2 00:00:05,966 --> 00:00:09,966 So you see here, this is the basic 3 00:00:09,966 --> 00:00:13,966 template, this is the one I like and perfer and we will 4 00:00:13,966 --> 00:00:18,499 go and discuss these tabs up here first and then we will get into each one of the pods while discussing them 5 00:00:18,500 --> 00:00:22,500 So first when you come in here, what I like to do 6 00:00:22,500 --> 00:00:26,500 is I like to go to the meeting, and if I know I am going to 7 00:00:26,500 --> 00:00:30,500 record this for future reason, for kind of an on demand lecture, 8 00:00:30,500 --> 00:00:35,000 regardless of if it is for a live meeting or not, I always hit record meeting. 9 00:00:35,000 --> 00:00:39,766 This is where you actually get to name that lecture for that week. 10 00:00:39,766 --> 00:00:45,099 If you want to give it a specific name, or if you just want to say, for my purposes, I am going to say 11 00:00:45,100 --> 00:00:50,066 "Connect 205 week 1". Okay, then you can give it a brief summary 12 00:00:50,066 --> 00:00:54,066 here, if you want and 13 00:00:54,066 --> 00:00:58,066 that is self explainitory, hit okay 14 00:00:58,066 --> 00:01:02,066 and then you see the red little dot pop up and it says "record 15 00:01:02,066 --> 00:01:06,966 meeting, meeting session is being recorded" and if you want to you can stop the recording right then 16 00:01:06,966 --> 00:01:10,966 but as long as you see the red dot, that means your session 17 00:01:10,966 --> 00:01:14,966 is being recorded. And in order to stop it, you can hit 18 00:01:14,966 --> 00:01:18,966 the red dot, and it will give you that little bubble back up there and it will give you 19 00:01:18,966 --> 00:01:22,966 the option to stop recording. Just hover away from there and 20 00:01:22,966 --> 00:01:26,966 that will go away in a moment, or you can go to meeting 21 00:01:26,966 --> 00:01:30,966 and you can hit record meeting away, and it will stop the recording 22 00:01:30,966 --> 00:01:35,899 Other features under the meeting tab 23 00:01:35,900 --> 00:01:39,900 you can change your role from presenter, participant, if you would like, 24 00:01:39,900 --> 00:01:43,900 manage the access entry, you can block guests 25 00:01:43,900 --> 00:01:47,900 if you need too. Not too much reason for 26 00:01:47,900 --> 00:01:52,766 that per say. Preferences, if you need to get into them 27 00:01:52,766 --> 00:01:56,766 to maybe look at some of your audio video settings that would be 28 00:01:56,766 --> 00:02:00,766 where you would go to for those. But really, all 29 00:02:00,766 --> 00:02:04,766 you need to worry about, for the sake of just getting ready for the 30 00:02:04,766 --> 00:02:08,766 basic necessities for the tutorial for the tutorial is the 31 00:02:08,766 --> 00:02:12,766 record meeting. And then also, when you end the meeting this is where you would 32 00:02:12,766 --> 00:02:16,766 end the meeting and exit Adobe Connect. Layouts, 33 00:02:16,766 --> 00:02:20,766 so when we got into this, this is the default template 34 00:02:20,766 --> 00:02:24,766 is what I like to call it, and it is called the "sharing" and you have a couple of 35 00:02:24,766 --> 00:02:28,766 other options, like discussiong and collaboration, you can reset the 36 00:02:28,766 --> 00:02:32,766 layouts, you can manage them, you can create a new one obviously but again, I like this one. 37 00:02:32,766 --> 00:02:36,766 Notice how you have sharing, discussion, collaboration here 38 00:02:36,766 --> 00:02:40,766 well you can click on them here and they move this way, or if you 39 00:02:40,766 --> 00:02:44,766 want to, notice here on the right hand side on the meeting room you have 40 00:02:44,766 --> 00:02:49,632 those three templates right there. And you can click there, and it shows you which one you have 41 00:02:49,633 --> 00:02:53,633 click on collaboration. Differences on them, again 42 00:02:53,633 --> 00:02:57,633 on the sharing, you have a big share pod. Okay, these are 43 00:02:57,633 --> 00:03:01,633 called pods, each one of these are pods. The 44 00:03:01,633 --> 00:03:06,499 sharing one again, allows you to share powerpoints, sharing your desktop, and sharing 45 00:03:06,500 --> 00:03:10,500 the whiteboard. It is just my preference, it is just the one I like. Discussion wise 46 00:03:10,500 --> 00:03:14,500 your webcam is a little bigger, your attendee list is a little longer, 47 00:03:14,500 --> 00:03:18,500 notes, you have a pull feature, you can manipulate 48 00:03:18,500 --> 00:03:22,500 your templates anyway you want to. Okay 49 00:03:22,500 --> 00:03:26,500 in collaboration maybe you want the whiteboard bigger. 50 00:03:26,500 --> 00:03:30,500 But, say you wanted to get rid of the note 51 00:03:30,500 --> 00:03:34,500 pod on the sharing one, well there is a little drop down arrow on the 52 00:03:34,500 --> 00:03:38,500 upper right hand on each pod, right there, right there, and right there. 53 00:03:38,500 --> 00:03:42,500 And all you have to do is, click on it, hide. 54 00:03:42,500 --> 00:03:46,500 Alright, and it dissappears, so lets say you want it back 55 00:03:46,500 --> 00:03:50,500 well actually I do need a notes one, so you go up to pods right here on this tab 56 00:03:50,500 --> 00:03:55,066 and it gives you a list of which ones you can have. You can add a poll in this pod if you would like 57 00:03:55,066 --> 00:04:00,132 Again, this template does not come with it, okay your poll one is actually in your discussion 58 00:04:00,133 --> 00:04:04,133 Say you need a note one, you can just go down 59 00:04:04,133 --> 00:04:08,133 to note, and it will reappear, but for this purpose 60 00:04:08,133 --> 00:04:13,066 I don't need it so I am going to hide it. Rearranging your pods within that viewing 61 00:04:13,066 --> 00:04:17,066 template, within this layout. Pretty simple 62 00:04:17,066 --> 00:04:21,066 all you need to do, it is just like any other browser or any thing 63 00:04:21,066 --> 00:04:25,066 else that you have on your computer. Say you want your 64 00:04:25,066 --> 00:04:29,066 chat to maybe move down. So you just grab it in the grey area and you can move 65 00:04:29,066 --> 00:04:33,066 it anywhere you want to. So lets say you want it to move 66 00:04:33,066 --> 00:04:37,066 there. And see how those line grids kinda show up to kinda manage where they go. 67 00:04:37,066 --> 00:04:41,066 And it will kinda help you snap it into place. Attendees list 68 00:04:41,066 --> 00:04:45,066 maybe you know that you are going to have quite a few 69 00:04:45,066 --> 00:04:49,066 attendees, so you want to make room for them all so you can see who is all in there at once. 70 00:04:49,066 --> 00:04:54,232 Just grab the edges, just like you would of anything else normally, you can go to the corner if you want 71 00:04:54,233 --> 00:04:58,233 to expand it out that way, keep it proportional, or if you just go to the 72 00:04:58,233 --> 00:05:02,233 edges there, you can just pull it down and you can let it go and it will 73 00:05:02,233 --> 00:05:06,233 snap in there. Alright, notice that 74 00:05:06,233 --> 00:05:10,233 your name will be under host, okay, and anyone who has 75 00:05:10,233 --> 00:05:14,233 access to that URL for the live meeting, will actually be 76 00:05:14,233 --> 00:05:18,233 able to log-in, depending on how you do it, 77 00:05:18,233 --> 00:05:22,233 if you have them set up as a guest, and 78 00:05:22,233 --> 00:05:27,399 if you have accept them, then up here in the upper right hand you will have a little 79 00:05:27,400 --> 00:05:31,400 kind of like a black box shown here, for a recording 80 00:05:31,400 --> 00:05:35,400 it will actually pop up and say, "John Doe is 81 00:05:35,400 --> 00:05:39,400 wanting to enter the meeting, do you accept or decline?" 82 00:05:39,400 --> 00:05:43,400 Give you a check arrow to accept and an X to decline. 83 00:05:43,400 --> 00:05:47,400 Therefore, once you decide what to do, if you hit accept 84 00:05:47,400 --> 00:05:51,400 John Does name would appear under participants, okay? 85 00:05:51,400 --> 00:05:55,400 And then everyone else too. If they don't have to, If you 86 00:05:55,400 --> 00:05:59,400 choose not to choose the accept on the access page 87 00:05:59,400 --> 00:06:03,400 Whoever has the URL, as soon as they type in the URL 88 00:06:03,400 --> 00:06:07,400 you will see their name pop up. And again, you'll see 89 00:06:07,400 --> 00:06:11,400 all of them under participants. Now say you have a participant that you want them to be 90 00:06:11,400 --> 00:06:16,366 able to have mic control, or webcam control 91 00:06:16,366 --> 00:06:20,366 and they are going to be presenting something. Say I'm 92 00:06:20,366 --> 00:06:24,366 a person that just wants to enter your meeting, and you send out the link 93 00:06:24,366 --> 00:06:28,366 94 00:06:28,366 --> 00:06:32,366 we are connect 205 95 00:06:32,366 --> 00:06:36,366 alright so, that person 96 00:06:36,366 --> 00:06:40,366 is going to see, the meeting room. On the 97 00:06:40,366 --> 00:06:44,366 settings we had it for whoever has the URL can enter 98 00:06:44,366 --> 00:06:48,366 and sense I am still signed in as myself it is going to act 99 00:06:48,366 --> 00:06:52,366 as if I am a host, so I am going to be able to have my capabilities, but 100 00:06:52,366 --> 00:06:59,066 what I did was, just set me as one as a host and my Jermey Gamez 2 as a participant. So 101 00:06:59,066 --> 00:07:03,066 you will see, your list of particpants, 102 00:07:03,066 --> 00:07:07,066 okay, and say you want them to have 103 00:07:07,066 --> 00:07:11,066 access, so you can, here are your options, you can start a private chat 104 00:07:11,066 --> 00:07:15,066 all you do is hover over their name by the way, if you hover over their 105 00:07:15,066 --> 00:07:19,066 name and come over here, you can start a private chat, enable audio, 106 00:07:19,066 --> 00:07:23,066 enable video, request a screen 107 00:07:23,066 --> 00:07:27,066 share, make host, make presentor. And just 108 00:07:27,066 --> 00:07:31,066 all you have to do is come over there, and select which ever one