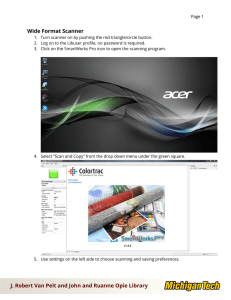ssrguide
advertisement

Enterprise Content Management ECM Scan, Store and Retrieve (SSR) User’s Guide Ithaca College Information Technology Services • 953 Danby Road • Ithaca, NY 14850 Table of Contents 1. Logging In .............................................................................................................................................. 3 2. Perceptive Nolij Web Interface ............................................................................................................. 4 3. Scanning ................................................................................................................................................ 7 Direct to folder scanning (single or multipage): .................................................................................. 8 Multipage Scanning with HP Scanner ................................................................................................ 10 Multipage Scanning with Kofax VRS .................................................................................................. 12 Batch Scan and Blank Page Detection ............................................................................................... 13 Drag and Drop .................................................................................................................................... 16 4. Indexing and Storing ........................................................................................................................... 19 5. Retrieving Documents......................................................................................................................... 20 6. Viewing Documents and Nolij Web Document Viewer Icons ............................................................. 21 Appendix A: Kofax VRS ............................................................................................................................... 23 Appendix B: Scanning with Blank Page Detection ..................................................................................... 23 Appendix C: Scanning Best Practices ......................................................................................................... 25 Appendix D: Glossary of Terms .................................................................................................................. 27 Enterprise Content Management: Scan, Store and Retrieve (SSR) User’s Guide 2 1. Logging In For best performance, it is highly recommended that you use Firefox as your browser when logging in to Nolij Web. Other supported browsers (in order of preference) are: Chrome, Internet Explorer and Safari. A. URLs for Nolij Web environments (you can simply hover your mouse over the URLs below, press Ctrl and then click the link to open in your default browser): Development: https://decmws.ithaca.edu/NolijWeb/login/ Quality Assurance: https://decmws.ithaca.edu/NolijWebQA/login/ Production: https://aecmws.ithaca.edu/NolijWeb Please take a moment to bookmark these URLs in your browser for future use. B. The login screen: C. Log in using your active Netpass ID and Netpass password (without @ithaca.edu). Netpass ID is sometimes referred to as your Ithaca College ID. For example: Username: jsmith Password: ●●●●●●●● Later in this document you will be shown how to switch between roles. Each time you switch between roles, the graphic above will flash on your screen while the new role is loading, although you will not be required to re-enter your Netpass credentials. Enterprise Content Management: Scan, Store and Retrieve (SSR) User’s Guide 3 2. Perceptive Nolij Web Interface Diagram 1.1 Diagram 1.2 Enterprise Content Management: Scan, Store and Retrieve (SSR) User’s Guide 4 Number 1 Definition Perceptive Button - Drop-down list containing the following documents provided by Nolij Web: 2 Tools Menu - Drop-down list containing access to Nolij Web features: 3 User’s Guide - Contains helpful information not contained in this SSR User’s Guide. About Perceptive Nolij Web - Which you will probably never need to use this document, but feel free to take a look anyway! Workflow Summary - Selecting this option will show you what Role, Workflow, Inbox and Count you are working in. For purposes on Scan, Store and Retrieve; this window should rarely be used. This window will come in handy once your Department’s workflow project is up and running. Themes - This provides you the opportunities to choose a different window color scheme. Although the blue theme is the default, please feel free to select a different theme which may be more appealing to you. Preferences - Drop-down list containing: o Hide Bookmarks -This will allow you to display or hide any Nolij Web bookmarks you may have created. o Inboxes/Queues collapsed by default - This option will minimize your Inboxes upon login. o Reset Preferences - Selecting this option will reset your window to default preferences and log you out of the application. You will be required to log in again. Workflow/View - If you have more than one workflow assigned to your current role, this allows you to select from all available workflows. Each open workflow appears in a separate pane. For purposes of SSR, you should have one of both of the following workflow types to choose from: Batch Workflow Student Workflow 4 Workflow Indicator - This identifies the Workflow associated with the query pane. 5 Clear Query Fields - Clicking this icon will clear all of the fields in the Query Fields Bar. 6 Close Query - Clicking this icon will close the query pane. 7 Batches - When scanning batches, use this drop-down list to select the batch folder you would like to scan to. 8 Work Complete (Green Checkmark) - This will not be used for purposes of SSR, but will be used for any future workflow projects created for your Department. Enterprise Content Management: Scan, Store and Retrieve (SSR) User’s Guide 5 For automatic workflow, when you select it indicates that your work is complete and you would like the workflow process to begin. Nolij Web will route the folder to the next appropriate Inbox when proper conditions are met. You will also be able to select Work Complete by right clicking on a folder in the Query Results pane. 9 Clear Unlocked Results - This will clear the results from the query. This is helpful when doing a general search that returns many results. When using this option, you may find it helpful if you locate the result you’re looking for, click on the folder and display the details in the Query Fields Bar for that folder and then click on Clear Unlocked Results. This will now only display that query and remove all others from view. 10 Query Fields Bar Tools - Drop-down list containing: 11 Clear All Results Before Each Query - Clear all query results from the Query Results pane each time before a new query is performed. Expand All - Expand the results in the Query Results pane. Collapse All - Collapse the results in the Query Results pane. Clear All - Clear all query results in the Query Results pane. Scan - Drop-down list containing: Multipage - Check this box if you are scanning multiple pages. Reset Default Scanner - You will more than likely have two scanners to choose from (a physical HP scanner and Kofax VRS). Selecting this option will switch you back to the default scanner which will most likely be the HP scanner. However, if your documents require “image clean-up”, you would benefit from using Kofax VRS, which is software that uses the physical HP scanner. Enable Blank Page Detection - If you are scanning multiple documents using a batch scan but need to generate individual files for each document, you can check this box which tells the system to recognize blank pages as a separator between documents. Scanning with Blank Page Detection Enterprise Content Management: Scan, Store and Retrieve (SSR) User’s Guide 6 is covered in more detail in Appendix B: Scanning with Blank Page Detection 12 Tools: 15 16 17 Filter On o Document Text o Index Type o Custom Property These properties are provided in the Scan, Store and Retrieve Project Planning Guide and are custom to your department. Query Fields Bar - This section contains the available fields that you use to enter data to complete a query. File Explorer Pane – Use this pane to navigate to files saved on your computer, or files saved in network drives that are mapped on your computer. You can then select the file and drag/drop it into a desired folder. Expand/Collapse File Explorer Pane - Click on this icon to expand or collapse the File Explorer pane. 18 Role Selector – Drop-down list that allows you to switch between your various Nolij Web roles (if you have been assigned more than one role). 19 Logout - Always logout of Nolij Web by clicking 20 Please do not close your Nolij Web browser session until you have successfully logged out. Query Results Pane – This pane contains results from your Nolij Web query. rather than by closing your browser. You can select a folder to see the documents it contains, or expand/collapse the query results by clicking the triangle as pictured below: You can resize the pane by placing your mouse on the edge of the pane, then dragging the pane to your desired size (horizontally or vertically). 21 Folder Objects Pane – This pane displays the contents of a folder after you click the folder in the Query Results pane. You can then do the following: View documents in the folder Index documents Delete and rename documents View and configure document properties You can resize the pane by placing your mouse on the edge of the pane, then dragging the pane to your desired size (horizontally or vertically). 22 Document Viewer Pane - This pane displays the image of a document once you click on the document in the Folder Objects Pane. 3. Scanning Your Department will receive at least one scanner for SSR purposes, and possibly more based on need. A separate ECM Scanning Quick Guide document is provided with the scanner(s). Please take Enterprise Content Management: Scan, Store and Retrieve (SSR) User’s Guide 7 the time to review the ECM Scanning Quick Guide for further information pertaining to scanning documents. The following information provides a general overview of scanning as it pertains to SSR. Before you begin scanning, login to Nolij Web and select the correct role from the Role Selector drop-down. You may have multiple roles, so be sure to select the role pertaining to the particular documents you will be scanning. Once you’ve selected the appropriate role, you must perform a query (see Section 5. Retrieving Documents) to select the proper folder in which to place the scanned documents. Direct to folder scanning (single or multipage): 1) Click on the Workflow/View drop-down list and select Registrar Student Workflow. 2) Enter your query parameters in the Registrar Student Workflow query fields. 3) In the Query Results pane, click the folder into which you want to add a scanned document. 4) In the Folder Objects pane, click on the Scan drop-down icon 5) Each time you login to Nolij Web and click Scan, you will be prompted to select a default scanner. This selection is not stored for future sessions but will be effective for the duration of your current session, unless you select to Reset Default Scanner: Enterprise Content Management: Scan, Store and Retrieve (SSR) User’s Guide 8 You will be prompted to select a default scanner each time you start a new login session. If you have a scanner equipped with Kofax VRS, you will have the option to choose HP scanner or Kofax VRS. WHAT IS KOFAX VRS: Kofax VRS is software used to manipulate and “clean-up” a scanned document. If your Department needs to scan documents containing background images such as shading, watermarks, etc; commonly found on birth certificates, academic transcripts, and other confidential documents, you should select to scan using Kofax VRS. 6) Once you have selected your scanner, click the Scan button If you selected the HP scanner: The scanning process will begin and you will see a progress bar. Click the Scan button Enterprise Content Management: Scan, Store and Retrieve (SSR) User’s Guide 9 You cannot perform any other Nolij Web activity until the scan is complete and the progress bar closes. If you selected Kofax VRS: A Kofax VRS bubble will appear in the lower right hand corner of your web browser. It is common to experience a 30-45 second delay before you see this bubble while Kofax VRS initializes. Soon after, the Kofax VRS command window will pop up. Click the Scan button to proceed (all settings should have been configured when your scanner was installed). The document is scanned into the folder and is stored on the file server. 7) Once scanning is complete, you should now see a new file in the Document Viewer. 8) Now you can proceed to Section 4. Indexing and Storing. Multipage Scanning with HP Scanner Enterprise Content Management: Scan, Store and Retrieve (SSR) User’s Guide 10 Scan multiple pages that will be combined into a single TIF image - limited by the scanner’s document feeder capacity: Scanner HP ScanJet 7500 HP ScanJet 7000S2 HP ScanJet Enterprise 8500FN1 Document Feeder Capacity 100 50 100 1) In the Query Results pane, click the folder into which you want to add a scanned document. 2) In the Toolbar, click the drop-down portion of the Scan button checkbox 3) Click the Scan button and check the Multipage and select a scanner Click the Scan After you click the Scan button, the pages will be fed through the scanner and when all of the documents have been scanned, the following message will appear, and a new document will be listed in the Folder Objects Pane: Enterprise Content Management: Scan, Store and Retrieve (SSR) User’s Guide 11 4) Once scanning is complete, you should now see a new file in the Document Viewer. Multipage Scanning with Kofax VRS Scan multiple pages that will be combined into a single TIF image. While you are still limited by the scanner’s document feeder capacity, Kofax VRS will allow you to add more documents to the document feeder (as shown in the screen shot in step 3 – Kofax VRS Auto Resolve Manager) Scanner HP ScanJet 7500 HP ScanJet 7000S2 HP ScanJet Enterprise 8500FN1 Document Feeder Capacity 100 50 100 1) In the Query Results pane, click the folder into which you want to add a scanned document. 2) In the Toolbar, click the drop-down portion of the Scan button checkbox 3) Click the Scan button and check the Multipage and select a scanner Click the Scan Enterprise Content Management: Scan, Store and Retrieve (SSR) User’s Guide 12 After you click the Scan button, the pages will be fed through the scanner. After the last page has been scanned, the following message will appear: If you have additional documents to scan, place them on the document feeder. Scanning will resume automatically and you will see the following progress bar: Otherwise, click Cancel to indicate that you are finished scanning. 4) Once scanning is complete, a new file will appear in the Document Viewer. Batch Scan and Blank Page Detection Batch scanning requires Batch Folders be set up prior to use, and is a great option when you have a large volume of documents to be scanned. Please contact the ECM Project Manager (Nick Farthing) in the event that Batch Folders have not been created for your Department. In most cases, you will need to enable Blank Page Detection when performing a Batch Scan. NOTE ON BLANK PAGE DETECTION: You can enable Nolij Web to detect blank pages in order to indicate a separation in documents. In this case, Nolij Web will create a separate document each time a blank page is detected in a stack of scanned documents. Blank pages are not kept as part of any document. Enterprise Content Management: Scan, Store and Retrieve (SSR) User’s Guide 13 For example: If six pages are placed on a scanner with the 3rd page being a blank page, the scan process will produce two documents - the first document will consist of pages 1 and 2, and the second document will consist of pages 4, 5 and 6. Blank pages are not needed to indicate the first or last page in a stack of scanned documents. For more information on Blank Page Detection, please review Appendix B: Scanning with Blank Page Detection To perform a Batch Scan: 1) Select your Batch Workflow from the Workflow/View drop-down 2) Select the desired Batch Folder from the Batches drop-down list 3) Select the folder in the Folder Viewer pane 4) Click on the Scan drop-down list and check the Enable Blank Page Detection box (the Multipage box also needs to be checked). 5) Click on the Scan button Enterprise Content Management: Scan, Store and Retrieve (SSR) User’s Guide 14 6) Select the desired scanner from the drop-down list. The next steps vary slightly based on your scanner selection. In this example we will assume that you selected Kofax VRS (For detailed scanning instructions for HP Scanner, please refer to the Multipage Scanning with HP Scanner section of this document): 7) After you click the Scan button, the pages will be fed through the scanner. After the last page has been scanned, the following message will appear: If you are finished scanning, click Cancel. Otherwise, place additional documents on the document feeder. Scanning will resume automatically and you will see the following progress bar: Once you have finished scanning all documents, click Cancel. 8) You should now see an individual file for each page that you scanned. Enterprise Content Management: Scan, Store and Retrieve (SSR) User’s Guide 15 You can now: a) Index and Store each document individually (See Section 4. Indexing and Storing). b) Merge individual files into a multipage document, then Index and Store. 1. Hold the Ctrl button and click on each document you would like to combine. 2. Right click on one of the selected files and select Merge Selected (the Name of the first document will be used as the name of the merged documents) 3. Index and Store (See Section 4. Indexing and Storing). Drag and Drop Although this is not a scanning function, if your role has been granted the required privileges, Nolij Web enables you to Drag and Drop files from your computer or from one of your mapped network drives, to a selected folder in Nolij Web. This will create a copy of the file in the Nolij Web folder. 1) Enter your search parameters in the Registrar Student Workflow fields 2) In the Query Results pane, click the folder into which you want add the file(s). Enterprise Content Management: Scan, Store and Retrieve (SSR) User’s Guide 16 3) Expand the Nolij Web File Explorer pane by clicking on the expand icon. You should now see all of the local drives as well as any mapped network drives: 4) Navigate to the folder containing the desired file(s). Click an individual file or select multiple files (press and hold the Shift or Ctrl keys to select multiple files). 5) With your mouse, drag and drop the file into the Folder Objects pane or the Query Results pane. You do not need to select a folder in the Query Results pane if you want to upload a file to it. Now the file has been uploaded into the folder. Enterprise Content Management: Scan, Store and Retrieve (SSR) User’s Guide 17 LOCKING FOLDERS When you are finished with a student’s file, it is important that you close out of that file by clicking on the minus sign in the red circle. Otherwise, the student’s record will be locked for 30 minutes, and the Office of Admission might get a little angry with us. See the red arrows below for where to clear the query. Enterprise Content Management: Scan, Store and Retrieve (SSR) User’s Guide 18 4. Indexing and Storing Now that you have scanned your documents into Nolij Web, it is time to index and store each one in the appropriate Nolij Web folder. Indexing is used to categorize each document based on the type of documents that your Department manages. Each index type (i.e. document category) is configured in Nolij Web according to your Department’s specifications. Examples of Indexes: W-2 Forms, Applications, Transcripts or Invoices. To index a document, do the following: 1. In the Folder Objects pane, right-click the document you want to index (to select multiple Documents press and hold the Ctrl key as you click each document with your mouse. Once you’ve selected all of the desired documents then you can right-click) 2. You will see a popup menu, click Choose Index Types 3. Select the appropriate Index Type and click OK If you have previously indexed documents, when you right-click on a document, you will see a list of your recent indexing choices as well as an option for More Index Types. If you select one of the recent index types from the list, the document will automatically be indexed. Enterprise Content Management: Scan, Store and Retrieve (SSR) User’s Guide 19 4. The file(s) have been indexed and associated to the folder for storage and retrieval. 5. Retrieving Documents 1. Enter your query parameters in the Registrar Student Workflow query fields. 2. Select the desired folder by clicking on it once. This will display the folder contents in the Folder Viewer pane. 3. Enterprise Content Management: Scan, Store and Retrieve (SSR) User’s Guide 20 6. Viewing Documents and Nolij Web Document Viewer Icons Nolij Web Document Viewer Icons: Icon Definitions and Right Mouse Clicks Drag Mode: Allows you to select the document and move it with your pointer. The Document Viewer displays documents in sections. When you hover your mouse over the document in Hand Mode, the pointer changes to . Then, click a document to select it; you can move the document in any direction, to view the desired portion of the document. Select Mode: Allows you to select an annotation for editing. Save: Saves annotations to the document. Print: Prints the document. Rotate Counterclockwise and Clockwise: Click the associate icon to rotate in the direction indicated by the arrows (clockwise or counterclockwise) Annotation Tools Drop-down: Click to see annotation options. Highlight: Hold down your right mouse button and drag the area to highlight Circle: Hold down your right mouse button and drag the area to circle Redaction: Hold down your right mouse button and drag the area to redact Free Text: Hold down your right mouse button and drag the area to add text Line: Hold down your right mouse button and drag the area to draw a line Square: Hold down your right mouse button and drag the area to make a square Sticky Note: Hold down your right mouse button and drag the area to make a sticky note Hide Annotations: Check this box to hide annotations on a document Zoom In, Zoom Out: Click on the associated icon to zoom in (green +) or zoom out (red minus) Fit Width: Resizes the document to fit it into the width of the Document Viewer. Fit Page: Resizes the document to fit it into the entire Document viewer. Maximize: Resizes the Document Viewer so that it fits into the entire browser window. 1. Click on a file in the folder you queried and it will display in the Nolij Web Document Viewer pane. 2. Use the controls in the Nolij Web Document Viewer pane to manage your document. Enterprise Content Management: Scan, Store and Retrieve (SSR) User’s Guide 21 Enterprise Content Management: Scan, Store and Retrieve (SSR) User’s Guide 22 Appendix A: Kofax VRS To scan a document using the HP Scanjet Enterprise 7500 via Nolij Web and Kofax VRS: 1. Turn on the scanner and connect it to the computer by the USB cord. 2. Place a single page on the glass by lifting up the scanner cover or place multiple pages in the automatic document feeder. Page orientation is unimportant because the scanner will automatically orient your documents to display upright. 3. Log into your Nolij Web account on a web browser at https://aecmws.ithaca.edu/Nolij Web/user/. It will be helpful to bookmark this URL or create a shortcut on your desktop. 4. Scans are uploaded into “batches” in your workflow query. Select a batch folder from the drop-down list in your browser, or create a new one by typing the name into the Batches field. 5. In the left-hand pane in your browser, lock your query by right-clicking and selecting Lock Query. 6. Open the batch folder selected in Step 4 by clicking on it in the left-hand pane. The Scan button will now be enabled in your browser. 7. If you are scanning a single page, click Scan in the web browser. If you are scanning multiple pages, click the arrow next to Scan and check the box that says Multiple-Page. 8. You will now have the option to select a source in the window that opens. You can select HP Scanjet 7500 for simple scans or you can select Kofax Software VRS – TWAIN for more advanced scans with background removal. Click OK. This process may take up to 30 seconds to load. 9. In the window that pops up, you have options to set scan settings, such as source, color mode, page orientation, and simplex/duplex. 10. If this is your first scan, you may want to adjust the default settings for Kofax by clicking Advanced in the scan settings window. Kofax software will open and you will have options for image adjustments. Select Auto Deskew, Auto Crop, Edge Cleanup, Auto Rotate, Detect, Auto Brightness, and Auto Contrast from the Image Quality tab on the ribbon within Kofax. You will know these items are selected when they appear orange on the ribbon. As you select each item, a pane on the right-hand side of the window will give you additional options. Depending on the document you are scanning, your settings may differ from what is recommended above. Click OK when you are finished adjusting advanced settings. 11. You will be brought back to the standard settings window described in Step 9. Click Scan. Note that Kofax is doing a lot to clean up your document, so it may take a few minutes to produce a file on your computer. When finished, Kofax will prompt you to scan additional pages without having to go through the above process again. When all of your documents are scanned, they will display in your Nolij batch queue and will be ready to be indexed to your specific workflow process. Appendix B: Scanning with Blank Page Detection You can enable Nolij Web to detect blank pages, which function as document breaks. You can scan a stack of documents with blank pages separating the documents; when Nolij Web detects blank pages, it creates separate scanned documents, with each document split based on blank pages. Blank pages are not kept as part of any document. For example, if you place six pages on a scanner, and page 3 is a blank page, the scan process produces two documents. The first document consists of pages 1 and 2, and the second document consists of pages 4, 5, and 6. Enterprise Content Management: Scan, Store and Retrieve (SSR) User’s Guide 23 Note: You do not need to provide blank pages for the first or last pages in the scanned documents. Note: For double-sided documents, Nolij Web does not use blank pages on the back sides of the pages you scan as page separators. They are considered regular pages and are added to the document. To detect blank pages: 1. In the Query Results pane, click the folder into which you want to add a scanned document. 2. If you want to scan a document into a subfolder, click the subfolder in the Folder Objects pane. 3. In the toolbar, click the drop-down portion of the scan button and check the Multi Page checkbox. 4. In the toolbar, click the drop-down portion of the scan button Detection checkbox. and check the Enable Blank Page 5. In the toolbar, click the drop-down portion of the scan button Set Threshold. , select Enable Blank Page Detection, and select The Blank Page Threshold dialog box appears. 6. Set the threshold that Nolij Web uses to determine if a page is blank. Even blank pages may have dots in the background that you do not want to scan; set the threshold, which is the ratio of white to non-white pixels (noise) that a page can have, so that Nolij Web can detect which pages you scan are blank or not blank. The values on the slider continuum range from 0 (zero) to 100. Set the value clicking the slider and dragging and dropping it to the desired location or by clicking the location to which to move the slider. Move the slider left to decrease the threshold; move the slider right to increase the threshold. You should use lower values for newer, cleaner scanners that are capable of removing noise; an appropriate setting for high-quality scanners ranges from 40 to 50. You should use higher values for older scanners with reduced capability for removing noise. 7. Click OK. 8. Press One of the following occurs: The first time you press the scan button after you log in to Nolij Web, Nolij Web prompts you to select the default scanner to use for this login session only. The scanner is not saved as the default scanner to use after you log out; the next time you log in, you must select the default scanner for that particular session. If a default scanner is configured for your login session, the document is scanned immediately by the default scanner. If you do not have a default scanner configured, Nolij Web prompts you to configure one. When scanning starts, a progress bar appears and indicates the time that elapses during the scanning process. You cannot perform any other Nolij Web activity while the progress bar is displayed. The document is scanned into the folder and is stored on the file server. After scanning completes, Nolij Web displays a popup message, which displays the number of pages scanned, in the lower rightmost corner of the application. Enterprise Content Management: Scan, Store and Retrieve (SSR) User’s Guide 24 Appendix C: Scanning Best Practices Tips for Successful Scanning No matter what device you are using, there are some common “best practices” for scanning documents to follow in order to produce a high-quality output and avoid damaging your scanner. A few of these guidelines are listed below. There are additional tips for successful scanning located throughout the rest of this guide specific to each scanner. Do not scan a document if it has paper clips or staples attached. Do not scan a document if it has correction fluid, such as white out, especially if it is wet. Never send pages with the aforementioned qualities or perforations through an automatic document feeder. Keep your scanner glass clean by using a dry cloth (included with some devices). Always keep the scanner cover closed during a scan to avoid eye damage from the lamp. Keeping the Scanner Clean Make sure your scanner glass is clean before you scan images. You may periodically need to clean your scanner of dust, dirt, and other contaminants to maintain a high quality image. Refer to your scanner manufacturer's instructions for information on cleaning your scanner. Note: Always remove paper clips and staples from documents before scanning. Using a Good Original A good original is the most important factor that determines the final quality of the scanned image. It is important to use the highest quality original document as possible, as enhancement tools may not improve the condition of a poor quality document. Retaining Paper Ensure that you review and understand your institutional polices for record retention and maintenance. All documents must be kept for the same length of time, whether they are electronic or hard copy. For example, if an Admissions Office policy states that records must be kept for 10 years, the records should be kept in the imaging system for those 10 years. As long as the integrity of the original document is maintained, it does not matter that the record maintained in the imaging system is electronic. Imaging and electronic document management standards state that a scanned copy is as acceptable as the hard copy document, as long as you can prove that the electronic document is the source of the decision making for a process. It is recommended that you maintain original hard copy documents, after scanning them, for a minimum of one full processing period. For example, perform one years' worth of scanning and imaging-related processing using Nolij Web before destroying original documentation. Nolij can assist with archival strategies and storage policy development and implementation. Rescanning Pages Your user role determines if you can rescan pages. You can rescan a page and replace the page in a Nolij Web document with the rescanned page. The document must be in TIFF format. 1. In the Folder Objects pane, select the document that you want to replace. 2. In the Document Viewer, navigate to the page that you want to replace with the rescanned page. 3. Right-click anywhere in the Document Viewer and select Rescan Page from the popup menu. Enterprise Content Management: Scan, Store and Retrieve (SSR) User’s Guide 25 The first time you press after you log in to Nolij Web, Nolij Web prompts you to select the default scanner to use for this login session only. The scanner is not saved as the default scanner to use after you log out; the next time you log in, you must select the default scanner for that particular session. If a default scanner is configured for your login session, the document is scanned immediately by the default scanner. If you do not have a default scanner configured, Nolij Web prompts you to configure one. When scanning starts, a progress bar appears and indicates the time that elapses during the scanning process. You cannot perform any other Nolij Web activity while the progress bar is displayed. Note the following: If you are rescanning one page, the selected page in the Document Viewer is replaced with that page, and all other pages in the document remain unchanged. If you are rescanning more than one page, the first page that you rescan replaces the selected page in the Nolij Web document; any additional pages are inserted into the document, but they do not replace any other pages. For example, if you select page four of a ten-page document, and you rescan three pages, the first rescanned page replaces page four. The second and third rescanned pages are inserted into the Nolij Web document as pages five and six—they are added as new pages and do not replace any other existing pages. The page total of the document is 12. / You can change the default scanner that Nolij Web uses to immediately scan documents by doing the following: 1. In the toolbar, click drop-down arrow portion of the button. 2. Select Reset Default Scanner from the popup menu. The default scanner is no longer set as the default scanner. 3. The next time you press the scanner. button, Nolij Web prompts you to select the scanner to use as the default 4. From the drop-down list, select the scanner you want to use as the default scanner. 5. Click OK to close the dialog box and apply your changes. Enterprise Content Management: Scan, Store and Retrieve (SSR) User’s Guide 26 Appendix D: Glossary of Terms Term Archive Auto-Index Auto-Load Batch Folder Business System Integration Capture Documents (Automated) Capture Documents (Manual) Department Administrator Document Document Management Document Types ECM Electronic Form (eForm) Folder IC Workflow Definition Remove a document from view, but retain it in the database. Document can be retrieved. [As opposed to Purged] -Also reference Document Retention An OCR process to read a document and determine document type and folder ID. Ability to take a bunch of documents and put them into a batch folder or folders within Nolij. Reference OCR and Auto-Index A folder into which electronic documents may be scanned. Batches can be given custom names that describe the contents of the batch. The linking of Ithaca College systems [such as Homer, Parnassus and other business systems] to ECM so that documents can be added or retrieved with little or no user input needed. A way to capture and store documents automatically. Examples of ways to accomplish this is by -Use of a consistent identifier -OCR text -Barcode images -Electronic forms and more A way to capture and store documents via Scanning or Drag and Drop. Examples of ways to accomplish this is by -Scan directly from the browser into Nolij Web -Drag and Drop files from Windows Explorer into Nolij The department administrator is the technical point of contact with a department [typically the department’s Information System Manager where applicable]. Responsible for day-to-day administration of the ECM Nolij system on behalf of their department. Responsibilities typically include maintaining access lists, roles, document permissions, table maintenance and archiving/purging responsibilities. Any type of electronic file, including scanned electronic documents. The process of capturing and organizing electronic documents into a digital filing cabinet along with the ability to easily retrieve them for work task purposes in line with IC’s record management policies. A way of identifying documents. Nolij Web allows you to add, customize, and maintain document types. Enterprise Content Management is a formalized means of organizing and storing an organization’s electronic documents, and other content, that relate to the organization’s processes. The term encompasses strategies, methods and tools used throughout the lifecycle of the content. The digital equivalent of a paper form. Usually it is linked to a database and/or associated with a workflow. A collection of documents with a common identifier based on the database record. A container for electronic documents. Electronic documents may be scanned directly into a folder, such as a student folder, but are usually dragged into a folder from a batch. Nolij Web uses queries to retrieve folders. The custom web interface developed by Ithaca College Information Technology Services that allows end users to complete tasks with NolijWeb. It is typically used by the occasional user or those with basic workflow actions that do not require the power or complexity of NolijWeb. Enterprise Content Management: Scan, Store and Retrieve (SSR) User’s Guide 27 Inbox Index MFP Nolij Web OCR Perceptive Software Purged Query Retention Policy Reports Repository Role Scanning Search SSR Workflow IC workflow is easier for the end-user while Nolij Web forms are more complicated and require training. Liken to Homer Admin vs. Homer Connect. A collection of folders that contain documents. All inboxes contain folders. Examples include: Batch inbox, Review inbox, Approve inbox, Processor inbox. Also reference Workflow. The process of naming an electronic document and then putting it into the appropriate folder. Multi-Function Printer refers to the copier/scanners in use in most college departments. Can be used for scanning. The web-based product developed by Perceptive Software which is the core ECM application and user interface that is used typically by Department Administrators, identified power users, IS managers and data processing staff. It includes the ability to scan, manual routing options and is geared toward higher volume processing. Nolij Web forms are more complicated and require training while IC workflow is easier for the end-user Liken to Homer Admin vs. Homer Connect. Optical Character Recognition translates the image of a document into machinereadable text for searching or other processing. ECM software vendor for Nolij Web. http://www.perceptivesoftware.com/ Delete a record totally. Cannot be retrieved once purged. Ability to retrieve/search for a folder using defined criteria. Ithaca college’s legal record retention policies provide a retention schedule with guidelines on controlling how long records should be kept before being archived or purged. You can find the latest record retention schedule on Ithaca College’s website. A view of data that is user-defined. Reports are different than queries in that they are data-specific where queries are folder specific. This is the storage system for electronic content. Determines the content and features you can access and the tasks that you can perform. Within Nolij, you can have multiple roles, but only one role at a time. The process of converting a paper document into an electronic format of the paper document. See Query definition. Wild card searches are permitted (using the % key as the wild card) Scan, Store and Retrieve is the process by which documents are captured automatically or manually into a folder or batch within Nolij with the ability to query and view the documents in line with IC’s record retention policies. The automatic process by which a folder in Nolij Web is sent from one inbox to another following predefined business rules. For definitions on specific functions within Nolij Web (such as ‘document viewer’, ‘folder objects panel’ ‘system objects panel’, ‘form viewer’, etc.) please reference the User’s Guide within Nolij Web (via the Perceptive drop-down list. Enterprise Content Management: Scan, Store and Retrieve (SSR) User’s Guide 28