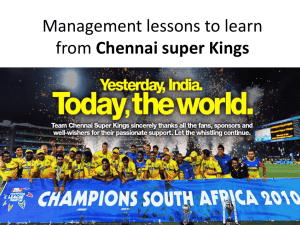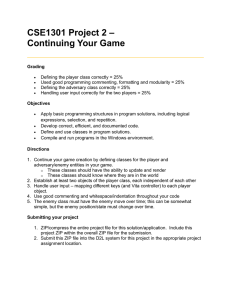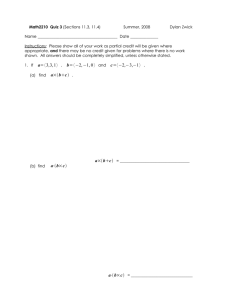ICE: Conditional Statements: Multiple levels, Power-Ups, more XNA
advertisement

Page 1 of 11 GameMaker: Conditional Statements Part 0) Preview of the Game We'll Be Making Download the .ZIP containing the ‘preview’ for this lecture’s game. Try playing it a little bit, in order to get a feel for what you’ll be doing in today’s class. For today’s game, you’ll be making a classic ‘space invaders’ style 2D shoot-emup, using airplanes. However, the real goal for today is to become familiar with how conditional statements can be used in a game. Also new for today’s game is that we’ll have a clear but concise description of how today’s game is supposed to be played: Game Design Aspect: Quick Summary: Goal: Interactivity: Difficulty: Rewards: In Our Game, this is done by…. This game is a ‘space invaders’-like 2D shoot-em-up game: the player controls an airplane at the bottom of the screen, which shoots bullets towards enemy planes that are at the top of the screen. The enemy planes will try to drop bombs on the player. The goal is to eliminate all the enemy planes. The player controls only their plane. Their plane can move left or right, and can fire bullets towards the top of the screen. The game consists of a starting screen, and then multiple rooms (multiple levels, really), and finally a screen that congratulates the player on beating the game. Each room is more difficult and/or complicated than prior rooms Eliminating an alien plane rewards the player with points. When the player completes the game, the player is rewarded with a screen that congratulates the player for winning. Occasionally, there will be ‘power-ups’ available in the game. These power-ups will reward the player by enhancing the abilities of the player’s plane. These are available on certain levels, or after destroying a certain number of enemy planes. Please note that since the focus of the In-Class Exercises is typically on teaching you specific techniques and technologies, you won’t be spending a lot of time defining games like we did in the above table. But you will need to do this sort of thinking in your homework assignments. Page 1 of 11 Page 2 of 11 Part 1) Multiple Rooms in 1 game: The Starter Screen For this exercise, you should create a new GameMaker game, and then quickly create a room (named something like room_title, since we’re going to use it to display the title screen for the game). Make sure that room_title is the top-most room in the list of rooms (located in the left-most panel in GameMaker). The top-most room is the room that the game will start in. What we want is to display the title of the game and a quick message telling the user to press a key to begin the game. In a full game (say, for a homework assignment) you might also want to have a background image or pattern, as well as music that stars playing when the game starts, and continues until the game starts. Let’s say that you want to display the title of the game on the screen, using an image of some sort. If you’ve got Photoshop/Paint skills, and can create a nice looking image that way. Another way to create pretty attractive text is using Microsoft Word’s WordArt feature. In the 2007 version of Word, you can go to the ‘Insert’ tab on the Ribbon, and find a button in the ‘Text’ region labeled ‘WordArt’, like so: In Word 2003, you should select View Toolbars Drawing, and then you should be able to click on the ‘Insert WordArt’ button in the toolbar that you see: You should create your word art so that it displays the name of your game in bright, interesting letters. The demo is going to be called ‘Airplane Shooter’, so we’ll that here. In order to move the nice WordArt over to GameMaker, we’ll use copy-andpaste: click on the WordArt, then change over to GameMaker. Create a new sprite. Instead of loading a sprite, you should click on the Edit Sprite button. Click on the default picture, and push the ‘Delete’ key, in order to delete it. Then paste in the picture of the WordArt. Make sure to give your sprite a meaningful name, like sprite_title. Also, be aware that not all WordArt works well as an image in GameMaker Page 2 of 11 Page 3 of 11 Once we’ve created the nifty image, we’ll create an object that will be responsible for drawing that (and the ‘Press any key to start’ message) onto the screen. Create a normal object, named something like object_title. Make sure that it has the sprite_title for a sprite, and put it into room_title. Also, make sure to create a font (named font_title). We would like this object to take care of drawing both itself, and the ‘Press any key to start’ message on the screen, so we’ll need to do the following: in the Draw event for the object_title. 1. On the ‘draw’ panel, drag and drop the Draw Sprite action into the event handler. Make sure that you select the sprite_title to be drawn, and that this sprite will drawn at x = 0, y = 0, relative to the current location of the object. You can leave the subimage as being -1. a. IT IS INCREDIBLY IMPORTANT THAT YOU PUT THIS ACTION IN!!! Once you create your own Draw event, GameMaker STOPS drawing the sprite for you, so you MUST draw the sprite yourself. 2. On the ‘draw’ panel, drag and drop the Set Font action into the event handler, and make sure that it selects the font_title. 3. On the ‘draw’ panel, drag and drop the Set Color action into the event handler, and make sure that you’ve chosen a color that is visible on the background (if any) a. If you’d like a black background for your room, you can open up the room_title, then click on the ‘backgrounds’ tab, then click inside the Color: block, and choose your own color. 4. On the ‘draw’ panel, drag and drop the Draw Text action into the event handler, and draw the message ‘Press any key to start’. Depending on the size of the room, and the text, you may need to play around with the (x,y) location for drawing it. At this point, you should be able to run your game, and see both the WordArt title, as well as the message appear. Part 2) Playing Music In The Starter Screen In order to play music, try using the event found at Add Event Other Game Start. Inside that event handler, use the Play Sound event (found in the ‘main1’ panel) to start playing the background music for the opening screen. Make sure that you’ve given your sound a name (such as sound_title) so that you can use the Stop Sound event before your game goes onto the next room/screen. Page 3 of 11 Page 4 of 11 Part 3) Multiple Rooms in 1 game: Moving between screens So we’ve got our starter screen (and plays music). The next thing that we want to do is to move to the next room/screen when the player presses a key. Open up the object_title, and add an event. You’ll want to add the Key Press <Any Key> event, so that if any key is pressed, something will happen. The action that you want to have happen is the Next Room action (found under the ‘main1’ tab). Try running your game right now, as it is. When you press a key, what happens? The easiest way to fix this is to create another room, and normally that’s exactly what we’d do. But for right now, we’re going to do something slightly different: we’re going to have our program check and see if there’s another room, and only go to the next room if there actually is a next room. This will demonstrate how conditionals are used (and optionally how blocks are used) We’ll do this by adding add a Check Next action to the <Any Key> event. It is incredibly important that you put this action BEFORE the Next Room event – if the program/game tries to go to the next room FIRST, then the game will crash before it ever gets to checking for the next room. So your <Any Key> event should look something like this: Try running the game again, and you’ll notice that when you push any button, the game does NOT crash. However, you’ll also notice that this ALWAYS turns off the music. What we’d like to have happen is that when a key is pressed, IF there is a next room, THEN the current music is stopped, and the game moves to the next room. You might attempt to solve this by simply dragging the Stop Sound action to below the Check Next action, like so: However, if you run the game like this, you’ll notice that while the game does not crash, it continues to ALWAYS turn off the music. Page 4 of 11 Page 5 of 11 The reason why is that the Check Next ONLY APPLIES TO THE NEXT ACTION. So in this case, Check Next only applies to the Next Room action, and does NOT apply to the Stop Sound action. The best way around this is to enclose both actions in a Block. The Start Block ‘action’ is found on the ‘control’ panel, in the ‘Other’ grouping. Drag-and-drop it between the Check Next, and Next Room actions. You should then drag-and-drop an End Block ‘action’, so that your event looks like this: (NOTE: You’ll need to stop the sound FIRST, then go to the next room. What’s happening is that by the time the next room action has finished, you’re no longer in this room, and so the rest of the <Any Key> event doesn’t finish) (Technically, the program will run ok in this particular situation without the End Block, but that normally won’t be the case. So you should get used to ALWAYS putting in the End Block, whenever you’ve used a Start Block!) Once you’ve gotten that to work, you can safely go on to actually creating a separate room. Name it something like room_level_1. Part 4) The basics of the game At this point, you should download the shooter.zip file from YoYo games. There’s a link on the website for it. I would recommend using the bullet.gif for the player's bullets, myplane.gif for the player’s plane, and then using enemy_bullet1.gif and any of the enemyX.gifs for the enemy planes & bombs. In GameMaker, create a sprite for each of the player’s plane, the player’s bullet, the enemy plane, and the enemy’s bomb. Also create an object for each of those – notice how much easier it is to connect the correct sprite to the correct object, when both the sprite and the image have clear names! Next, put the player’s plane, and a single enemy plane into room_level_1. Page 5 of 11 Page 6 of 11 A couple of things to notice: First up, if you press the Escape key (‘Esc’ – in the upper-left corner of the keyboard), you will exit the game. You can change this if you want to, but for now let’s leave it as since, since our current level has no other user interaction. Secondly, if you open up the sprite_player_plane, and then click Edit Sprite, you’ll notice that there’s actually 3 images there, rather than just one. What you’re looking at is a simple way to ‘animate’ things in the game: much like a flip-book animation, GameMaker quickly displays the first image, then the second, then the third, then loops back around to the first, and repeats. In this case, we only want the propellers appear to be moving, so everything (except the propellers) are the same. At this point, you should add key event handlers to the player’s plane, so that the player can move left and right. If you haven’t done so yet, try having the Key Press <Left> event change move the player left, and have the Key Release <Left> event stop moving the player (note that in order to get this to work, you’ll need to both set the speed to zero, AND select that box in the middle, like so: Similarly, when the enemy plane is created it should start moving at a semirandom speed. See if you can figure out how to make the plane move at a speed that varies from 4 to 8 pixels. You can use the Move Fixed command to have the enemy plane randomly choose between going left or right when it’s created. When the plane hits the edge of the screen, it should turn around. Page 6 of 11 Page 7 of 11 Part 5) Spawning new instances: How To Shoot Set up the object_player_bullet, so that when one is created, it will begin moving towards the top of the screen fairly quickly. A speed of 16 is good. Add an event to your plane, so that when the player presses the space bar, the following action is executed: Create Instance. For now, try creating an instance of the object_player_bullet, with a relative position of x = 0 and y = 0. You’ll notice that the bullets are not created in the middle of the player’s airplane. One might guess that they’d be created at the left edge of the player airplane image, but this isn’t exactly right, either. So what’s going on here? What’s happening is that the plane image, like the screen, has it’s origin at the top-left corner of the image. It’s 65 pixels wide, and tall. The bullet’s origin is also at the top-left. The bullet is in the middle of a 32 pixel wide image If GameMaker were to draw the bullet with it’s origin lined up with the origin of the plane, they’d overlap, so instead we’ll move the bullet up a distance equal to it’s height. We can get the height using the sprite_get_height() command, and by specifying which sprite we’re talking about. The only thing to keep in mind is that since positive y is DOWN, if we want to move UP, we’ll need to use a negative value. So we put the following into the y field of the Create Instance action: -sprite_get_height(sprite_player_bullet) And the positioning of the bullet & plane will look like this: Our first attempt at fixing this might be to move the bullet over to ½ way across the width of the plane. We can do this in the Create Instance by setting the relative x value to be sprite_width / 2. Page 7 of 11 Page 8 of 11 However, this doesn’t quite fix the problem either. What this will do is move the bullet’s origin over to ½ way across the plane, so it will still appear to be off (this time in the opposite direction) What we really want to do is move the bullet over so that it’s halfway point is lined up with the plane’s halfway point, like so: We can do that by creating the new bullet at a location that is (relative to the origin of the plane), sprite_width / 2 in the x direction (to move over to the halfway point of the plane) from which we will SUBTRACT half the width of the bullet: sprite_width / 2 - sprite_get_width(sprite_player_bullet) /2 Note: the ‘standard GameMaker way’ to solve this problem is the put the origin of both the plane and the bullet in the middle of their respective images. This is a great solution for GameMaker (which allows you to do things like move the origin around), but not great for working in a language like C# (or C++). You should also make sure to add a event handler for the Collision event, so that when the bullet collides with the enemy plane, the player will receive 100 points, and both the bullet and the enemy plane are destroyed. You should also add an event handler for the bullet so that when it’s outside the room, it will be destroyed. Feel free to add a sound for when the enemy plane is destroyed – the file snd_explosion2.wav works well here. (And if you want to, the snd_explosion1.wav works well as a noise to play when the player decides to shoot a bullet – play it in the object_player_plane’s event handler for the Space key, so that the sound plays when the player shoots (and not when the bullet is created – in case you want to create a bullet under circumstances other than when a player pushes the spacebar)). Page 8 of 11 Page 9 of 11 Part 6) Spawning new instances: How To Have The Enemy Shoot So far, everything is good – the game starts with a startup screen that announces what the game is, the game begins, and the player can blaze away at the enemy planes. However, since those planes don’t shoot back, the game is somewhat less than challenging. And a game that’s too easy is a game that most people will walk away from. So let’s set things up so that the enemy plane can drop bombs onto the player. The first thing is to make sure that when the object_enemy_bomb is created, it will move downwards at a speed of 16. Next, we’ll have the enemy plane randomly drop the bombs. We’ll do this by adding a Step event to the object_enemy_plane, and within that event handler, we’ll add a Test Chance action to it. At each step (and there are 30 per second, normally), GameMaker will generate a random, whole number between 1 and the number that we type in here. So if we type in 30, we have a 1 in 30 chance of doing the actions that follow it. We’ll put in a block (using the Start Block, and End Block actions), and inside that, we can put a Create Instance action, with the relative x value of the new object_enemy_bomb being set to. sprite_width / 2 - sprite_get_width(sprite_enemy_bomb) / 2 If you’re looking for a way to expand on this, try setting things up so that the enemy occasionally switches direction, in an unpredictable manner. Part 7) Moving To the Next Level So far, everything is good – the game starts with a startup screen that announces what the game is, the game begins, and the player can blaze away at the enemy, and now the enemy will actually shoot back. The main drawback to our game is that while there is a goal (shoot that one, lonely enemy plane), there’s not progression of difficulty. The game, which isn’t all that hard, never gets any more challenging as the game goes on. We’ll accomplish this by creating multiple levels within the game, by way of creating multiple rooms. In order to do this in an elegant and efficient way, we’ll create an object_controller, which will (at each step) check to see if all the object_enemy_planes are gone, AND if there is another level, and if so, will move the game to the next room. We’ll do this by creating a handler for the Step event, which will then do two ‘test’ actions, and if BOTH of those are met, then we’ll go to the next room. The first thing that we’ll check is if there are zero enemy planes left using the Test Instance Count action, which is found in the ‘control’ panel. Set it up so that it checks that the number of object_enemy_planes are equal to zero. Right below that, we’ll put a Check Next action, which you can find on the ‘main1’ panel. Lastly, we’ll put a Next Room command, as pictured here: Page 9 of 11 Page 10 of 11 Notice how this works: if there are zero planes, then go on to check if there is a next room, and if that is ALSO true, then go to the next room. If either check fails, then do NOT go on to the next room. At this point, you make sure to add the invisible object_controller to your room_level_1, and you should be able to run the game, and see that even when you destroy all the (one) planes, you neither leave the room, nor do you crash. On the other hand, you don’t have any more levels, either. Add a couple more rooms (levels) to your game. GameMaker will go through from, from top to bottom, as you have them arrange in the ‘Rooms’ resource along the left-hand side. REMEMBER TO ADD THE CONTROLLER TO EACH OF THEM!!! Create one last, final room that has an object_game_end, which handles the display of any end-of-game sprites, such as one that congratulates the player for winning the game. Part 8) Power-Up: Super Speed Airplane So far, everything is good – the game starts with a startup screen that announces what the game is, the game begins, and the player can blaze away at the enemy, the enemy can blaze away at the player, and there are multiple levels in order to challenge the player with increasingly difficult challenges. What we’d like to do now is provide the player with rewards, while simultaneously reviewing conditional statements and expressions. Download the image for the Power-Up from the website – the one for Speed. Really, it’s just an oversized enemy bomb with a different color scheme, but it will work just fine for here. Create a sprite and an object for it. We will put the object near the top of the screen, and let it ‘drop’ towards the bottom. Set the object up so that when it is created, it will use the Move Free action to determine it’s initial speed and direction. For the speed, use a random speed that isn’t too fast. For the direction, use the formula 225 + random(90) Page 10 of 11 Page 11 of 11 Which is 180 degrees + 45 degrees, plus a random element. Basically, the power-up will start moving downwards, as much as 45 degrees away from straight down (which is 270 degrees, in GameMaker). When the power-up intersects the room’s boundary, it should switch it’s horizontal, BUT NOT VERTICAL, direction. When it leaves the room it should be destroyed. When the power-up collides with the player, start by having it play a sound, and then destroy itself, just to make sure that everything works ok. Test this all out by putting one of these one the screen, near the top. For testing purposes, you can put it near the top of the first level, although in a real game you might want to put it on a higher level – as a reward to players who have made it that far. Once you’ve gotten that all to run ok, then you should add a variable that will keep track of whether the player has successfully gotten the ‘super speed’ power-up. One way we can do that is by adding a super_speed variable to the controller object, in the Create event for the controller object. When you do this, try using the Set Variable to set the absolute value of super_speed to false, instead of 0. Technically, they’re the same value, but false is easier to read, and will prepare you for using the socalled “Boolean” variables in languages like C#. When the power-up collides with the plane, then it should set object_controller.super_speed to being true. Again, you could have used the number 1 instead of true (they’re the same value), but it’s easier to read this way. Finally, for both the Key Press <Left> and <Right> events of the player’s plane, you’ll need to use the Test Variable action to first check if the object_controller.super_speed is equal to true, and if it is, Move Fixed in the appropriate direction with a speed of 16. If that’s not true, then we want to move with a speed of 8 (but we don’t want to do both), so use the Else ‘action’ (on the ‘control’ panel, in the ‘Other’ grouping), and then use that to instead choose to Move Fixed in the same direction, with a speed of 8. When you’re done, your left / right arrow keys should look like the following (with the Else circled in red, just to be clear about where it is) Page 11 of 11