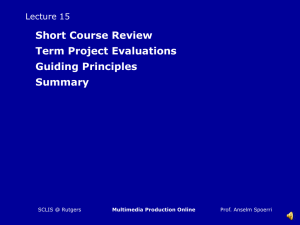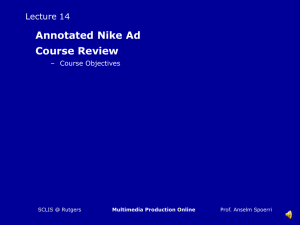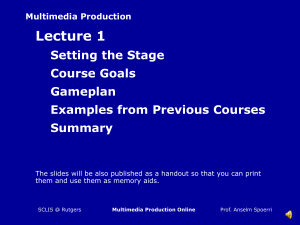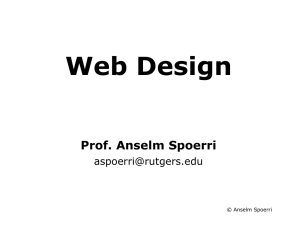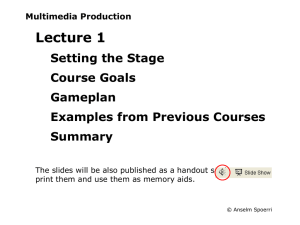Lecture6audio.ppt
advertisement

Lecture 6 Housekeeping – Exercise 1 : Revisions due Week 7 – Exercise 3 : Due Week 8 – Visual Storytelling and Visual Hierarchy Meaning – Presentation Pyramid Mechanics – Fireworks – Recap – New Features: Import Image, Text as Mask – Dreamweaver Step-by-Step Example – Layout – Interactivity: Rollovers and Image Maps SCLIS @ Rutgers Multimedia Production Online Prof. Anselm Spoerri Exercise 3 - Goal Visualize idea you want to communicate in final project Create layout of images & limited text that "tells visual story” Create layouts with clear visual hierarchy & good rhythm Ask: What is most important? Images = "adjectives“ in story – Close ups, Faces, Detail, Shows action, Matching reaction Make sure that key idea is visible “above the fold” (640x480 area) Introduce pauses in your animated GIFs. Can use several animated GIFs to guide the eye across page Example SCLIS @ Rutgers Multimedia Production Online Prof. Anselm Spoerri Exercise 3 – How Find Images to Support Storyline – Scan from Books or Magazines – Web Images – “Save As” in the Browser: saves images in supporting folder – Mouse Right Click on image and use “Save Target As” Fireworks – – – – Resize or Crop original image Create Selections (rectangle or polygon) Create Collages by combining layers “Image Preview”: JPEG if rich in color, GIF if limited colors Create Grid & Layout – Resize images if needed (via image handles + SHIFT key) or Crop image SCLIS @ Rutgers Multimedia Production Online Prof. Anselm Spoerri Presentation Pyramid: Summary Paragraph Page Summary Two to Three Paragraphs More detailed information SCLIS @ Rutgers Multimedia Production Online Prof. Anselm Spoerri Recap – Fireworks: Simple Image Manipulation Goal – Create or manipulate image to create Visual Focus & Hierarchy – Create imagery for Navigation Bar, Rollovers or Image Map – Create frames for Animated GIF Create Smaller Image – Modify > Canvas > Image Size – Specify Width / Height – Make sure width & height linked (check “Constrain Proportions” box) – File > Image Preview > Export (do not overwrite original) Create Image of Specific Size – Select “Crop“ tool – Specify Crop Area by holding mouse down and moving cursor – Change size of crop area by interacting with its corner handles – Move crop area by selecting inside crop area – Double–click or enter Enter – File > Image Preview > Export SCLIS @ Rutgers Multimedia Production Online Prof. Anselm Spoerri Recap – Fireworks: Selection Goal – Want to combine part of image with other images to create collage How? – Create Selection – – – – – Select object you want select (parts of) or trace Select “Selection” or “Lasso” tool Perform Selection or Lasso Action Edit > Copy Edit > Paste (new object is created) – Control Layer Visibility and Stacking Order in “Layers” Panel – (De)select EYE icon and select & drag layer to desired stack position – Control Object Properties – Select Object and use Properties Inspector Selection / Lasso Tool – Rectangular or Rounded, Circle, Ellipse – Click Tool icon, hold mouse and choose shape of selection – Square or Circle - hold down shift key while drag mouse – Lasso, Polygon Lasso – Lasso: Hold down mouse and draw shape - release of mouse closes shape – Polygon: Mouse click creates corner - double click closes polygon SCLIS @ Rutgers Multimedia Production Online Prof. Anselm Spoerri Recap – Fireworks: Create Text and Images for Animation Goal: Create Text – – – Text for buttons in Navigation Bar Text for links or captions in Image Map Add text to frame of Animated GIF How? – – – – – – Select “Text” tool Move Cursor & Click Mouse where you want text to start Text Property Inspector: type face & size, anti-aliasing, color, effects Type (text layer is created – make sure layer towards top of stack) Select “Pointer” Tool to move text Select “Text” Tool and select (part of) text to change its properties Create Images for Animated GIF 1. 2. 3. 4. 5. Select “Crop“ tool Specify Width & Height Create Cropped Image Area and double–click File > Image Preview > Export as GIF Apply “Edit > Undo” to go back to state before “crop” action and return to step 3. SCLIS @ Rutgers Multimedia Production Online Prof. Anselm Spoerri Fireworks - Import Image File > Import … (navigate to image you want) Align Insertion Pointer and Click with upper left corner of canvas or location of your choice. – If you hold & drag mouse, then you can specify size of inserted image. Specify Transparency – Select object – Specify transparency in Property Inspector See “Lec6InsertImage.png” file part of “stepbystep6” zip file SCLIS @ Rutgers Multimedia Production Online Prof. Anselm Spoerri Fireworks - Using Text as a Mask Create or Select Text Object Position Text Object so that so that it overlaps object or group of objects to be masked Edit > Cut Text Object Select Object(s) to Mask – If masking multiple objects, they must be grouped Edit > Paste as Mask or Modify > Mask > Paste as Mask See “Lec6TextMask.png” file part of “stepbystep6” zip file SCLIS @ Rutgers Multimedia Production Online Prof. Anselm Spoerri Interaction Design Interactivity Choices – Rollovers – “Jointed” = interact with page element and it changes its appearance example – “Disjointed” = interact with page element and OTHER elements change example – Image Maps – Interact with Hotspots = Circle, Rectangle, Polygon example SCLIS @ Rutgers Multimedia Production Online Prof. Anselm Spoerri Dreamweaver – Example – Step by Step Layout & Interactions Example – Create layout for navigation and multiple images – Work with Animated GIFs – Create Disjointed Rollovers – Use of "blank images" that can be swapped – Assign "image swaps" – Orchestration of multiple Animated GIFs – Create Image Map: move over, single click, double click Next Class – Create Primary Navigation: "you are here now“ – Use Navigation Bar and/or Rollovers SCLIS @ Rutgers Multimedia Production Online Prof. Anselm Spoerri Disjointed Rollover 1. 2. 3. 4. Select Graphic Select “+” in Behavior Window Select “Swap Image” Select Image(s) to swap and browse to replacement image (* indicator now next to image) 5. Select “Preload Images” Importance of NAMING your graphic elements SCLIS @ Rutgers Multimedia Production Online Prof. Anselm Spoerri “Behavior Management” Changing Which Event Triggers Action – Select Event in “Behaviors” Window – Press on black triangle and pull down menu appears – Select which event triggers behavior (mouse click or mouse over etc.) Multiple Behaviors –Can attach multiple actions to same object –Action for “MouseOver” (Default) –Action for “MouseClick” –Etc. –Press “+” icon and select SCLIS @ Rutgers Multimedia Production Online Prof. Anselm Spoerri “Behavior Management” – Show Events for … Only “onMouseOver” event visible? Or Most of Behaviors grayed out? Select this to have more EVENT and BEHAVIOR options SCLIS @ Rutgers Multimedia Production Online Prof. Anselm Spoerri Image Map Create Hotspot(s) – Select Image – Select hotspot tool in “Properties Inspector” – Make sure all Property Inspector options visible (if not, click bottom right triangle) – Rectangle / Circle: draw shape over hotspot region – Polygon: trace contour of hotspot region by clicking mouse – Select Hopsot using “hotspot selection arrow” – Attach Behavior SCLIS @ Rutgers Multimedia Production Online Prof. Anselm Spoerri Step 0 – Download files and Initialize Create folder “mplec6” in “My Documents” folder Download Files and Images (select “zip” file and download) http://www.scils.rutgers.edu/~aspoerri/Teaching/MPOnline/Lectures/Lecture6/stepbystep/ Launch Dreamweaver Initialize – – – – File > New View > select “Design” View > Rulers > select “Show” and “Pixels” Windows > select “Properties” and “Behaviors” SCLIS @ Rutgers Multimedia Production Online Prof. Anselm Spoerri Step 1a – Create Layout Table Layout View – Select “Layout” in Insert bar and then click “Layout” button Or – View > Table Mode > Layout Mode Create Layout Table – Select green “Layout Table” icon and draw layout table in top left corner – Specify Width & Height – Select tab of “layout table” object – “Properties Inspector” changes to “Layout Table” – Select “Fixed” in Properties Window and enter Width = 700 and Height = 450 SCLIS @ Rutgers Multimedia Production Online Prof. Anselm Spoerri Step 1b – Create Layout Tables within Larger Table Create Three Interior Layout Tables Select green “Layout Table” icon and draw each layout table: – Interior Table 1: start at (horizontal = 50, vertical = 50) and Width = 200 and Height = 50 – Interior Table 2: start at (hori. = 50, vert. = 125) = top left corner and Width = 200 and Height = 300 – Interior Table 3: start (hori. = 300, vert. = 50) = top left corner and Width = 300 and Height = 375 SCLIS @ Rutgers Multimedia Production Online Prof. Anselm Spoerri Step 1c – Create Layout Cells Open file “layout1b” to continue Create Layout Cell – Select blue “Layout Cell” icon and draw layout cell in top left corner of “Interior Table 3” – Specify Width & Height – Select bounding box of “layout cell” object – “Properties Inspector” changes to “Layout Cell” – Select “Fixed” in Properties Window and enter Width = 100 and Height = 50 Create Series of Layout Cells – Two Cells: next to cell created above and same dimensions Gap of 50 pixels – Nine Cells: forming a 3x3 square of 9 square cells with Width = Height = 100 SCLIS @ Rutgers Multimedia Production Online Prof. Anselm Spoerri Step 1d – Insert Images and Assign Names Open file “layout1c” to continue Insert Images – Place Cursor inside cell into which want to insert an image (if cell is selected you can not insert) Place cursor inside top left cell – Insert > Image or Click “image” icon in “Objects” panel – “Select Image Source” dialog opens – Select “images” folder – Select “bilbao_L” Name Image – Select image (you want to name) – “Properties Inspector” changes to “Image” and its thumbnail shows – Enter name “bilbao” next to thumbnail Why name image? – Want to be able to refer to image (and select in a list) e.g. so that we swap it with another image in rollover SCLIS @ Rutgers Multimedia Production Online Prof. Anselm Spoerri Step 1e – Insert Images and Assign Names Insert & Name Images – Place Cursor inside cell into which want to insert an image (if cell is selected you can not insert) – Insert > Image – Top right cell = “dancebutton” and name it “dance” – 9 Cells of 3x3 Square: – Cell1and1 = “1_1” and name “cell1and1” – Cell1and2 = “1_2” and name “cell1and2” … – Cell3and2 = “3_2” and name “cell3and2” – Cell3and3 = “3_3” and name “cell3and3” Why white placeholder images? – Will be used for “disjointed rollover” e.g. when we move mouse across “dance” image the placeholders will be exchanged with dance images SCLIS @ Rutgers Multimedia Production Online Prof. Anselm Spoerri Step 1f – Adding text Insert Text – Place Cursor inside cell into which enter text – Type “Animated Rollovers” Format Text – Select Text – “Properties Inspector” changes to “Format” – Select “Font” pull down menu and select “Verdana” (provided the Page type is not already set to “Verdana”) – Select “Size” pull down menu and select “12” This way you can specify your preferred typeface and its size SCLIS @ Rutgers Multimedia Production Online Prof. Anselm Spoerri Step 2a – Create Simple Rollover Using Behaviors Open file “layout2” to continue (press F12 to view in Browser) Attach Behavior to Image – Select image = “dance” (BTW: similar for text) – In “Properties” window, enter dummy hyperlink = # into hyperlink field – In “Behaviors” window, select “+” icon – Select “Swap Image” in pull down menu – Specify which of listed images should swapped with which another image (using “Browse” and “Select”) 1. Select “dance” 2. Browse to & select “dance_text” (a star symbol will be placed to image being swapped) Always select “Preload Images” If want initial images restored on MouseOut, select check box For now do not select it. SCLIS @ Rutgers Multimedia Production Online Prof. Anselm Spoerri Step 2b – Create Simple Rollover Using Behaviors Done so far (Open file “layout2a” to continue) Attached Simple Rollover to “dance” so mouse-over changes it to “dance_text” Use F12 to test it Next Attached Simple Rollover to “bilbao” so mouse-over changes it to “bilbao_text” Attach Behavior to Image = “bilbao” – Select image = “bilbao” – In “Behaviors” window, select “+” icon – Select “Swap Image” in pull down menu – Select “bilbao” and Browse to & select “bilbao_text” – “Restore Images on MouseOut” not selected What is missing? – When moving mouse over “dance” we want “bilbao” to change as well We want to create a Disjointed Rollover, where not only image we move mouse over is changed SCLIS @ Rutgers Multimedia Production Online Prof. Anselm Spoerri Step 2c – Create Disjointed Rollover Using Behaviors Done so far (Open file “layout2b” to continue) Attached Simple Rollovers to “dance” and “bilbao” Next Attach Disjointed Rollover to “dance” so “bilbao” changes to “bilbao_L” Attach Disjointed Rollover to “bilbao” so “dance” changes to “dancebutton” Attach Behavior to Image Select image = “dance” – In “Behaviors” window, double click on “Swap Image” behavior – In “Behavior - Swap Image dialog” for “dance” image – Select “bilbao” and Browse to & select “bilbao_L” – “Restore Images on MouseOut” not selected Select image = “bilbao” – In “Behaviors” window, double click on “Swap Image” behavior – In “Behavior - Swap Image dialog” for “bilbao” image – Select “dance” and Browse to & select “dancebutton” – “Restore Images on MouseOut” not selected Use F12 to test it SCLIS @ Rutgers Multimedia Production Online Prof. Anselm Spoerri Step 2d – Add Disjointed Rollovers Using Behaviors Add further Disjointed Rollovers to “dance” image (Open file “layout2c” to continue) Select “dance” image In “Behaviors” window, double click on “Swap Image” behavior Still in “Behavior - Swap Image dialog” for “dance” image – Select “cell1and1” and browse & select “dance1_1” – Select “cell1and2” and browse & select “dance1_2” … – Select “cell3and3” and browse & select “dance3_3” – Make sure “Preload Images” selected “Restore Images on MouseOut” not selected Press F12 to test page in Browser SCLIS @ Rutgers Multimedia Production Online Prof. Anselm Spoerri Step 2e – Add Disjointed Rollovers Using Behaviors Add further Disjointed Rollovers to “bilbao” image (Open file “layout2d” to continue) Select “bilbao” image In “Behaviors” window, double click on “Swap Image” behavior “Behavior - Swap Image dialog” for “bilbao” image – Select “cell1and1” and browse & select “bilbao1_1” – Select “cell1and2” and browse & select “bilbao1_2” … – Select “cell3and3” and browse & select “bilbao3_3” – Make sure “Preload Images” selected “Restore Images on MouseOut” not selected The “bilbaox_x” images are Animated GIFs – Open in Fireworks if you want to examine them Demo SCLIS @ Rutgers Multimedia Production Online Prof. Anselm Spoerri Coordinating Animated GIFs Example Corners Middle Center 1 2 3 4 SCLIS @ Rutgers Multimedia Production Online Prof. Anselm Spoerri Step 3 – Creating Image Map Open file “layout3” to continue Create Layout Cells in Interior Table 2 – Top cell: Width = 200 and Height = 50 – Middle cell: Width = 200 and Height = 200 Insert Images – Middle cell = “imagemap” and name it “imagemap” Open file “layout3plus” Create Hotspot – – – – – Select “imagemap” image Select “Polygon” hotspot tool in “Properties” window Trace contour of dancer by clicking mouse along contour Select Hopsot that was created Attach “Swap Image” behavior and make same swaps as with “dance” image but “Restore Images on MouseOut” selected – Swapped on mouse click = “onClick” Final file “layout4” SCLIS @ Rutgers Multimedia Production Online Prof. Anselm Spoerri