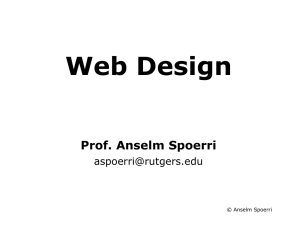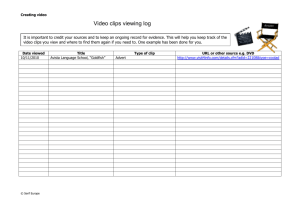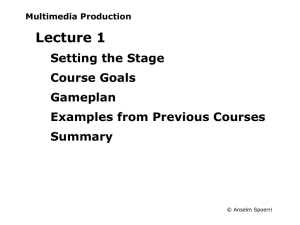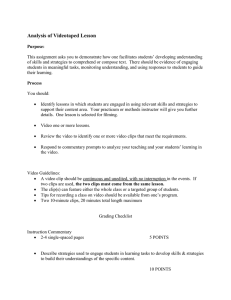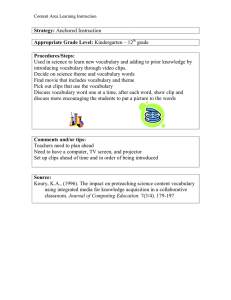Digital Media Production Anselm Spoerri PhD (MIT)
advertisement

Digital Media Production Digital Media Production Anselm Spoerri PhD (MIT) SC&I @ Rutgers University aspoerri@rutgers.edu anselm.spoerri@gmail.com Digital Media Production © Anselm Spoerri Lecture 8 - Overview Video Editing – Basic Gameplan and Task Units & Workflow – Premiere Elements – Project View, Preview Window and Monitor Panel – Creating Clips in Project Folder (List View needs to be selected) – Sceneline & Timeline | Time Stretch Tool – Trimming and Editing Clips – Transitions: Concept | Positioning | Duration | Add & Remove – Titles – Workarea Lectures – Week 8 Content http://comminfo.rutgers.edu/~aspoerri/Teaching/DMPOnline/Lectures.html#week8 Digital Media Production © Anselm Spoerri Video Editing – Basic Gameplan Identify Clips in your “raw footage” – Identify IN and OUT points – Create clips Decide on Order of Clips – Drag & drop clips onto Timeline – Test if “Illusion of Continuity” is created Transitions? – Specify how adjacent clips are merged Insert Image or Sound – Detach video and audio tracks – Trim video or audio – Insert new video or audio Titles? – Font Selection, Position, Overlay? Digital Media Production © Anselm Spoerri Video Editing – Task Units & Workflow 1. Capture 2. Import Digital Media source files 3. Create & Organize Clips 4. Sequence Clips 5. Edit & Modify Clips 6. Create Transitions 7. Apply Effects for Video or Audio 8. Create Titles 9. Share Digital Media Production © Anselm Spoerri Video Editing – Basic Mechanics Create Clips Specify IN / OUT [ ] Drag & Drop Clips onto Timeline Digital Media Production © Anselm Spoerri Premiere Elements – File & Workspace Adobe Premiere Elements 10 30 day Free Trial http://www.adobe.com/products/premiere-elements.html Project = Premiere Elements file – Stores references to all clips, arrangement and transitions or effects applied Workspace – Task Panels – Project: organize “source material” or clips – Create, Name & Edit clips : IN / OUT in Preview Window – Edit: Transitions, Effects , Titles – Share: AVI, YouTube – Sceneline / Timeline Window – Drag clips from Project or Preview Window to Scene/Timeline – Monitor Panel – View program or sequence of clips on Scene/Timeline Digital Media Production © Anselm Spoerri Project View A. List view B. Grid view C. Up one level D. New folder E. New item F. Delete item G. Hide/Show video files H. Hide/show audio files I. Hide/show image files J. Icon indicating that the media is being used in the project K. Video clip L. Folder to help classify assets Digital Media Production © Anselm Spoerri Preview Window A. Zoom control B. Clip In point C. Current time D. Current-time indicator E. Playback controls F. Clip Out point G. Clip duration Drag & Drop Preview Image to List View in Project View to Create Clip Digital Media Production © Anselm Spoerri Sceneline & Timeline A. Current-time indicator B. Time ruler C. Zoom control D. Video track E. Audio track Digital Media Production © Anselm Spoerri Monitor Panel A. Mini Timeline B. Current time C. Playback controls D. Split clip E. Add text F. Freeze frame Digital Media Production © Anselm Spoerri Timeline Tools A. Selection B. Time Stretch C. Pan and zoom tool D. Smart Trim mode E. Motion Tracking mode F. Properties G. Audio Tools options H. Marker Tools options Digital Media Production © Anselm Spoerri Time Stretch Tool Reverse Clip: Clip > Time Stretch and Stretch dialog box: Select Reverse Speed Digital Media Production © Anselm Spoerri Trimming Clips in Timeline Digital Media Production © Anselm Spoerri Add Clips to Timeline Default insertion: all clips after insertion point shift Alt-drag insertion: second audio track unaffected. Digital Media Production © Anselm Spoerri Overlay Clip in Timeline Ctrl-drag/Cmd-drag clip from Project to first frame you want to overlay. When the pointer changes to Overlay icon, release mouse. Digital Media Production © Anselm Spoerri Clearing and Ripple Deletion Clearing: Delete clip and leave gap of same duration Edit > Clear Ripple Deletion: delete clip and close the resulting gap Edit > Delete And Close Gap, or press Delete or Backspace. Digital Media Production © Anselm Spoerri Transition Basics Digital Media Production © Anselm Spoerri Transitions View Edit > Transitions Drag & Drop Transition onto Clip in Timeline or between Clips in Sceneline Digital Media Production © Anselm Spoerri Keyframes A. Previous Keyframe button B. Add/Remove Keyframe button C. Next Keyframe button D. Current-time indicator E. Effect properties menu F. Add Keyframe pointer Digital Media Production © Anselm Spoerri Titles Digital Media Production © Anselm Spoerri Setting Work Area to be rendered Timeline > Render Work Area or Hit Enter Creates Preview Files Digital Media Production © Anselm Spoerri