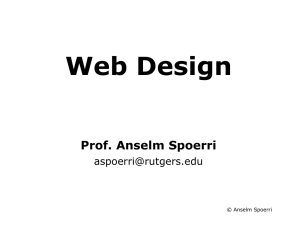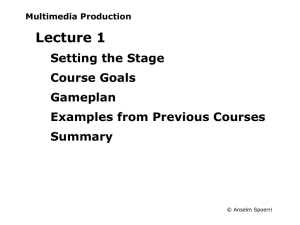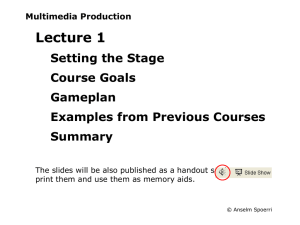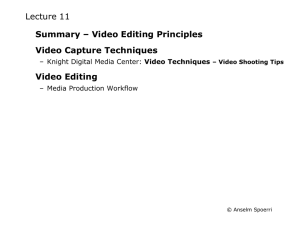Lecture5Handout_old.ppt
advertisement

Lecture 5 Housekeeping – Exercise 1 – Score & feedback Make use of option to improve score – Exercise 2 category about YOU Example … see also other examples of previous students work in Lecture 1 Meaning – Visual Storytelling and Colors - Food for Eyes – Image Composition: Readings | Rules and Principles Mechanics – Fireworks – – – – – – Create smaller image to reduce file size Save to Web Crop Tool Selection Tools Text Tool Animated GIF © Anselm Spoerri Food for Eyes Visual Storytelling COLORS Layouts narrated and Ex3 examples (numbers associated with layouts different from ones used in Week 3, since when I recorded narration (noisy background :) more layouts incl. in Week 3). COLORS Magazine Initial Designer: Tibor Kalman you might enjoy exploring … #25: Fat #26: Time #28: Touch #31: Water #47: Madness and others © Anselm Spoerri Image Composition – Readings Course Website - public • Composition Rules • Composition Balance • Flickr: Learn Composition By Example • Digital Photography Tutorials • 10-Pro-Photography-Tips eCollege – private Photographically Speaking: A Deeper Look at Creating Stronger Images by David duChemin • Chapter 2 – Elements • Chapter 3 – Decisions © Anselm Spoerri Image Composition - Rules Rules of Thirds Photoshop Elements – Cropping using Rules of Thirds © Anselm Spoerri Image Composition – Principles Center of Interest – direct attention to primary idea of picture. Viewer’s attention is directed by what subject is looking at and should coincide with center of interest. © Anselm Spoerri Image Composition – Principles Subject placement – Rule of Thirds | Dynamic Symmetry Simplicity – One Idea per Image Viewpoint and Camera Angle Study subject from different sides, viewpoints (low, level, high) and angles to establish clear center of interest. Balance – Symmetry | Asymmetrical © Anselm Spoerri Image Composition – Principles Shapes and Lines Make Shapes more dominant by placing them against contrasting backgrounds Lines can structure photos. Pattern Pattern can create visual rhythms Lighting Morning | Sunset Light and shadows help create mood © Anselm Spoerri Image Composition – Principles Texture create Forms | Moods Google Image Search Tone white | gray | black shadings Contrast Tonal | Color © Anselm Spoerri Image Composition – Principles Framing Subjects enclosed by frame become emphasized Foreground | Background © Anselm Spoerri Recap – Web Graphics Bitmapped vs. Vector-based Graphics Web Graphics File Formats – GIF – – – – Cross Platform & Lossless Compression Indexed Colors Transparency Create Animations – Best for: Solid Color, Simple Illustrations Small Photos – JPEG – Cross Platform & LOSSY Compression – No transparency – No Animation – Best for: Photos with Subtle Color Changes Save Image for Web – – – – – RGB Mode 72 ppi Indexed Color Mode Reduced Color Palette (e.g. Adaptive Palette) Interlaced Good Form: Alt-labels for Images © Anselm Spoerri Web Graphics PNG • Fireworks saves its documents as PNGs • Best to export PNG content as GIF or JPEG, since PNG can contain content not currently shown and produces larger file size. Specify image size (width and height) for speedier viewing • DW includes this info automatically in web page. Scaling image in Web page does not affect download time. Making images float and have text flow to the right or left of it • Place image directly before the text it should “disrupt”. Most browser surround clickable images with a border of same color as the links (generally blue): for no border, use a border value = 0. Deprecated attributes for images • : border; align=”left/right” (use CSS float) • clear (use CSS clear) • <br clear=”left/right” /> (use CSS clear) © Anselm Spoerri Fireworks – Setting Stage Fireworks Edit Digital Images Document = Fireworks File = PNG Document contains Layers which contain Objects Ease-of-use Features – Property Inspector – Dynamic panel full of options that change as you work – Select Object inspector shows size, transparency, blending & effects – Select Tool inspector shows tool properties © Anselm Spoerri Fireworks – Setting Stage Collection of “Layers” You Choreograph – Layer can contain bitmaps, text or vector objects – Stacking order of “acetate layers” with varying transparencies – Manipulate visibility and appearance of layer Save Your “Fireworks Score” so that you can change it easily Fireworks file “.png” not equal to JPEG or GIF file Publish Your Score in Different Formats Export as a GIF or JPEG © Anselm Spoerri Fireworks – Property Inspector Blending Control Transparency Control Image Effects Control Can Add or Remove Effects © Anselm Spoerri Bitmap versus Vector graphics Bitmap graphics are comprised of pixels arranged in a grid. Bitmap graphics are resolutiondependent. Vector graphics describe images using lines and curves, called vectors, that include color and position information. Vector graphics are resolutionindependent. © Anselm Spoerri Fireworks – Setting Stage Pixel-based (cont.) versus Vector-based – Each representation has its on tools! Want to Perform Operation 1. Select Object Or Move (selection) cursor across image area and different objects will be highlighted and you can select them Get Visual Feedback in Image Area which object selected 2. Select Tool 3. Perform action(s) 4. (OK or Cancel Action(s)) When in “Trouble” … – Make sure you selected intended object © Anselm Spoerri Fireworks – Layers Panel Layers Panel – Options menu – Name, hide, show, and change stacking order of layers and objects etc. Name Layer or Object – Layers Panel – Double-click layer/object in Layers panel – Type name for layer/object and press Enter – Properties Inspector – Type name in “Name” field Activate Layer – Click layer in Layers panel – Select object on that layer in Image Web Layer – Special layer that contains web objects, such as slices & hotspots, used for assigning interactivity to exported Fireworks documents © Anselm Spoerri Fireworks Toolbox - Selection Pointer Tool Use to “reveal” and select objects “Behind tool” selects object that is behind another object Subselection Tool selects individual object within a group or points of vector object Crop Tool Scale Tool Scaling object enlarges or reduces it horizontally, vertically, or in both directions Small triangle in lower right corner indicates that it is part of a tool group. Click tool icon and hold down mouse button © Anselm Spoerri Fireworks Toolbox – Pixels = Bitmap Select Rectangle or Oval Lasso or Polygon Selection Magic Wand Selecting areas of similar color You specify range of colors to be included Remove selection marquee: • Draw another marquee. • Click outside current selection. • Press Esc. • Choose Select > Deselect. © Anselm Spoerri Fireworks - Selection Rectangular or Rounded, Circle or Ellipse Selection – Click tool icon and hold down mouse button to choose shape of selection – Square or Circle - hold down shift key while drag mouse – Rounded Select “Feather” in “Edge” Pull down in Property Inspector (see below) Specify Size or Proportions © Anselm Spoerri Fireworks – Lasso Selection Lasso Selection – Click tool icon and hold down mouse to choose shape of selection – Both straight-edged and freehand segments possible – Lasso – Hold down mouse and draw shape - release of mouse closes shape – To draw a straight-edged selection border, hold down Alt key (in Windows) and click where segments should begin and end – Polygon – Mouse click creates corner - double click closes polygon © Anselm Spoerri Fireworks Toolbox - Vector Write Text - Draw Lines, Paths … © Anselm Spoerri Fireworks Toolbox - Colors Colors - Picker, Bucket … © Anselm Spoerri Fireworks - Image Size & Resolution Set Image Size – Properties Inspector – Width and Height fields show image size – Can modify Width / Height, but not linked in this dialog – Modify > Canvas > Image Size – Make sure width & height linked (check “Constrain Proportions” box see “padlock” icon) Set Image Resolution = 72 ppi – Modify > Canvas > Image Size – Set Resolution Field = 72 © Anselm Spoerri Image Size and Resampling Adds pixels to or subtracts pixels from a resized bitmap to match the appearance of the original bitmap as closely as possible. Resampling Up - Adds pixels to make image larger - May result in quality loss Downsampling - Removing pixels to make image smaller, - Always causes quality loss © Anselm Spoerri Fireworks – Image Mode Image Mode = RGB – Color Mixer Panel (if not visible: Window > Color Mixer) – Select “Panel Options menu” (upper right corner of panel) – Select “RGB” Although CMY is color model option, graphics directly exported from Fireworks are not ideal for printing. © Anselm Spoerri Fireworks – Image Preview How to Publish & Save “Fireworks” Score as GIF or JPEG Image? File > Image Preview Tabs – Options – Choose File Format – GIF, Animated GIF, JPEG … – Specify Format Parameters – 2-Up, 4-Up Display make sure that you selected option you want – Crop + Zoom Tools – File – Specify File Width & Height – Specify % Change – Specify Width / Height – Constrain and Link Width & Height – Animation – Change Timing © Anselm Spoerri Image Preview – Options Tab Format Pull-down Wizard + Specify File Size Crop + Zoom Tools 2-Up, 4-Up Display © Anselm Spoerri Image Preview – File Tab Specify Scale • Set Desired % • Specify Width / Height Link Width & Height © Anselm Spoerri Fireworks - Step–by–Step Crop Tool | Selection Tools | Text Tool | Animated GIF © Anselm Spoerri Step 0 – Download files and Initialize Create folder “mplec5” Download Files and Images http://www.scils.rutgers.edu/~aspoerri/Teaching/MPOnline/Lectures/Lecture5/stepbystep/ – Select ZIP file = “stepbystep.zip” You can also download files individually more time, but free – File Download Dialog: select “Open” – Extract into “mplec5” and make sure to extract all files. © Anselm Spoerri Step 1a - Simple Image Manipulation Create smaller version – File > Open: “sunset.jpg” – Zooming: select “magnification” tool (press ALT key to zoom out) – Zoom in on specific area: drag over part of the image to magnify – Modify > Canvas > Image Size – Specify width = 256 pixels ( height = 192) – File > Image Preview – Export as “sunsetmedium.jpg” (creates smaller version which doesn’t overwrite original) © Anselm Spoerri Step 1b – Image Preview Open “sunsetmedium.jpg” File > Image Preview Select “4 Up” View: Top Right: Select “GIF” format – Experiment with “Colors” setting Bottom Left: Select “JPEG” format – Experiment with “Quality” setting Bottom Right: Select “JPEG” format – Experiment with other JPEG settings Select View with best trade-off between quality and file size Click “Export” (bottom middle of “Image Preview” display) Save selected view (make sure not to overwrite existing file …) © Anselm Spoerri Step 1c - Crop Image Crop Image – Select “Crop“ tool – Specify Crop Area by holding mouse down and moving cursor – Change size of crop area by interacting with its corner handles – Move crop area by selecting inside crop area – Specify Width & Height in Property Inspector – Set Width and Height – Can not automatically reduces/expands cropped image to specified size – Double-click inside bounding box or press Enter – File > Image Preview or File > Export Create Series of Cropped Images 1. Create Cropped Image Area and Double-click 2. File > Export or Image Preview 3. Edit > Undo Crop Document and return to step 1. © Anselm Spoerri Step 2a – Selection Games File > Open = “Lecture5demo1.png” Polygon Lasso – File > Open : “dancemedium.jpg” – Select “Lasso“ tool Click tool icon to select “Polygon Lasso” (Edge = “Hard” in Property Inspector) – Trace Outline of Dancer 1 – Repeatedly Click Mouse to place polygon corner along edge of Dancer 1 until you have traced Dancer 1 – Edit > Copy – Window > select “Lecture5demo1.png” – Edit > Paste – New object is created with Dancer 1 bitmap – Select this object and name it “Dancer 1” (double-click object in Layer Panel) – Repeat same polygon selection of Dancer 2 and copy and paste into “Lecture5demo1.png” Save Fireworks file as “Lecture5demo2.png” © Anselm Spoerri Step 2b – Selection Games (cont.) Open file “Lecture5demo2.png” Polygon Lasso Fireworks does not have a “Magnetic Lasso” – File > Open : “bilbaodogmedium.jpg” – Select “Lasso“ tool and mouse right click to select “Polygon Lasso” – Trace Outline of Dog – Repeatedly Click Mouse to place polygon corner along edge of Dog until you have traced Dog – Edit > Copy – Window > select “Lecture5demo2.png” – Edit > Paste – New object is created with Dog – Select this object and name it “Dog” Save Fireworks file as “Lecture5demo3.png” © Anselm Spoerri Step 3a – Add Text Open file “Lecture5demo3.png” Create Text – Select “Text” tool (“A” icon in Toolbox) – Move Cursor & Click Mouse where you want text to start – In Text Property Inspector, select type face and size = 14pt and “smooth” for anti aliasing – Type “Long Live … Delicious Kitsch” Many controls in Text Property Inspector as well as Text Menu Save Fireworks file as “Lecture5Demo3a.png” © Anselm Spoerri Step 3b – Pace Text on Path Open file “Lecture5demo3a.png” Attaching Text to a Path – Create Path using “Pen” tool in Vector Tool Section – Click Mouse to create nodes of path – Shift-select text block and path – In Text Menu select “Attach to Path” Select “Pointer” Tool (or arrows) to move object Select “Text” Tool and select (part of) text for color change – In Text Property Inspector click on color box to select new color Save Fireworks file as “Lecture5Demo4.png” © Anselm Spoerri Step 4 - Create GIF Animations Open Lecture5demo4.png Open “States” Window: Window > States Copy States – Drag State 1 to “New/Duplicate State” button at bottom of States panel OR Choose Duplicate State from States panel Options menu. Specify Objects Visible in specific States – State 1 = only “sunset” layer selected Set Duration = 0.5 sec – State 2 = “sunset” and “dancer 1” layers selected – State 3 = “sunset” and “dancer 2” layers selected – State 4 = “sunset”, “dancer 2” and “dog” layers selected – State 5 = “sunset”, “dancer 2”, “dog” and “text” layers selected Set Duration = 1.5 sec Export as “Animated GIF” – File > Image Preview > Select “Animated GIF” file format Save Fireworks file as Lecture5demo5.png © Anselm Spoerri Resource: Fireworks – Stacking & Aligning Objects Stacking Within a layer, Fireworks stacks objects based on order of creation To change stacking order of a selected object or group within layer: Modify > Arrange > Bring to Front or Send to Back Modify > Arrange > Bring Forward or Send Backward to move object or group up or down one position in stacking order Aligning Align selected objects vertically along their right edge, center, or left edge, or horizontally along their top edge, center, or bottom edge. Modify > Align > Right / Left / Top / Bottom … © Anselm Spoerri Resource: Fireworks – Effects & Filters Live Filters in Property Inspector – Apply filters in a reversible, nondestructive way Don’t permanently alter pixels; can remove / edit them – Use filters as Live Filters whenever possible. Live Filters more flexible, but slow down performance – Live Filters can be applied to objects, but not to bitmap selection Solution: define an area of a bitmap and create a separate bitmap from it, select new bitmap object and then apply Live Filter to it Filter Menu – Applies filters in an irreversible, permanent way – Can be applied to pixel selections – If applied to vector object, selection converted to bitmap © Anselm Spoerri Resource: Fireworks - Retouching Bitmaps © Anselm Spoerri Resource: Fireworks - Incrementally Create Selection Adding to pixel selection Hold down Shift and draw additional selection marquees Subtract pixels from selection Hold down Alt+Shift (Windows) or Option (Macintosh) and use bitmap selection tool to select the pixel area to be subtracted Select Menu options © Anselm Spoerri