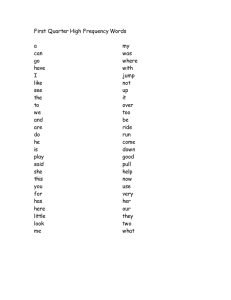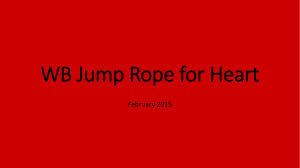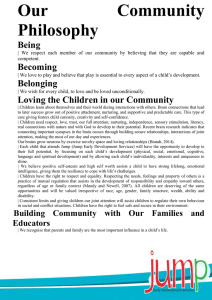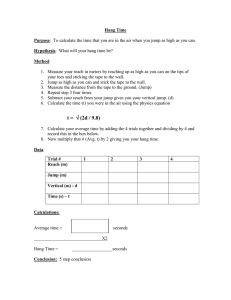Learn_PowerPoint_Basic
advertisement
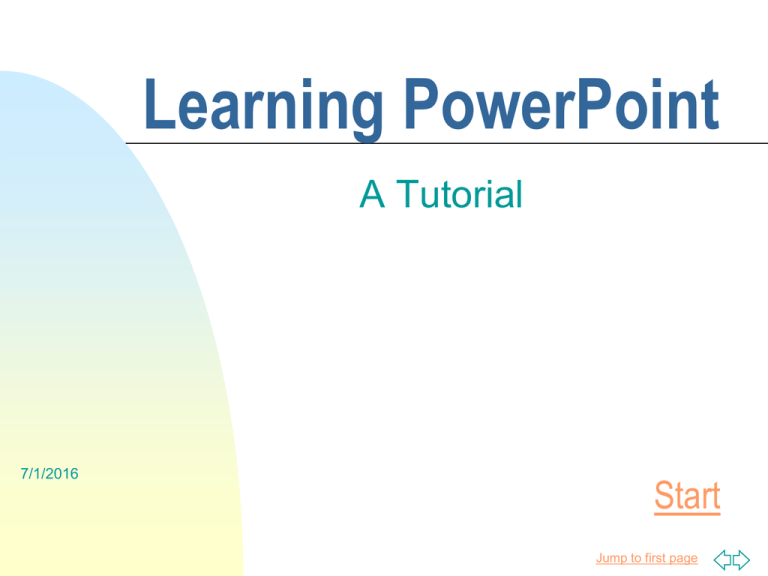
Learning PowerPoint A Tutorial 7/1/2016 Start Jump to first page Tutorial Contents Lesson 1 Opening PowerPoint and Creating a New Presentation Lesson 2 Choosing Slides and Entering Text Lesson 3 Adding a Picture Lesson 4 Formatting Text Lesson 5 Saving Presentations Lesson 6 PowerPoint Views Lesson 7 Building Transitions and Effects Lesson 8 Learning More Jump to first page Lesson 1 Opening PowerPoint Open PowerPoint. From the Start menu, it is located under Programs. Jump to first page Lesson 1 Creating a New Presentation Under "Create a New Presentation Using", select Template. Click OK. Jump to first page Lesson 1 Creating a New Presentation Scroll through all the design templates and click the one you want. Click OK. Jump to first page Lesson 2 Choosing Slides The New Slide. Choose an auto layout: Box will appear. You will want to begin with a title slide. Notice the description of the choices in the box at the bottom right of the pop-up screen. Jump to first page Lesson 2 Choosing Slides Select the Slide by clicking. It will be highlighted. Click OK. Jump to first page Lesson 2 Entering Text In the Click to add title Box Enter the title of your presentation. Add a subtitle if applicable. Jump to first page Lesson 2 Entering Text After all the information is entered, choose INSERT menu and select NEW SLIDE. You will now return to the The New Slide. Choose an auto layout: Box. Choose the slide that would best represent the information you will be entering. Jump to first page Lesson 2 Entering Text Repeat these steps to enter the information for the remainder of your presentation. You are now ready to proceed to the next Lesson - Adding a Picture. Jump to first page Lesson 3 Adding a Picture You may want to add graphics in order to spice up your presentation. There are just a couple of easy steps. Remember sometimes less is better - Make sure the graphics are appropriate and enhance your information. Jump to first page Lesson 3 Adding a Picture From the INSERT menu choose PICTURE and then CLIPART. Jump to first page Lesson 3 Adding a Picture The Microsoft Clip Gallery will appear. Scroll through the Gallery until you find a picture to add to your presentation. Jump to first page Lesson 4 Formatting Text You have the ability to change the text in a variety of ways such as style color font Jump to first page Lesson 4 Formatting Text Highlight the text you want to modify in your presentation. From the FORMAT menu choose FONT. Jump to first page Lesson 4 Formatting Text Scroll through the FONTS to find an appropriate one for your selected text and click OK. Jump to first page Lesson 4 Formatting Text Repeat previous steps to open font box. You can change the style of the text to BOLD, ITALIC, or BOLD ITALIC. Make your selection and click OK. Jump to first page Lesson 4 Formatting Text Repeat previous steps to open font box. You can change the font size. Make your selection and click OK. Jump to first page Lesson 4 Formatting Text Repeat previous steps to open font box. Change the color of the text by clicking on the drop down arrow in the font box. Make your color selection and click OK. Jump to first page Lesson 5 Saving Presentations Saving your work is, of course, the most important part of any computer project. Save your work often, and you’ll be glad you did if and when your computer locks up or crashes. Jump to first page Lesson 5 Saving Presentations If you are saving a presentation for the first time, from the menu bar, select File and Save AS. Jump to first page Lesson 5 Saving Presentations Select where you want the presentation to be saved, such as a floppy diskette - the A drive or your hard drive on the computer – the C Drive. Jump to first page Lesson 5 Saving Presentations In the FILE NAME box, type a name for the file. Click on the SAVE button to the right. Your file is now saved. Jump to first page Lesson 5 Saving Presentations Remember to save presentation frequently while you work. Click on the SAVE icon to quickly save presentation. Jump to first page Lesson 6 PowerPoint Views Microsoft PowerPoint comes with different views to help you while you are creating a presentation. To easily switch between views, you click the buttons at the lower left of the PowerPoint window. Jump to first page Lesson 6 PowerPoint Views Normal View – contains 3 panes: the outline pane, the slide pane, and the notes pane. Outline View – Allows you to organize and develop the contents of your presentation. Jump to first page Lesson 6 PowerPoint Views Slide View – See how your text looks on each slide. Slide Sorter View – See all the slides in your presentation on screen at the same time. Slide Show – Allows you to start the slide show. Jump to first page Lesson 7 Building Transitions and Effects Transitions are the movements from one slide to another. Effects are the movements that give you control over the content flow on each individual slide. Before setting transitions or effects, switch to SLIDE SORTER VIEW by clicking the appropriate button in the lower left corner of screen. Jump to first page Lesson 7 Building Transitions and Effects In the SLIDE SORTER VIEW, you will see a new toolbar. There are two drop down menus – the menu on the left lists SLIDE TRANSITION EFFECTS, the menu on the right gives choices for TEXT PRESET ANIMATION. Jump to first page Lesson 7 Building Transitions and Effects To set a transition, in the SLIDE SORTER VIEW, click the slide you want to modify. If you would like to set the same transition on multiple slides, hold the SHIFT key down and click of each slide you want to modify. Notice the 2nd row of slides is highlighted. Jump to first page Lesson 7 Building Transitions and Effects To choose a transition, click the triangle to the right of the Slide Transition Effects Box. Highlight (point to) one of the choices and set it by clicking it. The transition will immediately play on the thumbnail slide and the transition icon appears below the slide(s). Jump to first page Lesson 7 Building Transitions and Effects To choose a text animation effect use the TEXT PRESET ANIMATION menu. First choose slide(s) as you did with the transition effects. Click the triangle to the right of the menu box to see the choices. Highlight (point to) one of the choices and click it to set. Jump to first page Lesson 7 Building Transitions and Effects The selected effect will immediately play on the thumbnail of the selected slide(s). An effect icon will appear below the slide(s). Jump to first page Lesson 7 Building Transitions and Effects To see how all the transitions and effects will play before an audience, view the presentation in the SLIDE SHOW VIEW. Advance through the presentation by clicking the mouse, pressing the spacebar or the up/down arrows. To exit the SLIDE SHOW VIEW, press the ESC key. Jump to first page Lesson 7 Building Transitions and Effects NOTE: You can also get to the Slide Transition Dialog box from the SLIDE SHOW menu at the top of the screen by selecting SLIDE TRANSITION. Jump to first page Lesson 8 Learning More Microsoft PowerPoint provides a variety of online help to assist you in learning how to use the program’s features. Click HELP on the menu bar to see and access what is available. Jump to first page Lesson 8 Learning More You will be able to look at a list of contents, use the Answer Wizard, or access an Index of alphabetized topics. To use any of these features simply click on the appropriate tab. Jump to first page Lesson 8 Learning More If you would like to print the information for later use, simply click on the PRINT button at the top of the screen. Once you have all the information you need, click on the CLOSE (X) button in the upper right corner to close help. Jump to first page Lesson 8 Learning More There are numerous books available to help you learn more about Microsoft PowerPoint 2000. Microsoft PowerPoint 2000 at a Glance Microsoft PowerPoint 2000 Step by Step Running Microsoft PowerPoint 2000 Jump to first page