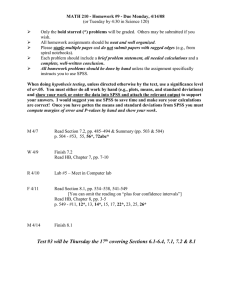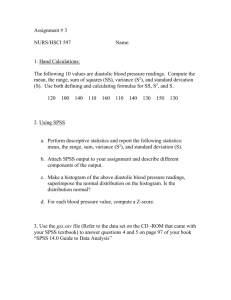SPSS Workshop
advertisement

Introduction to SPSS Allen Risley Academic Technology Services, CSUSM arisley@csusm.edu 750-4169 http://courses.csusm.edu/resources/spss/ SPSS Workshop Agenda • • • • • • Layout of the Program Adding Data to SPSS Preparing Data for Analysis Creating New Variables Descriptive Data Analysis Working with SPSS Output http://courses.csusm.edu/resources/spss/ Layout of the SPSS Program • SPSS Program Windows • Menus and Toolbars • SPSS Options http://courses.csusm.edu/resources/spss/ SPSS Program Windows • SPSS Program Windows – Data Editor • Data View • Variable View – Output Viewer – Syntax Editor • File Types – Data: filename.sav – Output: filename.spo – Commands: filename.sps • Menus and Toolbars http://courses.csusm.edu/resources/spss/ SPSS Options • Users can set options to make program easier to use • Edit menu – Choose Options – On General Tab: • Display Names & File • h Record Syntax… & Temp. Dir. – H:\ – On Viewer Tab: • h Display Commands in the Log http://courses.csusm.edu/resources/spss/ More SPSS Options – Output Labels Tab • For Pivot Table Labeling: – Variables in labels shown as Names and Labels – Variable values in labels shown as Values and Labels – Pivot tables Tab • For Tablelook: – Choose Academic (narrow).tlo http://courses.csusm.edu/resources/spss/ Adding Data to SPSS • Use Syntax to Read an Existing Data File • In-line Data in a Syntax File • The SPSS Text Import Wizard • Data Entry in the SPSS Data Editor • Import from Excel http://courses.csusm.edu/resources/spss/ Loading Data Using Text Wizard • The SPSS Text Import Wizard: – File Menu: • Read Text Data – In Open Data box, enter: C:\SPSS\grades.txt – Step 1: choose No, Next – Step 2: choose Fixed Width, No, Next – Step 3: use defaults: Next – Step 4: use defaults: Next http://courses.csusm.edu/resources/spss/ Loading Data Using Text Wizard • The SPSS Text Import Wizard: – Step 5: Use these names and formats: • • • • • • V1: ID, Numeric V2: Gender, String V3: Test1, Numeric V4: Test2, Numeric V5: Test3, Numeric Click on Next http://courses.csusm.edu/resources/spss/ Loading Data Using Text Wizard • The SPSS Text Import Wizard: – Step 6: choose No, Yes • The Yes will open a syntax window with the text of a GET DATA command – Click on Finish – In the Syntax window choose the Run Menu • Choose All – This creates an SPSS data file with the contents of grades.txt http://courses.csusm.edu/resources/spss/ Loading Data Using Syntax • You can re-use a syntax file by opening it and running it – File menu • Open – Syntax… • You can open a blank syntax window to type in your own commands – File menu • New – Syntax… http://courses.csusm.edu/resources/spss/ Other Ways to Load Data • Data Entry in the SPSS Data Editor • Import from Excel – File Menu: • Open – Data – In Open Data box, enter: C:\SPSS\grades.xls – Click OK for defaults http://courses.csusm.edu/resources/spss/ Preparing Data for Analysis • Variable Formats • Variable Labels • Value Labels • Missing Values • Copying Data Properties http://courses.csusm.edu/resources/spss/ Formatting Your Variables • Variable Formats – Click on the Variable View tab of the Data Editor to edit or display formats • • • • Name • Type • Width Decimals • Label • Values Missing • Columns • Align Measure • Variable Labels – – Type in descriptive text that explains what the variable measures http://courses.csusm.edu/resources/spss/ Formatting Your Variables (cont.) • Value Labels – Text that explains what numeric values stand for – Click in the cell of the Value column for your variable, enter a Value and Label, click Add • Missing Values – Defines values that should not be included in calculations – Click in the cell of the Missing column for the variable, choose either Discrete… or Range… and enter the values http://courses.csusm.edu/resources/spss/ Creating New Variables • Collapsing Variables Using Recode • Computing Variables • Counting Values in Other Variables • Ranking Cases • Date and Time Variables http://courses.csusm.edu/resources/spss/ Recoding Variables • Recoding renumbers or collapses the values of a variable – Transform menu • Recode into different variables – Highlight variable(s) and move over with arrow – Fill in a Name and Label for the new variable – Click Old and New Values http://courses.csusm.edu/resources/spss/ Recoding Variables – Specify the Old Value • e.g., 90 through 100, 80 through 89, etc. – Specify a New Value • e.g., 4 (for an A), 3(for a B), etc. – Click on the Add button – Repeat until all old and new values are specified – Old values can be defined as single values, ranges or missing values – Add value and variable labels, etc. http://courses.csusm.edu/resources/spss/ Computing New Variables • Create new variables using equations or functions – Transform menu • Compute Variable – Enter a Target Variable Name – e.g. TestAvg – Build a Numeric Expression • E.g. – (Test1 + Test2 + Test3)/3 – Click OK http://courses.csusm.edu/resources/spss/ Other Ways to Create Variables • Counting Values in Other Variables • Ranking Cases • Date and Time Variables http://courses.csusm.edu/resources/spss/ Descriptive Data Analysis • FREQUENCIES • DESCRIPTIVES • CROSSTABS • MEANS http://courses.csusm.edu/resources/spss/ The FREQUENCIES Procedure • FREQUENCIES creates tables with counts of cases for each value of the variable • Analyze Menu: – Descriptive Statistics… • Frequencies • Highlight variables to create tables, click the arrow to add to variable list, then click OK • Statistics, Chart and Format options are available http://courses.csusm.edu/resources/spss/ FREQUENCIES Output 1. Command syntax 2. Summary statistics 3. Variable values and corresponding labels 4. Frequency counts for each value 5. Percentages 1. Raw percent 2. Valid percents 3. Cumulative percents http://courses.csusm.edu/resources/spss/ The DESCRIPTIVES Procedure • DESCRIPTIVES creates tables with summaries of values for variables • Analyze Menu: – Descriptive Statistics… • Descriptives • Highlight variables to create tables, click the arrow to add to variable list, then click OK • Options are available to choose different statistics http://courses.csusm.edu/resources/spss/ DESCRIPTIVES Output 1. Command syntax 2. Variable name and label 3. Number of cases 4. Statistics: – – – – Minimum Maximum Mean Standard Deviation http://courses.csusm.edu/resources/spss/ The CROSSTABS Procedure • CROSSTABS displays the intersection of values of two or more variables • Analyze Menu: – Descriptive Statistics… • Crosstabs • Highlight variables to create tables, click the arrow to add to Row, Column or Layer variable lists, then click OK • Statistics, Cells and Format options are available http://courses.csusm.edu/resources/spss/ Crosstabs Output 1. Table title 2. Column variables 3. Row variables 4. Cell counts (# of cases) 5. Column percents (% of cases in column) 6. Statistics http://courses.csusm.edu/resources/spss/ The MEANS Procedure • MEANS calculates overall means and group means (defined by independent variables) • Analyze Menu: – Descriptive Statistics… • Means • Highlight variables to create tables, click the arrow to add to Dependent or Independent variable lists, then click OK • Optional Statistics are available http://courses.csusm.edu/resources/spss/ MEANS Output 1. Command syntax 2. Numbers of cases included and excluded 3. Dependent variable 4. Independent (group) variable 5. Means 6. Number of cases 7. Standard Deviations http://courses.csusm.edu/resources/spss/ Working with SPSS Output • Editing/Manipulating Tables • Exporting Output to a File • Copying and Pasting Output http://courses.csusm.edu/resources/spss/ Editing SPSS Tables • SPSS Table objects can be opened for editing before you use them elsewhere – Right-click on the table – SPSS Pivot Table Object – Either Edit or Open • Text can be formatted, rows or columns removed, footnotes added, etc. http://courses.csusm.edu/resources/spss/ Exporting SPSS Output to a File • SPSS output can be exported to other programs • Either entire output file, or selected tables • Export to Word, HTML, Excel, Text, PDF, or PowerPoint http://courses.csusm.edu/resources/spss/ Copying and Pasting SPSS Output • To copy and paste SPSS tables from SPSS to Word: – – – – Right-click on the table Choose Copy Switch to Word Click location in the document – Choose Paste Special – Choose Picture http://courses.csusm.edu/resources/spss/ On-line SPSS Resources at CSUSM • Academic Technology Services is developing on-line resources for help with SPSS. Visit our SPSS page at: – http://courses.csusm.edu/resources/spss/ • E-mail Allen Risley at: arisley@csusm.edu http://courses.csusm.edu/resources/spss/