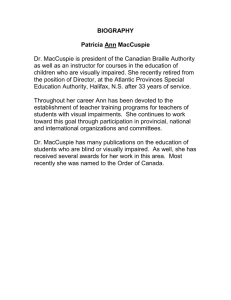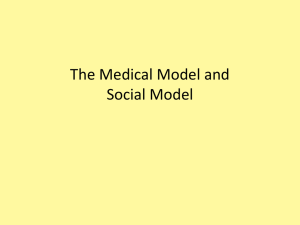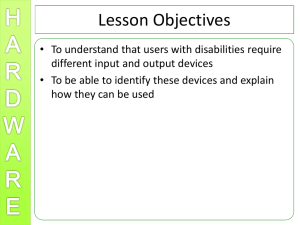Computer Access - Disabilities 2
advertisement
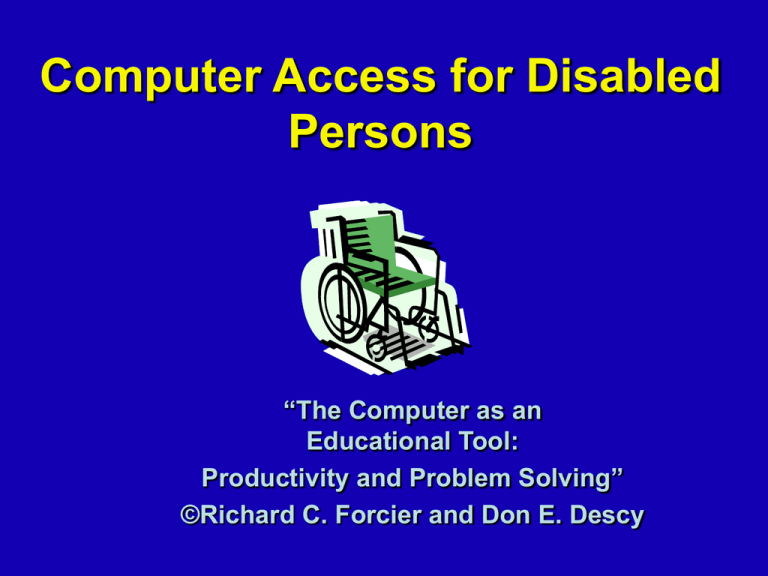
Computer Access for Disabled Persons “The Computer as an Educational Tool: Productivity and Problem Solving” ©Richard C. Forcier and Don E. Descy Overview • Difference between regular access and disabled access • What tools are out there? • How to incorporate tools/alternative learning in the classroom “Regular” Computer Access vs. Disabled Computer Access Regular Access • Spread out your hands • Move your fingers • Move your arms • Move your eyes • Turn your head left and right • Listen Disabled Access • Curl fingers • Wrists bent • Arms close to your body • Close your eyes • Head to chest • Plug your ears Tools Tele Typewriter TTY • This device is connected through the phone line to deliver messages via computer to the person you are conversing with. Used by: • Hearing impaired • Speech impaired ZoomText Program installed on your computer to increase the size of your items on screen (text documents, spreadsheets, online websites, etc.) Used by: Vision impaired Access Keyboards • Access keyboards appear on your computer screen and are used by clicking the letters with a mouse. • Use this keyboard to “type” on word documents or search the Internet. Used by: Physically impaired Dwell Cursors • This device allows you to “dwell” over the menu (usually for about two seconds) with a mouse to choose what function you want to perform (e.g., right click, remove link, etc.). Used by: Physically impaired (cannot click on mouse or move fingers) Joystick Mouse • A joystick mouse is used just like a mouse on your computer (e.g., top button for right click, front button for left click, etc.). Used by: Physically impaired Braille Translators • Braille translators (computer software) print out computer text from the screen to a printer that prints Braille letters (e.g., MegaDots 2.2 , Perky Duck, etc.). Used by: Visually impaired Tracking (Head Pointing) • This device can be used like a mouse. • Point your head (reflective dot) at the motion detector to move “mouse” around the computer Used by: Physically impaired (quadriplegia, cerebral palsy, multiple sclerosis, muscular dystrophy) How to Incorporate Tools in the Classroom In the Classroom Students with Physical Impairments • Joystick mouse, tracking devices, dwell cursors, and access keyboards • Be patient with your students and allow extra time for them to complete tasks • Have extra helpers in the room to assist students with physical disabilities In the Classroom Students with Visual Impairments • ZoomText and Braille translators • Make sure to print Braille papers for students OR read aloud to students for homework help • Allow students extra time and provide assistants for students with visual impairments In the Classroom Students with Speech Impairments • Tele Typewriter or speech pathologist at school • Place children further away from other children trying to concentrate on typing (quiet area) • Allow child to work with pathologist during school hours to improve speech development In the Classroom Students with Hearing Impairments • Tele Typewriter • Sign language assistant • If student cannot type or is not clear in his/her speech, speak or type for the child • Speak directly to the child (lip reading) • Learn sign language yourself or communicate in written forms Review • Difference between “regular” and disabled access • Tools available for disabled persons • Ways to incorporate tools/alternative learning in the classroom References by Website www.gusinc.com/accessbrd.html http://www.deburysystems.com/ www.madentec.com www.yorku.ca/webaccess/