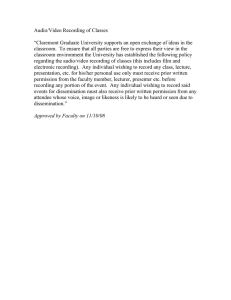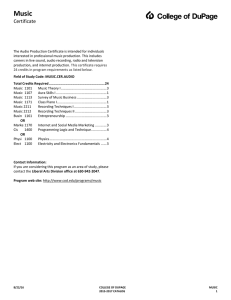Webinar.docx
advertisement

What are Webinars? Webinars are used to conduct a meeting through the internet. Webinars bring the training to you without ever leaving your office. 100 80 Corporate 60 School 40 Medical 20 0 Yes No Prior to Meeting If you plan to share your entire desktop, turn off any instant-messaging applications, notification software or other programs that may interrupt or distract from the meeting. Turn off any streaming media applications that may take up bandwidth and resource-intensive applications that may be taxing processor ability. Set the desktop display to a neutral background and adjust display settings to a mid-range resolution (e.g., 1024 x 768) to improve the display for attendees with lesser settings. This is also the optimal setting for recording a meeting. Clean up your desktop before a meeting. Eliminate wallpaper and icons that may distract your attendees. Have the documents you wish to share ready to be accessed in one or two clicks. Run a trial meeting with a co-worker to anticipate questions and to familiarize yourself with the format of your online presentation. Managing the Meeting It is recommended to have someone with you to monitor the session. Their role will be to make sure the sound is working ok, check for questions in the chat session, etc . Make sure your headset is plugged into the back of the computer tightly and securely. (If it is in loosely, it will create static). Make sure the microphone is not directly under your mouth as they will hear you breathing. Also, try not to rustle papers as they can hear that as well. Create a welcome message under the Meetings category of Preferences to greet your attendees as they arrive at the meeting. Arrive a few minutes early to greet the attendees as they arrive and start the meeting on time. It also helps to have a welcome presentation running during this time. Your presence in these opening minutes can help establish the tone and direction of the meeting. Make sure your mute button is turned off before the meeting starts as they can hear you. Also make sure the person helping you has their mute button turned off as well. Remember to turn your mute button back on. Record the meeting. (See Pg. 13: Record a Meeting) Show them how to mute their microphones and how to use the chat. Provide an agenda at the start of the meeting, including estimated duration, and stick to it. Inform attendees what the purpose/goal of the meeting is, what to expect and when and how to ask questions and participate in the meeting. Encourage participation by using open questions such as “What would you suggest?” and “How do you feel about?” End the meeting clearly. Make sure all the attendees know that the meeting is formally over and stay on the line to address any last questions. Attendees Joan Jim Tom Larry Sally Meeting Items Last meeting minutes Project A Project XYZ Project Talk Upcoming Sale Decisions Comments Yes No Yes Discuss We don’t need this project right now. Get task force together by end of month. Audio Tips and Best Practices As with any meeting, it is important to test your sound quality and audio settings before your live event. If you plan to record your meeting, be sure to test the Recording feature prior to your meeting; start a Meet Now and record a few minutes to test your settings. Close all applications and documents you are not using for your presentation; applications running in the background may use up your computer’s bandwidth and affect system performance. Have attendees mute their microphones as you can hear them in the background. 2 Schedule Meetings Schedule a Meeting Organizers schedule pre-planned meetings from their desktop. To schedule a meeting: 1. Go to www.gotomeeting.com and select Log In. 2. On the Schedule Meeting – GoToMeeting window, enter: Subject – Enter the title of your meeting. When will this meeting take place? – Select the date and start time. Recurring meeting – Check this box to reuse the same meeting information for future meetings. Provide VoIP only (requires microphone and speakers) – All attendees join the audio portion via the Internet with built-in VoIP (Voice over Internet Protocol). Attendees joining through VoIP must have speakers to hear the meeting and a microphone if you would like them to speak. Meeting password - If you wish to protect your meeting with a password you will be prompted for it when you start your meeting and/or invite additional attendees. Your attendees will also need to know this password to join. 3. Click the Schedule button when complete. You will receive notification that your meeting has been scheduled. 3 View Scheduled Meetings Organizers can view all scheduled meetings via the GoToMeeting application. To view scheduled meetings via the GoToMeeting application: 1. Go to www.gotomeeting.com and select Log In. 2. Enter your Email and Password in the Login window, and click Log In. The My Meetings window appears listing all scheduled meetings. Invite Attendees to a Scheduled Meeting An organizer can invite attendees to a scheduled meeting at any time prior to the start of the meeting. To invite attendees to a scheduled meeting: 1. Go to www.gotomeeting.com and select Log In. 2. Enter your Email and Password in the Login window, and click Log In. 3. On the My Meetings window, select the meeting you want to invite attendees to by clicking the name of the meeting in the Subject column, and click the Invite button. a. If you have an integrated email application an email will automatically be generated with the meeting information included in the body text: Simply send the email to attendees. b. If you do not have an integrated email application, the Meeting Scheduled window will appear: Simply click the Show invitation text link to display the invitation information and on the Invitation Text – GoToMeeting dialog box click the Copy to Clipboard button and paste the invitation information into your email program or convey the information to attendees via any desired method. Edit a Scheduled Meeting Meeting organizers can edit details for a scheduled meeting at any time prior to the start of the meeting. Note: When editing a scheduled meeting, a notice will not go out to attendees. Please be sure to contact meeting attendees directly with any changes to a scheduled meeting. To edit a scheduled meeting: 1. Go to www.gotomeeting.com and select Log In. 2. Enter your Email and Password in the Login window, and click Log In. 3. On the My Meetings window, select the meeting you want to edit by clicking the name of the meeting in the Subject column, and click the Edit button. 4. On the Edit Meeting window, make the desired changes to the meeting and click Save. 5. Be sure to contact any previously invited attendees to notify them of the change. 4 Cancel a Scheduled Meeting Meeting organizers can delete a scheduled meeting at any time prior to the start of the meeting. Note: When editing a scheduled meeting, a notice will not go out to attendees. Please be sure to contact meeting attendees directly with any changes to a scheduled meeting. To cancel a scheduled meeting: 1. Go to www.gotomeeting.com and select Log In. 2. Enter your Email and Password in the Login window, and click Log In. 3. On the My Meetings window, select the meeting you want to cancel by clicking the name of the meeting in the Subject column, and click the Delete button. 4. On the Meeting Deleted window, click Ok to confirm deletion of meeting. 5. Be sure to notify any previously invited attendees about the cancellation. Audio Mode: Using VoIP VoIP Audio Setup To select and test your Mic & Speakers settings: 1. Right-click the icon in the PC system tray and select Preferences. 2. Select Audio. Microphone Setup - It is recommended that you test your microphone. To test, select your microphone device from the drop-down menu and speak into your microphone; if it is connected correctly, the sound meter will light up green. If the green meter does not light up, select another device listed in the drop-down menu and repeat this test. Speakers Setup - It is recommended that you test your speakers. To test, select your speaker device from the drop-down menu and click Play Sound; if connected correctly, you will see the sound meter light up green and hear a soundtrack through your speaker device. If you do not hear sound after clicking Play Sound, select another device listed in the drop-down menu and repeat this test. Advanced - We recommend you allow the software to automatically adjust audio settings. If you uncheck this selection, you must manually configure your audio settings through Windows sounds and Audio Devices. If your attendees can’t understand you because your voice is distorted, try unchecking “Microphone boost.” 3. Click OK. 5 Start/End a Scheduled Meeting Scheduled meetings are any sessions that have been previously scheduled by the organizer in the GoToMeeting application. Start a Scheduled Meeting To start a scheduled meeting from your desktop: 1. Go to www.gotomeeting.com and select Log In. 2. Enter your Email and Password in the Login window, and click Log In. 3. On the My Meetings window, select the meeting you want to start by selecting the name in the Subject column and then click the Start button. Your meeting will start and the GoToMeeting Organizer Control Panel will appear on the right side of your desktop. Leave or End a Meeting Organizers may choose to either leave a meeting while allowing the meeting to continue, or to end a meeting completely. Note: If an organizer chooses to leave a meeting while allowing the meeting to continue he or she must first make another attendee an organizer for the meeting. To leave a meeting and allow the meeting to continue: 1. Prior to leaving the meeting be sure to make another attendee an organizer. 2. From the File menu, select Exit – Leave Meeting. 3. On the Leave Meeting? confirmation window, click Yes. Note: If you leave a meeting running that you started, you will not be allowed to host or join another meeting until the first meeting is finished. To end a meeting: 1. From the File menu, select Exit – End Meeting. 2. On the End meeting for everyone? confirmation dialog box, click Yes. On the toolbar, select GoToMeeting and then Quit GoToMeeting; or select File and then Leave Meeting. You may also click the red X in the top left corner of the Control Panel and Viewer Window. 6 The Organizer/Presenter Control Panel When the organizer first joins the meeting the Presenter Control Panel appears on the right side of the desktop. The Presenter Control Panel gives organizers and presenters access to various organizer and presenter functions. The Presenter Control Panel is comprised of five panes: Screen Sharing, Attendee List, Audio, Chat, Invite Others and the Grab Tab. The Organizer Control Panel has a sixth pane, the Recording pane, which can be displayed by selecting View and then Recording from the Organizer Control Panel Menu Bar. Note: When the Organizer passes the Presenter role to another attendee, the Control Panel changes and the Screen Tools section is removed and given to the new presenter. The Screen Sharing pane provides organizers/presenters with a visual reminder of On Air status, as well as the ability to show their screens, pause showing their screens, pass keyboard control and change presenters. (a) When selected from the View menu, the Recording pane gives organizers/presenters the ability to record meetings. (b) The Attendee List pane provides organizers/presenters with a list of all meeting attendees and enables them to make other attendees organizers or presenters, grant or revoke attendee privileges and dismiss attendees. (c) The Audio pane provides access to the audio settings for organizers/presenters and attendees. (d) The Grab Tab enables organizers/presenters to minimize the Control Panel to the side of their desktops to display their full desktops to attendees and still access Presenter Screen Tools. (e) The Chat pane allows organizers and attendees to communicate privately or publicly. (f) The Invite Others pane, which includes the meeting URL and ID, provides a handy way to invite more attendees. (g) 7 Screen Sharing Pane When an attendee becomes a presenter, the Control Panel adjusts to incorporate the Presenter Screen Sharing pane at the top. The Screen Sharing pane provides the presenter with access to the various presentation controls. The Broadcasting Status field notifies presenters of the status of screen sharing. (a) The Show My Screen button starts or pauses a presenter’s ability to show the entire desktop to attendees. (b) The Screen drop-down button allows the presenter to share specific application windows, or a clean screen with meeting attendees. (c) The Give Keyboard & Mouse button grants shared mouse and keyboard control to another attendee. (d) The Change Presenter button passes the presenter role to another attendee. (e) Share Your Desktop To share your entire desktop: 1. Click the Screen button on the GoToMeeting Control Panel. 2. Select the Screen option. Note: Hovering over your Show Only menu selection will display an animated gray frame which indicates what attendees will see if selected. If you select an application window that is minimized, the selected window will automatically maximize and be presented to attendees. If the presenter opens a window on top of the window being shared, screen sharing will pause until the intruding window is either moved or closed. Note: The specific application sharing feature will also allow you to share one or all of your multiple monitors if you have the hardware already set up. Note: To change the background color of a clean screen presentation, simply right-click on your desktop while you’re in that mode and pick from the available colors. 8 Pass Roles to Attendees Your keyboard and mouse controls can be temporarily shared with one of your attendees or the entire group. Simply click the Give Keyboard & Mouse button on the Screen Sharing pane or the Grab Tab and then select the attendee. As the presenter you will always have priority control of your keyboard and mouse, and can regain control simply by hitting a key or moving your mouse. If you would like to pass the presenter role to one of your attendees, simply click the Change Presenter button on the Screen Sharing pane or the Grab Tab and select the new presenter. To return the presenter role to yourself, click the Change Presenter button again and select your own name. Roles North South East West Request Keyboard and Mouse Organizers and panelists can request keyboard and mouse control from the presenter. Right-click or Control-click your name in the Attendee List pane and select Request Keyboard & Mouse Control. Save Chat Sessions from Meeting Under the File menu, select Save Chat Log. This opens the Save Chat Log to a file window that allows you to store the chat log locally. Or, if you are using a PC, under the General category of your GoToMeeting Preferences, you can check the box marked Chat Logs to automatically save your chat logs to your local computer after each meeting. 9 Record Meeting Set Up The Desktop Recording and Meeting Playback feature is only available to meeting organizers or promoted organizers. Note: To avoid a recorded meeting with a blank screen, please ensure the presenter initiates some type of screen action (such as advancing a presentation slide) after clicking the Start Recording button. If recording begins before the presenter shares his or her screen and there is no screen action then the finished recording will only include a blank screen and audio. The Desktop Recording and Meeting Playback feature is only available to PC-based meeting organizers or promoted organizers. To configure recording settings: 1. From the Organizer Control Panel, click the View menu, select Recording and then click Settings. 2. On the Recording tab: Audio - Allows you to enable or disable the audio recording feature. To record, choose which audio service you want to use for your meeting. Note: Be sure to check your audio device settings under Audio in the left menu. Video - Allows you to select the meeting recording output format and destination for saving the file. Note: Mac users can only view meetings recorded in Windows Media Player format. Save in - Save your recording to your desktop. (Further instructions to follow). 3. Click OK. Note: You cannot change the input device setting or the "Save in" location setting once you have started to record a meeting. If you do not specify a destination location, the default is My Documents. 10 Record a Meeting To record a meeting: 1. From the Organizer Control Panel, click the View menu and select Recording. 2. Click Settings in the Recording pane and confirm that your Audio and Video options are set appropriately. 3. In the "Save in" section, click the Browse button to identify where you would like to save your recording. 4. Click OK to save your settings. 5. In the Recording pane, click the Start Recording button to start recording. 6. Click Show My Screen to capture the video portion of the recording. 7. Click File and select Exit - End Meeting. Note: The lower you set your monitor resolution, the better the quality of the meeting recording. A resolution of 1024 x 768 is ideal for optimal recording quality. Since the recording will scale to the highest resolution among the presenters in a recorded meeting, it is also recommended that all presenters synchronize their resolution settings to the same setting. Avoid displaying multiple monitors when recording a meeting. Note: You must have at least 500 MB of space on the destination drive to record a meeting. If you have less than 500 MB of available space, GoToMeeting will display a warning when recording begins. If space drops to 100 MB, recording will be automatically stopped and you will receive a warning message. If you have selected to convert your recording to Windows Media format, you will need 1 GB (twice as much space).The Remaining field in the Recording pane refers to the amount of space available for recording that is listed in the Recording Preferences Save In field. Drawing Tools The Drawing Tools feature is accessed from the Drawing Tool button on the GoToMeeting Grab Tab. Once a drawing tool is enabled, the Drawing Tools menu can be reselected by either clicking the Drawing Tool button or by right-clicking your mouse. To deactivate a tool, simply select Normal non-drawing mode from the menu. No drawing tool selected. (a) Click and drag to draw on the screen. (b) Click and drag to highlight in yellow. (c) Allows the presenter to draw attention to an area of the screen without leaving a mark. (d) Places an arrow on the screen (only one arrow at a time). (e) Erases all presenter and attendee drawings. (f) Enables Attendee Drawing Tools during a meeting. (g) Note: Press the Shift key with any drawing tool to make a straight line. Note: Only the presenter can erase drawings. Drawing will pause for attendees anytime the presenter pauses the presentation. 11 Help Log into GoToMeeting; go to Support & FAQs, Videos & Training Audio FAQs What if I can't hear other callers? In the Attendee List of your Control Panel, click the audio icon to unmute an individual attendee or click Unmute All to unmute all attendees in the meeting. Telephone users: Hang up and dial back in. VoIP users: a. Test your speaker’s setup. Click Audio Setup in the Audio Pane to select the correct device. Mac users should click the speaker icon in the Audio Pane to select the correct device. b. Check the volume setting in audio setup. Click Speakers Setup and then click Play Sound. Adjust the slider bar to the desired volume. What if other callers can't hear me? You can change your audio selection from the Audio Pane if you scheduled your meeting to offer both VoIP and telephone options. Telephone users: Hang up and dial back in. VoIP users: a. Click Audio Setup in the Audio Pane to see if the correct microphone device is selected. Mac users should: click the microphone icon in the Audio Pane to select the correct device. b. If using a microphone, check to see if your microphone has a physical mute/unmute button on it. If it does, make sure your microphone is not muted. c. If an attendee can’t hear you, his or her speaker volume may be off or set too low. d. Analog microphones are sometimes too quiet; we recommend using a USB headset or USB desktop microphone instead. e. If you are using a desktop microphone, avoid touching the microphone since it may cause a reduction in the volume of your voice. f. Speaking very loudly can affect the volume; try speaking at a lower level. g. The speed of your Internet connection can affect one-way sound. For optimum performance when using VoIP, we recommend a broadband Internet connection. h. File sharing: Uploading a file while using GoToMeeting can sometimes affect VoIP sound quality. It is recommended that you close all file sharing applications before you start your meeting. i. Streaming music or video while using GoToMeeting can sometimes affect VoIP sound quality. It is recommended that you close all streaming music or video before you start your meeting. What if I hear static, beeping or a clicking sound? 1. Electronic devices, such as Blackberries, can affect the sound quality of microphones and speakers. To avoid this, keep any electronic handheld devices away from your microphone and speakers during your meeting. 2. Make sure the headset is hooked in the computer tightly and securely. Static will occur if the headset is not secure. What if I experience an echo, feedback or background noise? A USB headset is recommended. If you suspect an echo is coming from an attendee, see who is speaking by looking at the bottom of the Audio Pane. Then mute that attendee or ask the attendee to lower his or her speaker volume. You can also click Mute All in the Audio Pane. Built-in or external speakers can cause echo. We recommend reducing the speaker volume to a low level. Laptops with built-in microphones can pick up noise and cause echo. Using a built-in microphone for your audio is not recommended. If you know how to turn off your laptop’s built-in microphone, turn it off for your presentation. (Check your laptop’s owner manual.) Webcams with microphones can pick up additional noise and cause echo. Using a Webcam for your audio is not recommended. 12 A meeting is best presented from a quiet location. If using a microphone, move the microphone closer to your voice and away from competing sounds (e.g. computer fans). Avoid moving or touching the microphone during your presentation. What if words are clipped or dropped? Dropped words, delays or robotic sounds are often due to poor network performance, lack of memory or high CPU usage. Close all applications you are not using for your presentation. VoIP users: A dial-up Internet connection can cause poor performance. For optimum performance when using VoIP, we recommend a broadband Internet connection. If the problem persists, switch to Telephone mode. Select Use Telephone in the Audio Pane and dial in to the meeting. How do I adjust my VoIP audio volume? Click Audio Setup in the Audio Pane. Under Speakers Setup, move the slider bar to the desired volume. What if I get an error message? No Speakers Detected An error message will appear if speakers (or headset) are not present or are not connected properly, or if there is no sound card installed in your computer. You will not hear audio at this time and will not be heard in the conference. Check that your speakers (or headset) are properly connected and click Try Again in the Audio Pane of the Control Panel. Please refer to the VoIP Audio Setup in this section for more information. No Sound Detected After the first minute of a session, GoToMeeting looks for microphone input from attendees who are using a microphone, have speaking rights and are unmuted. If no input is detected, you may get a "Trying to speak?" error message. This error may appear under the following conditions: You have not spoken or made any sound during the first minute of joining the meeting. -Or The microphone device was incorrectly selected. You can click the Audio Setup link if you are trying to speak but can’t be heard. Please refer to See VoIP Audio Setup in this section for more information. 13 No Microphone Detected An error message will appear if a microphone (or headset) is not present or is not connected properly. You will still be able to hear the meeting but will not be able to speak. Check that your microphone is properly plugged in. If it is, test your microphone device and click Try Again in the Audio Pane of the Control Panel. Please refer to VoIP Audio Setup in this section. If you have the option to join the meeting via telephone, you can switch to Telephone mode. Then dial in to the conference using the number and audio PIN provided in the Audio Pane of your Control Panel. Microphone Disconnected An error message will appear if your microphone fails or is unplugged after joining a meeting. When this happens, you will no longer hear audio or be heard by others. Check that your microphone is properly plugged in. If it is, test your microphone device and click Try Again in the Audio Pane of the Control Panel. See VoIP Audio Setup in this section. Recording FAQs Why can't I record? To record a meeting, you must use a PC and have Windows Media Player 9 or above. You can download this for free at http://www.microsoft.com/windows/windowsmedia/default.aspx. Why does my finished recording only display a blank screen? To avoid a recorded meeting with a blank screen, please ensure the presenter initiates some type of screen action (such as advancing a presentation slide) after clicking the Start Recording button. If recording begins before the presenter shares his or her screen and there is no screen action then the finished recording will only include a blank screen and audio. Can meeting attendees record a meeting using the GoToMeeting recording feature? No, only PC-based meeting organizers or promoted organizers have access to the GoToMeeting recording feature. How do I record a meeting with audio? To record audio, an organizer must have a sound card installed on his or her computer. (If you can hear music played on your computer, you have a sound card.) If you are using GoToMeeting integrated audio, the audio you and your attendees transmit over the phone or VoIP (using a microphone connected to your computer) will be recorded automatically when you click the Start Recording button. If you are 14 recording a teleconference using an audio service other than GoToMeeting integrated audio, you can position the microphone next to the phone or set up a phone-recording adapter to your phone and line-in input on your computer’s sound card. In addition, be sure that the Record Audio option is selected from the Recording category in your GoToMeeting Preferences. How can I improve the quality of my meeting recordings? The lower you set your monitor resolution, the better the quality of the meeting recording. We recommend a maximum resolution of 1024 x 768 for optimal recording quality. Also, it is best to view your recording in full-screen mode. What happens if I click the Stop button in the Recording pane in the middle of a meeting and then resume recording? The meeting recording stops when you click the Stop button in the Recording pane and resumes recording when you click the Start Recording button. However, a new file is not created for each recorded segment of the meeting; it is simply appended to the existing recording file. You will only have one recording file per meeting. What happens if one of the presenters on my recorded meeting has a larger screen than I do? The recording will have the dimensions of the largest screen presented during the meeting. The portions of a recorded meeting that show a smaller screen will display the image centered in the playback window with a black border around it. How do I save my meeting recording? Recordings are automatically saved to the path indicated under the Recording category in your GoToMeeting Preferences when you end or leave a meeting. Impromptu meetings will be named with the date and time plus the words “Meet Now,” while scheduled meetings will include the meeting subject in the file name. Note that you cannot change the location where you would like to save a recording once you have clicked the Start Recording button. If you cannot find your recording, check the path listed in the "Save in" pane of your Recording Preferences. Where are my recorded meetings stored? The default destination for recorded meetings is the My Documents folder. You can change the destination location only before recording begins. It is recommended that the designated location have a minimum of 1 GB of free space to accommodate the recording. How do I play back a recorded meeting? First you must end the meeting that you are recording. GoToMeeting will then automatically save your file with the meeting name you designated at the time of scheduling as well as the date and time. Impromptu meetings will be named with the date and time of the meeting followed by “Meet Now.” 1. Navigate to the directory that is listed in the Save in field under the Recording Preferences category. 2. Click the file name to start the replay. 3. Press Alt and Enter on your keyboard at the same time to maximize the Viewer Window for best replay quality. *To view a meeting recorded in the GoToMeeting format, you must either have GoToMeeting installed, or download the GoToMeeting codec (GoToMeeting 2.0 decoder) at http://www.gotomeeting.com/codec. **To view a meeting recorded in the Windows Media format, you will have to wait until the conversion process is complete. GoToMeeting converts the recorded meeting into a Windows Media Player file after the meeting is over so that the impact on CPU resources doesn’t bog down the computer during the meeting. Allow time for the conversion to take place. The time needed is dependent upon video content, CPU speed and amount of memory available. ***Playing a recorded meeting back before ending the meeting may cause abnormal playback behavior. Be sure to end the meeting before playing it back. 15 Terms Organizer – An organizer has a GoToMeeting account that enables him or her to schedule and host meetings. The organizer can also grant and revoke attendee privileges, such as, passing the presenter role, sharing keyboard and mouse, inviting attendees and dismissing others. Presenter – A presenter is any attendee who is giving a presentation and shares his or her computer screen with all the attendees. The initial presenter is also the initial meeting organizer. The presenter also determines who gets to control the keyboard and mouse of the remotely viewed screen. Attendee – An attendee is any person who attends a meeting, including organizers and presenters. By default, attendees can view the presenter's screen. An attendee may remotely control the presenter's computer screen if given the privilege. An attendee may optionally chat with other attendees, use Drawing Tools or view the Attendee List. 16 References Tables Table of Figures Table of Tables Index 17