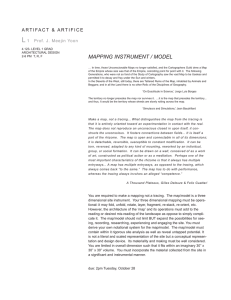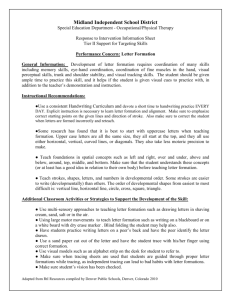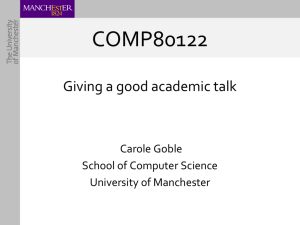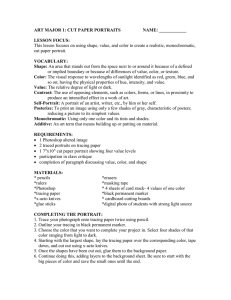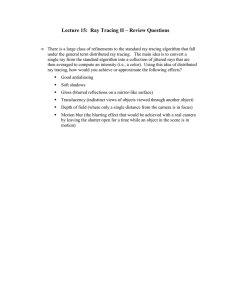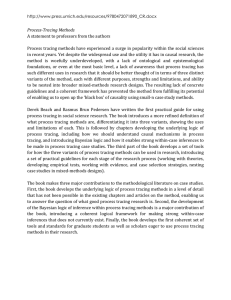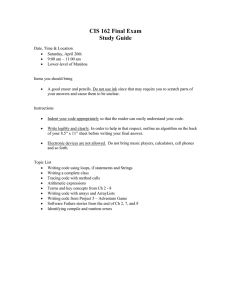Tracing Images in Dreamweaver What to do How to do it
advertisement
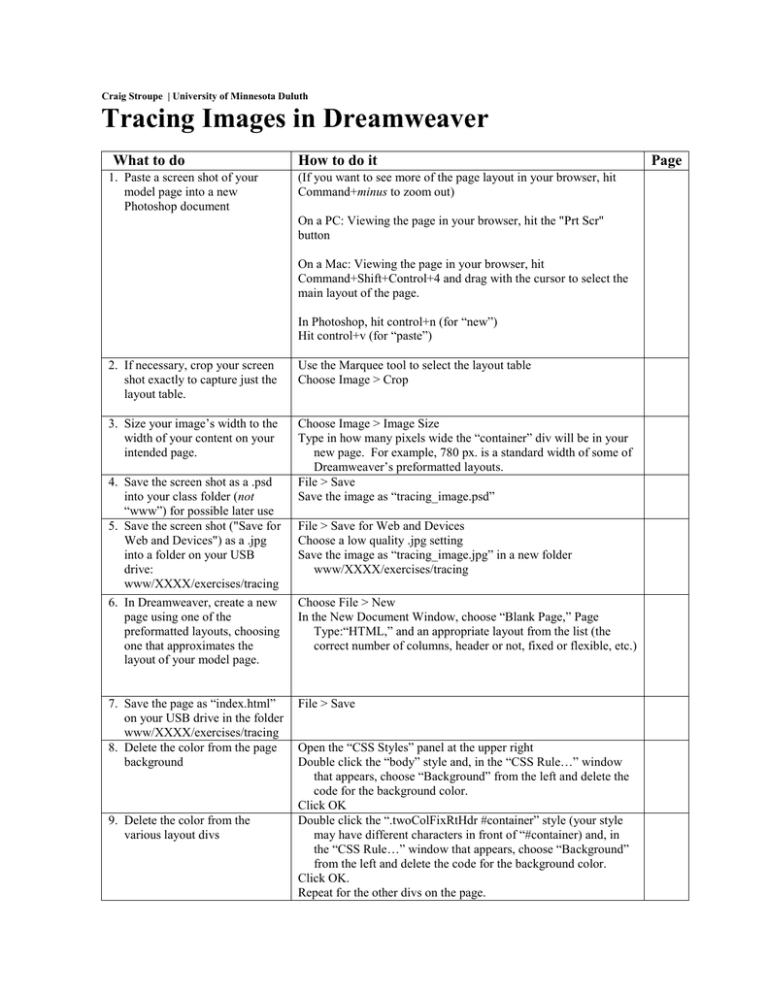
Craig Stroupe | University of Minnesota Duluth Tracing Images in Dreamweaver What to do 1. Paste a screen shot of your model page into a new Photoshop document How to do it (If you want to see more of the page layout in your browser, hit Command+minus to zoom out) On a PC: Viewing the page in your browser, hit the "Prt Scr" button On a Mac: Viewing the page in your browser, hit Command+Shift+Control+4 and drag with the cursor to select the main layout of the page. In Photoshop, hit control+n (for “new”) Hit control+v (for “paste”) 2. If necessary, crop your screen shot exactly to capture just the layout table. Use the Marquee tool to select the layout table Choose Image > Crop 3. Size your image’s width to the width of your content on your intended page. Choose Image > Image Size Type in how many pixels wide the “container” div will be in your new page. For example, 780 px. is a standard width of some of Dreamweaver’s preformatted layouts. File > Save Save the image as “tracing_image.psd” 4. Save the screen shot as a .psd into your class folder (not “www”) for possible later use 5. Save the screen shot ("Save for Web and Devices") as a .jpg into a folder on your USB drive: www/XXXX/exercises/tracing 6. In Dreamweaver, create a new page using one of the preformatted layouts, choosing one that approximates the layout of your model page. 7. Save the page as “index.html” on your USB drive in the folder www/XXXX/exercises/tracing 8. Delete the color from the page background 9. Delete the color from the various layout divs File > Save for Web and Devices Choose a low quality .jpg setting Save the image as “tracing_image.jpg” in a new folder www/XXXX/exercises/tracing Choose File > New In the New Document Window, choose “Blank Page,” Page Type:“HTML,” and an appropriate layout from the list (the correct number of columns, header or not, fixed or flexible, etc.) File > Save Open the “CSS Styles” panel at the upper right Double click the “body” style and, in the “CSS Rule…” window that appears, choose “Background” from the left and delete the code for the background color. Click OK Double click the “.twoColFixRtHdr #container” style (your style may have different characters in front of “#container) and, in the “CSS Rule…” window that appears, choose “Background” from the left and delete the code for the background color. Click OK. Repeat for the other divs on the page. Page 10.Insert the tracing image behind the page Choose Modify > Page Properties > Tracing Image Choose “Tracing Image” from the left menu On the right, click the “Browse” button next to the “Tracing Image” box Browse to and select “tracing_image.jpg” 11. If necessary, align the tracing image with your layout dive In the document, select the layout div (click in the div and then select the div’s tag from the tag selector bar at the bottom left of the document window Choose View > Tracing Image > Align with Selection 12. Adjust the width, heights, and margins of your various divs to match the layout of the tracing image, starting with “#container.” Open the “CSS Styles” panel at the upper right Double click the style for each div and, in the “CSS Rule…” window that appears, choose “Box” from the left and try different width, heights, and margin values to make your layout divs match the sections of your tracing image. Click OK Choose Modify > Page Properties > Tracing Image Choose “Tracing Image” from the left menu Drag the bar to set the transparency/opacity Click OK 13. As needed, adjust the opacity of the tracing image 14. To make the tracing layer appear or disappear Choose View > Tracing Image > Show (to toggle between select and deselect)