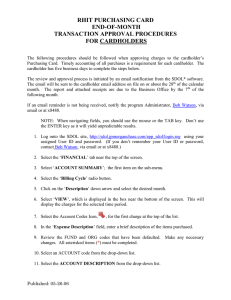MasterCard Reconciliation Cheat Sheet
advertisement

Program Administrator: Pauline Carraway paulcar@regent.edu or 352.4007 For back-up assistance please contact Heather Coulter purchasing@regent.edu or 352.4006 Smart Data Online OR Teresa Foley terefol@regent.edu or 352.4056 Cardholder/Supervisor Guide Log On View Transactions 1) Open your Internet Browser. 2) Enter the following in your address bar: https://sdol.mastercard.com. 3) Enter the following on the SDOL Login Screen: User ID: <Enter ID> (provided by Administrator) Password: <Enter Password> (provided by Administrator) 1) On the main menu, click on the Financial Tab, then select Account Summary. 4) Click. 5) You will be required to change your user id and password the first time you log on. 6) Enter your new password. 7) Confirm your new password. 6) Click Change Your Password 1) From the home page, select User Tab send an email to your supervisor. 2) This will take you to the View Criteria Screen, displaying date options for transaction search. Select billing cycle. 3) Optional Filters allows you to select specific transactions such as, merchant name. 4) Click or View Review & Allocate Transactions compare the transaction details (e.g., amounts) with your receipts. What, When, Where, Why) in the Expense Description field. 5) Click. Your session will automatically “time out” after 15 minutes of inactivity. 4) Review the defaulted accounting code allocations and make any necessary changes. 5) Check the Cardholder Reviewed box. transactions you will need to print the online reconciliation report called “Expense Report”. 1. Log in to SDOL. 2. Click the Reports envelope. 3. Click ‘Run Reports’. 4. Select Expense Report from the report listing. 5. Select Billing Cycle w/ description. 6. Click Run. 7. Click Printable PDF version. 8. Attach receipts to this report and forward to AP. Approve Transactions (For Supervisors Only) to view the Accounting Allocation for all transactions on the page. 2) Review the accounting code allocations to view account codes for entire screen. Click on view account codes just for that transaction. 8) Once your supervisor has approved your 1) Click on 2) Enter the transaction information (Who, 3) Click on 2) Enter the Old Password. 3) Enter and confirm the New Password. 4) Complete 3 security questions . NOTE: Once you click “Apply” you will not be able to make any changes to your transactions. 7) Click on the email notification icon and 1) View the Transaction Summary page to 8) Click . 9) Please complete 1 password question Side One to and make any necessary changes. 3) Check the Supervisor Reviewed box. 4) Click . 5) Send email to card holder indicating transactions have been approved/changed/revised. Smart Data Online Side Two Cardholder/Supervisor Guide Add Lines / Split Transactions 1) From the Transaction Summary page, click . 2) Indicate in the drop-down box how many lines you would like to add and click . The total transaction amount will be displayed at the bottom of your lines. 3) Make any necessary changes, including description, percentage/amount, sales tax, expense description for each line. 4) Click . 5) Once you have applied the above items the icon will allow you to allocate the accounting codes appropriately. 6) Click 7) Click on link that says “Back to Transaction Summary Screen.” Reconciliation Report 1) From the 8th-9th of each month the card holder must print the completed online reconciliation/monthly statement report. The report is called “Expense Report” and may be printed from the “Reports” envelope in SDOL. See above (Review and Allocate Transactions) for print instructions. Release 2.8.1 (rev 7/06) 2). Attach all receipts to your report and forward to Accounts Payable (ADM 140). Be sure to maintain a copy for your records. Dispute Transactions Before you dispute a transaction, you must first attempt to resolve the issue directly with the merchant! 1) From the Transaction List, click on the icon for the transaction you need to dispute. 2) Click . 2) Select a Dispute Reason. 3) Enter any additional information required and click . 4) Print template and either fax, email or mail form to JPMorgan disputes department. Commercial Card Services Attn: Dispute Department PO Box 2015 Elgin IL 60121-2015 email: CCS-Disputes@JPMChase.com fax: 847-931-8861 SDOL Support For information or for help with navigating within SDOL please reference the account guide. This is a helpful resource/tool offered by JPMC to all card holders. If you are not able to resolve your problem please contact purchasing@regent.edu or 352.4006 or 352.4007. IMPORTANT DATES: 5th of each month- Cardholder required to reconcile all transactions within current billing cycle. Weekly reconciliation is highly encouraged. 7th of each month- Supervisor required to approve/revise card holder(s) transactions. 8th-9th of each month- Print “Expense Report” from the “Reports Menu” in SDOL. This report includes all the information you and your supervisor entered. This report has replaced your MasterCard Reconciliation Log and will be submitted with receipts to Accounts Payable each month. 10th of each month- Reconciled monthly statement w/ receipts due to Accounts Payable (ADM 140). Cardholder Support The Cardholder Support Team is available 24 hours a day for assistance at: 1-800-316-6056 Possible inquiries include: ► Reporting Lost/Stolen Cards ► Balance Inquiry ► Disputes Assistance ► Fraud Inquiry ► Declined Cards Note: Cardholder Support will not be able to assist with SDOL-specific questions.