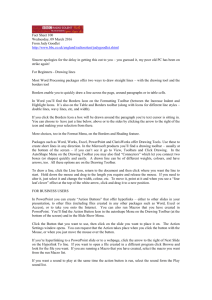4-4
advertisement
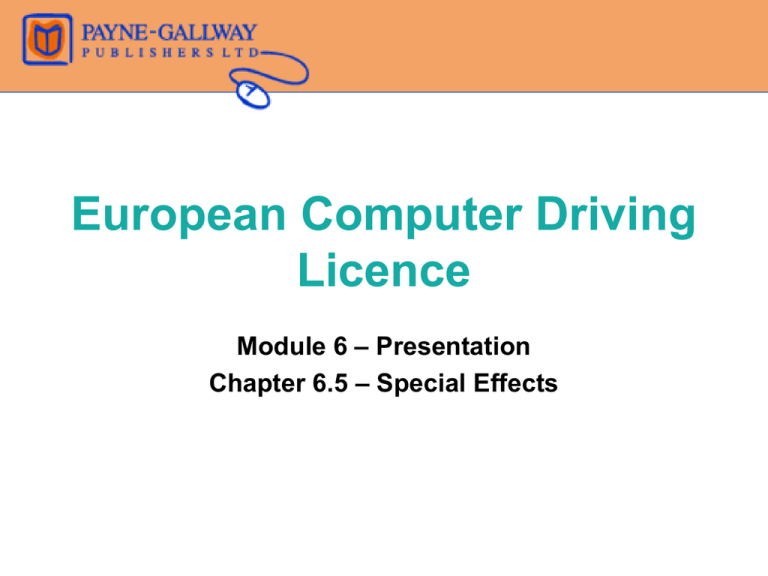
European Computer Driving Licence Module 6 – Presentation Chapter 6.5 – Special Effects Adding Slide Transitions Z Transitions change the way a slide opens. You can make the next slide open like a blind or a curtain, for example Z View the presentation in Slide Sorter View and click the first slide Z View the Slide Transition pane by selecting the Slide Show menu, then Slide Transition Z Or if the Task pane is visible, select Slide Transition from the drop-down list of the Task pane Z Scroll down the list and select a transition effect Z Modify by adding a sound and changing the speed Adding transitions to multiple slides Z A transition can be applied to all slides Z Click the Apply to All Slides button in the Slide Transition pane Z You can apply a transition to more than one slide but not all by holding down the Ctrl key and clicking non-adjacent slides to select them Z Or hold down the Shift key to select a range of slides Z Click to view the slide show Z When you start a Slide show, it will start from the currently selected slide. To start at the beginning, make sure Slide 1 is selected before clicking the Slide Show button Adding special effects to text Z Add animation effects in Slide Sorter View by using the Slide Design pane Z Select the Slide Design pane from the Task pane Z Select Animation Schemes Z Select a slide and click an animation effect Formatting text and images Z The Drawing toolbar at the bottom of the screen in Normal View contains the tools needed to draw and format objects Z You can use the Drawing toolbar to create a logo for a presentation Z You can also use the tools to draw objects on the master slide Adding a shadow to text Z View a slide on screen in Normal View Z Either select the existing text, or create a Text Box by clicking the Text Box icon on the drawing toolbar Z Click on the slide and drag the mouse button to draw a text box Z Click the Shadow Style button on the Drawing toolbar Z Click to select one of the shadow options Z Type in the text Adding lines to a slide Z Select the Line icon on the Drawing toolbar Z Whilst holding down the Shift key, click and hold the mouse button to drag out a horizontal line. Release the mouse Z The Shift key restricts the number of angles the line can take Z If you want to move the line higher or lower, move the mouse pointer over the line until it becomes two doubleheaded arrows, then click and drag Changing the colour of the line Z Click the line to select it Z Click the down-arrow on the Line Color icon Z Select a different colour Modifying the line width and style Modifying the line width: Z Select the line and click the Line Style icon Modifying the line style: Z Select the line and click the Dash Style icon Z Select a line style Z Select a line thickness Adding a free-drawn line Z Click the Autoshapes icon the Drawing toolbar Z Select Lines then Scribble Z Click and drag to draw a freehand line Adding an arrow Z Click the Arrow button on the Drawing toolbar Z Drag out an arrow line Z Right click the arrow and select Format Autoshape Z Make changes to the beginning and end style of the arrow by using the Format Autoshape window Rotating or Flipping an object Z Select an object on a slide Z Click the down-arrow on the Draw icon on the Drawing toolbar Z Select Rotate or Flip Z Have a play with the different rotate and flip options! Selecting and grouping drawn objects Z You can select more than one object by clicking the first object, holding down the Shift key, then clicking other objects Z Grouping objects is useful if you want all the separate objects to be treated as one object Z If you move one of the objects, all the others will be moved too Z Right click one of the selected objects and click Grouping then Group Z The objects are now grouped and can be moved together as one object To Ungroup: Z Right click one of the objects Z Select Grouping then Ungroup Sending objects to the front or back Z When you have two objects overlapping, PowerPoint will automatically place the most recent object on top Z The order of overlapping objects can be changed eg. one can be sent to the back or brought forward Z Right click on one of the overlapping objects Z Select Order then Send to Back or Bring to Front Adding shapes to a slide Z Click and drag the mouse to draw Z As well as lines, you can the shape add a range of shapes such as boxes and circles to a slide Z You can modify these shapes in exactly the same Z You can use the Oval tool to draw way as modifying lines ovals and circles Z To add a rectangle, click Z To draw a perfect circle or square, the Rectangle button on keep your finger on the Shift key as the Drawing toolbar you drag out the shape Changing the fill colour and line colour Changing the Fill Colour: Z Select the shape and click the down-arrow on the Fill Color icon Z Select a colour Changing the Border colour: Z Select the shape and click the down-arrow on the Line Color icon Z Select a line colour Applying a shadow to a shape, Z This is done in the exactly the same way as for a line Z Select the object and click the Shadow Style icon Z Select a shadow option Moving, copying or deleting a line or shape Move or copy a shape or line: Z Select the object. Z Select Edit then Copy or Cut Z On the destination slide (either within the presentation or in a different, open presentation) select Edit then Paste Delete a shape or line: Z Drawn objects can be deleted on a normal slide or the master slide Z Click the object. Press the Delete key Aligning a shape Z To align a drawn object on a slide, click the object and then click the Draw button on the Drawing toolbar Z Click Align or Distribute and then make sure Relative to Slide is selected Z On the Formatting toolbar, click the appropriate alignment tool Adding and modifying a text box Z Click the Text Box icon on the Drawing toolbar Z Click and drag the mouse to drag out a text box Z Type in the text Repositioning and resizing Z Make sure the Text Box is selected Z Drag a resizing handle outwards to enlarge the Text Box, and inwards to make it smaller Changing the text colour, and adding a border Changing the text colour: Z Select the Text Box so that it has a fuzzy border Z Click the down-arrow on the Font Color icon and select a colour Adding a border: Z Click the Line Style icon and select a line Z Click the down-arrow on the Line Color icon select a line colour and Adding Superscript and Subscript text Z Select the text Z Select Format then Font from the menu Z Click Superscript or Subscript. Click OK This word at the end of this sentence is in superscript This word at the end of this sentence is in subscript