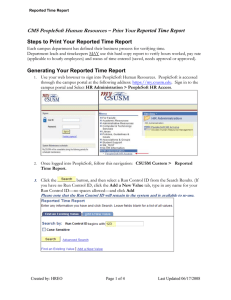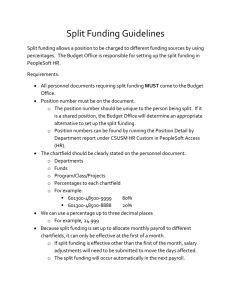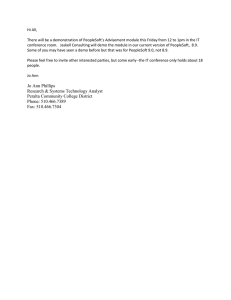User Guide Position Detail by Dept Report
advertisement

PeopleSoft Human Resources Position Detail by Department Report User Guide Last Revised: 6/24/09 Position Detail by Dept Report - User Guide Introduction The Position Detail by Department report is available for PeopleSoft users that have the Budget Manager role. This report was originally designed and intended as a tool for use in PAN (Personnel Action Notice) preparation. It provides data on PeopleSoft positions assigned to the department, includes the job code, class title, grade, incumbent name, employee id, fund number, program, class, number of incumbents assigned to a position, max incumbents allow in a position, vacant position(s) and MPP time approver (Reports to) name. This report can be accessed at anytime. The report comes in two formats, PDF and a data file CSV (Excel). Both reports are included in the output when the process is run. Processing Steps Running the Position Detail by Department Report 1. Portal Access: Use your web browser to sign into PeopleSoft Human Resources. PeopleSoft is accessed through the campus portal at the following address: https://my.csusm.edu. Updated: 06/24/09 Created by HREO Page 2 of 11 Position Detail by Dept Report - User Guide 2. Sign in to the campus portal 3. Click on HR Administration 4. Click on PeopleSoft HR Access. 5. Navigation (Once logged into PeopleSoft HR) The navigation to access the report is as follows: 6. CSUSM Custom > Position Detail by Dept. Updated: 06/24/09 Created by HREO Page 3 of 11 Position Detail by Dept Report - User Guide 7. Run Control ID Search for an existing run control id or create a new one if needed. Note: The first time a process/report is run in PeopleSoft, a Run Control ID must be established. The Run Control ID is simply an identifier so that PeopleSoft can recognize which process/report is being run. 8. Process Page - The report will prompt for the following information: a) Business Unit-Defaults to SMCMP (no need to change) b) Department IDOptional c) Job Code-Optional d) Account-Optional e) Fund- Optional f) Class- Optional g) As of Date – Defaults to current date. However, it can be changed to a particular date in the past to see historical information. 9. Any combination of these prompts can be used and the report will restrict itself to using these values. Updated: 06/24/09 Created by HREO Page 4 of 11 Position Detail by Dept Report - User Guide 10. If a value is left blank, the report will process for all data that the User has access to. 11. Click to generate the Position Detail by Department Report. The report will be generated for the parameters that you have selected 12.Process Scheduler Request-Populate as follow: 13.The Server Name should be PSUNX 14.Click to allow the system to begin the report process 15.Report Manager-At this point the report is being processed. 16.Click the link to retrieve the report. Updated: 06/24/09 Created by HREO Page 5 of 11 Position Detail by Dept Report - User Guide 17.Click the tab. 18.Click until the Status of the report is listed as “Posted”. (This may require clicking Refresh several times.) 19.When the “Status” is set to “Posted”, then click the link 20.Report Output-The report automatically gets generated in two formats, PDF format and CSV (Excel) format. 21. If you would like to only view the report, the PDF format is recommended *Note: The PDF will show two rows of details for each position 22. If you would like to sort the report information, the CSV (Excel) format is recommended. 23.Click on the desired format to open the report. (Note: Opens in a new browser window) Updated: 06/24/09 Created by HREO Viewing and Printing Page 6 of 11 Position Detail by Dept Report - User Guide What information does the Report contain? 24.The Position Detail by Department Report header contains the following information: a. b. c. d. e. f. g. h. As of Date- The current data of a point in time. Department- The department number the report was generated for. Job Code- This field will populate when the report is created for a particular job code Account- This field will populate when the report is created for a particular Account Fund - This field will populate when the report is created for a particular Fund number Class - This field will populate when the report is created for a particular Class Report Date –The date of when the report was created Report Time- The actual time when the report was created. Example- Example screenshot of the header information, described in section 26 (a-h) Updated: 06/24/09 Created by HREO Page 7 of 11 Position Detail by Dept Report - User Guide 25. The Position Detail by Department Report contains the following fields of data: a. Position – Provides the Position number b. Grade- Grade (Range) level assigned to the position c. Job Code – The official four digit code that defines the employees classification d. Class Title –Identifies the official name of the position e. Working Title – Actual working title (As provided by the Department) f. Reg/Temp- It shows if the position is Regular or Temporary g. Status –Indicates if the position is Active or Inactive. If an inactive position is needed and the position has been approved it can be re-activated h. Incumbent Name – Employee(s) assigned to the position. However, if the position is vacant the incumbent name and Employee ID will be blank i. Incumbent Empl ID and Record Number –Employee number and record number j. Acct Cd- Standard Account Code. The actual account number based on the Job Function. k. Fund Number-As determined by the department l. Program-As determine by the department m. Class- As determined by the department n. Project/Grant-As determine by the department o. Pool Id –Pool ids are created by the Budget office and define the Chatfield funding assigned to positions. Pool ids can be used on several position numbers with like funding p. Distribution % - If the Distribution % is not equal to 100%, this will indicate the position is split funded at the position level. Position level funding is specific to that position and it overrides the Pool id. To get full view of how the split position will fund contact the Budget office. Note when a position is split funded the position number will only appear on the “home department” when the report is generated. q. Max# - The maximum number of employees that can be assigned to a position r. Head Count –The actual head count of the employee(s) currently assigned to the position s. Reports to Name – Provides the MPP’s name that approves the time for this position number 26. Updated: 06/24/09 Created by HREO Page 8 of 11 Position Detail by Dept Report - User Guide 27.Below is a screenshot of a sample Position Detail by Department report in .PDF format: Updated: 06/24/09 Created by HREO Page 9 of 11 Position Detail by Dept Report - User Guide Sample Position Detail by Department report in CSV (Excel) format The information returned is the same has the .PDF output. However, the data is displayed in an Excel format that can be sorted. Updated: 06/24/09 Created by HREO Page 10 of 11 Position Detail by Dept Report - User Guide Who Do I Contact For Questions? If you have questions regarding the Position Detail by Department report, please contact HRIS or the Budget Office as listed below. Contact HRIS via e-mail, Paul Albares palbares@csusm.edu or Diana Wilstermann dwilsterm@csusm.edu for questions or updates relating to: a. If the position Working Title needs to be updated b. If position needs to be changed from Regular to Temp or Temp to Regular c. If there is an “inactive” position, that the department would like to re-activate. d. If position has reached the max number of incumbents. e. If the “Reports to” position needs to be changed. Contact the Budget Office via e-mail, Brenda Martin bmartin@csusm.edu, if your position is Split Funded and you need full funding detail or have questions regarding distribution percentages. Note: Position Data from PeopleSoft does not automatically feed any external system for PAN or ATF processing. Updated: 06/24/09 Created by HREO Page 11 of 11