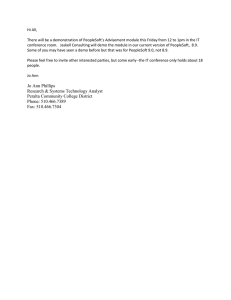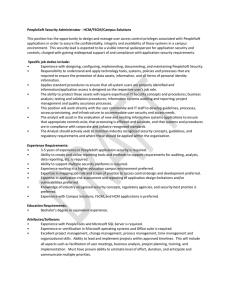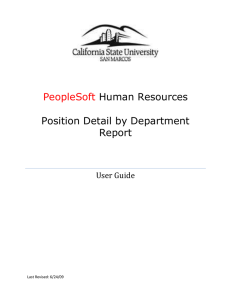Reported Time Report
advertisement

Reported Time Report CMS PeopleSoft Human Resources – Print Your Reported Time Report Steps to Print Your Reported Time Report Each campus department has defined their business process for verifying time. Department leads and timekeepers MAY use this hard copy report to verify hours worked, pay rate (applicable to hourly employees) and status of time entered (saved, needs approval or approved). Generating Your Reported Time Report 1. Use your web browser to sign into PeopleSoft Human Resources. PeopleSoft is accessed through the campus portal at the following address: https://my.csusm.edu. Sign in to the campus portal and Select HR Administration > PeopleSoft HR Access. 2. Once logged into PeopleSoft, follow this navigation: CSUSM Custom > Reported Time Report. 3. Click the button, and then select a Run Control ID from the Search Results. (If you have no Run Control ID, click the Add a New Value tab, type in any name for your Run Control ID—no spaces allowed—and click Add Please note that the Run Control ID will remain in the system and is available to re-use. Created by: HREO Page 1 of 4 Last Updated 06/17/2008 Reported Time Report 4. For department timekeepers, you will select the Department, Pay Period Begin Date and Pay Period End Date for which you want to generate the Reported Time Report for. To run reports for multiple departments, you will need to run the report separately for each department. 5. Click to generate the Reported Time Report. The report will be generated in PDF (Adobe Acrobat) format, for the parameters that have been selected; you must now retrieve and print the Reported Time Report. 6. For MPP/Time Approvers, you will select the Group ID, Pay Period Begin Date and Pay Period End Date for which you want to generate the Reported Time Report for. To run reports for multiple Group ID’s, you will need to run the report separately for each Group ID. 7. Click to generate the Reported Time Report. The report will be generated in PDF (Adobe Acrobat) format, for the parameters that you have selected. Reminder: When the report is generated by Group ID, the report will need be run twice; once for the Group ID associated with the Student Employees and once for the Group ID associated with the salaried/hourly employees. Created by: HREO Page 2 of 4 Last Updated 06/17/2008 Reported Time Report 8. Once you click it will take you to the Process Scheduler Request page (screenshot below), click the button to initiate the Reported Time Report request. Retrieving your Reported Time Report 9. Click the link to go to the Report Manager and obtain the PDF output file. Select the tab. 11. Click until the Status of the report status is listed as “Posted”. (This may require clicking Refresh several times.) 10. When the “Status” is set to “Posted”, click the to open up the PDF report(s). Created by: HREO Page 3 of 4 link Last Updated 06/17/2008 Reported Time Report 12. Click on the 13. Click on the report name to open the Reported Time Report. For Student Employees click on link, which will take you to the Report Detail page. . For Salaried/Hourly Employees click on NOTE: If you are running your report by Group ID, you will only receive results for the Group ID you are requesting. 14. Below is a sample screenshot of the Reported Time Report: NOTE: Employees with no time reported will appear at the bottom the report 15. Once the report is open, you may print it. To exit, close the Adobe Acrobat window by clicking the to close the window. 17. Sign out of PeopleSoft. 16. in the upper right hand corner If you have any questions, please contact Diana Wilstermann at ext. 4428 or Paul Albares at ext.4413 Created by: HREO Page 4 of 4 Last Updated 06/17/2008