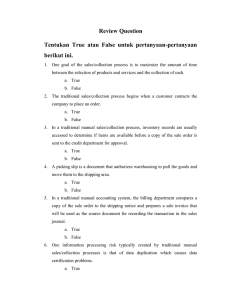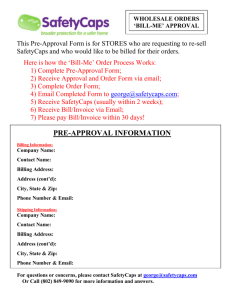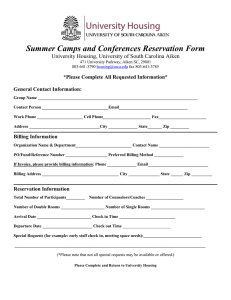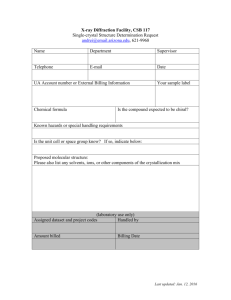SM Billing Upload Billing Form Training
advertisement
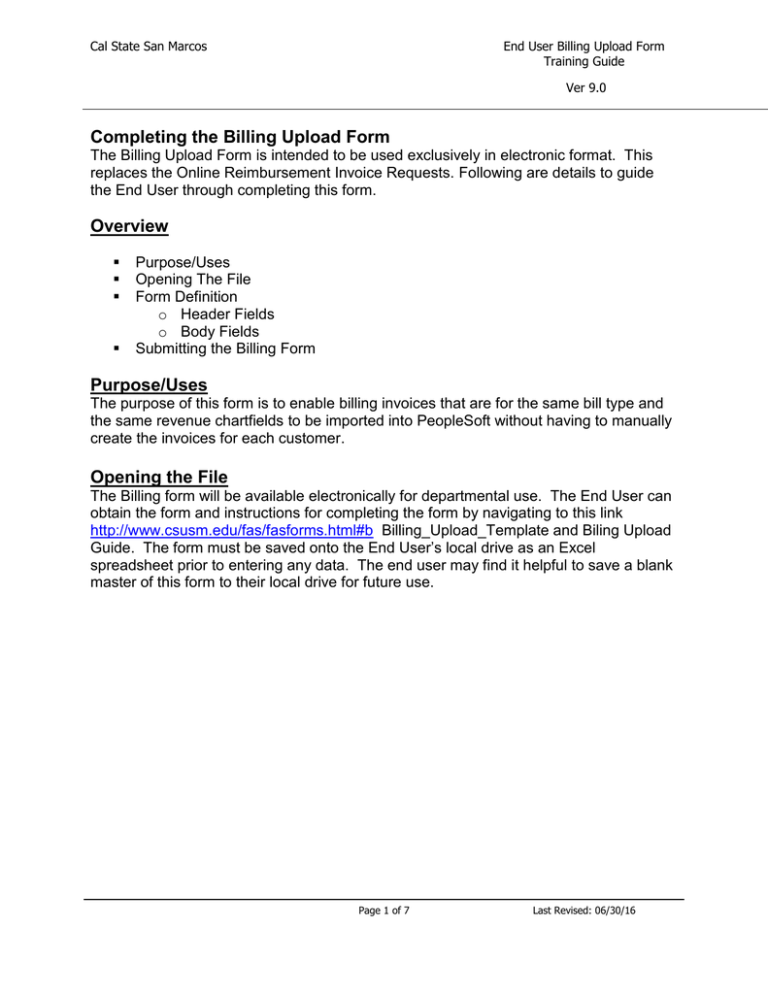
Cal State San Marcos End User Billing Upload Form Training Guide Ver 9.0 Completing the Billing Upload Form The Billing Upload Form is intended to be used exclusively in electronic format. This replaces the Online Reimbursement Invoice Requests. Following are details to guide the End User through completing this form. Overview Purpose/Uses Opening The File Form Definition o Header Fields o Body Fields Submitting the Billing Form Purpose/Uses The purpose of this form is to enable billing invoices that are for the same bill type and the same revenue chartfields to be imported into PeopleSoft without having to manually create the invoices for each customer. Opening the File The Billing form will be available electronically for departmental use. The End User can obtain the form and instructions for completing the form by navigating to this link http://www.csusm.edu/fas/fasforms.html#b Billing_Upload_Template and Biling Upload Guide. The form must be saved onto the End User’s local drive as an Excel spreadsheet prior to entering any data. The end user may find it helpful to save a blank master of this form to their local drive for future use. Page 1 of 7 Last Revised: 06/30/16 Cal State San Marcos End User Billing Upload Form Training Guide Ver 9.0 BILLING FORM DEFINITION HEADER FIELDS The yellow shaded header fields section of the Billing form is to be used by the department/division to identify the original transaction or to provide information required to execute the requested transaction. Date: This is the date of the invoice you want to create. Business Unit: SMCMP for regular invoices Bill Type: Accounting Use Only. Do not enter any values. Default Revenue Distribution ID: Accounting Use Only. Do not enter any values. The green shaded header fields section of the billing form is to be used by the department/division as a tool for identifying and tracking the billing invoice that has been sent to the Accounting Office. The information entered here will not appear on the invoice. This is strictly for informational purposes. There are five pieces of information to be filled out: Orig Dept (Optional): Enter the name of the department from which the invoice is being requested .CC: (Mandatory): Enter the names of people who should receive confirmation that the request has been processed. When emailed to the Accounting Office include those that should be copied; the Accounting Office will “reply to all” to confirm the request has been processed and will copy all addresses included in this field. Prepared By (Mandatory): Enter the name of the person preparing and/or authorizing the invoice. Receipt of billing forms will only be accepted from previously Page 2 of 7 Last Revised: 06/30/16 Cal State San Marcos End User Billing Upload Form Training Guide Ver 9.0 authorized persons. If this form is being submitted in hard copy, a signature should be entered here. For Email submissions, the sender’s Email address will be used to identify authority. Via (Optional): This field is to be utilized at the discretion of the department. Description (Mandatory): Enter a description of the purpose of the invoice. This will assist the Accounting Office in determining the nature of the request. The fields noted above are formatted for the text to wrap, therefore the descriptions can be any desired length. The pink shaded header section of the JE Form contains boxes which display total debits, total credits and the sum of the debits and credits (NET). These fields will be utilized by accounting to balance submitted invoices to the processed invoices. BODY FIELDS The body of the billing form contains the customer, description and chartfield information regarding the invoice request. There are 13 columns for information; some require data entry for proper functioning, while others do not. In the following illustration, “Y” under the column heading indicates that data entry into that column is mandatory. “N” indicates that data entry into the column is optional. Customer ID: Enter the EXACT Customer # into this column. You will be notified of the Customer ID’s that pertain to you by the Accounting Office. You can also look up your Customer ID in PeopleSoft. See below Retreiving Customer ID’s. . Line Identifier: Enter a Line Identifier. An example of a use is a Purchase Number or Date. 18 alpha/numeric character length – commas are not allowed. Line Description: Enter a Line Description. An example of this is a description of what is being billed. 30 alpha/numeric characters in length - commas are not allowed. Amount: Enter the dollar amount of the invoice line. Page 3 of 7 Last Revised: 06/30/16 Cal State San Marcos End User Billing Upload Form Training Guide Ver 9.0 Revenue Account: If Default Rev ID is not entered this is mandatory. Revenue Fund: If Default Rev ID is not entered, this is mandatory. Revenue DeptID: Enter the DeptID ChartField value into this column, this is mandatory. Revenue Program: Enter the Program ChartField value into this column, if one is needed. Revenue Project: Enter the Project ChartField value into this column, if one is needed. Revenue Class: Enter the Class ChartField value into this column, if one is needed. AR Dist ID: Accounting Use Only. Do not enter any values. Notes: Enter up to 254 characters of notes to be displayed on the invoice. To format your notes into multiple lines, enter a ~ character and the program will identify it as a carriage return. Your file will be saved as a comma separated values (.csv) file by the Accounting Office for uploading into PeopleSoft; therefore, do not use commas in the Notes text. Bill Source: Accounting Use Only. Do not enter any values. Other Important Details It is critical that the formatting of this form be left intact and that the form be filled out correctly. There cannot be blank rows between transfer lines in the body of the form. Only the Customer, identifier, line description, revenue chartfields, Notes, and amount can be entered into the body of the form. Please do not use the body of the form to type text or other non-ChartField data. The SQR that uploads the data is “Comma Space” delimited. Therefore, the order of each column and rows must not be changed. The form provides NO EDITS for Billing Upload requests. All data contained on the form will be uploaded “as is”; invalid ChartFields/combinations of ChartFields will cause error messages upon Edit Check of the uploaded invoice. Accuracy assurance should include: Valid Customer ID is entered Correct/valid ChartField values have been used Formatting of the form, both cellular and columnar, is unaltered If the upload of the billing invoice upload generates errors, Finance will notify you of the errors in order to determine how the request will be processed. Page 4 of 7 Last Revised: 06/30/16 Cal State San Marcos End User Billing Upload Form Training Guide Ver 9.0 Submitting the Billing Invoice Upload form It is important that you save the Billing form as an excel file and please do not push the Create File Button located on the top hand corner of the spreadsheet, that is for the Accounting Office use only. The Accounting Office will only accept the Billing form in an electronic format. When emailing the form to the Accounting Office, please “cc:” on the original submission Email all individuals who should receive confirmation that the journal has been processed. The end user should attach the excel file to the Email. The Accounting Office will “reply to all” when sending confirmation. The confirmation will include information to facilitate identification of the processed invoice. When submitting the form via email, please send to: accounting@csusm.edu Page 5 of 7 Last Revised: 06/30/16 Cal State San Marcos End User Billing Upload Form Training Guide Ver 9.0 Retreiving Program #’s to corresponding customer ID Navigate to the following: San Marcos Reports/Interfaces > Accounts Receivable > Setup > RA CF Customer Map Select Search The Program Codes that you currently use will determine the Customer ID. Use this page to find them. Page 6 of 7 Last Revised: 06/30/16 Cal State San Marcos End User Billing Upload Form Training Guide Ver 9.0 Retrieving Customer ID’s with no Program Number Navigate to the following: People Soft Finance > Customers > Customer Information > General Information> Click on the scroll option on the field Name 1 and change it to “contains”. Enter cuatomer name being search (partial name is okay) and click search. It should bring up an existing customer. If no customer is found it needs to be created. Please contact accounting. Page 7 of 7 Last Revised: 06/30/16