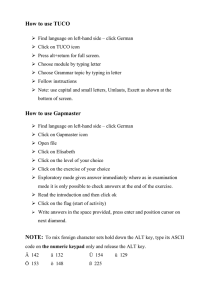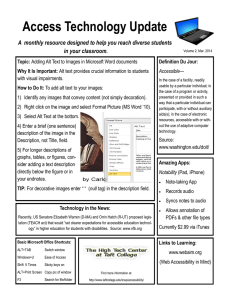How to add alternative text to images on Cougar Courses ( word )
advertisement

Adding Alt. Text to Images in Cougar Course What is Alternative Text? Adding Alternative (Alt.) Text is an easy way to ensure that your students can enjoy all of the content that you add to your Cougar Course page! Why should I add in Alternative Text? Alt. text helps non-visual students understand elements you may have added to your page and it is required by law that all content be accessible to all audiences. Step 1: Log into your Cougar Course and locate an image that you’ve inserted into the page. Step 2: Find and select the icon that corresponds with the image that you are adding Alt. Text to. A new page will load and will have your content within the text box. Step 2: Click on the image that you wish to add Alt. Text to, and then click the panel. icon in the top Step 3: As soon as you have clicked the icon, a pop-up box will appear. Within the pop-up box there will be the URL of the image you had originally posted, an empty Image description text area, and a preview of the image. Step 4: In the Image description text box, type out a short explanation of what the image is. For the example shown on the right, the Alt. Text would be: “Butterflies on flowers”. Please note: This short explanation of the image should just be a few words and no longer than a sentence! Step 5: Once you have added in an Image description, select the button and your image should now appear within the text box potion of the edit panel. Add in any other Alt. Text needed or text edits and text as needed, then save your changes. If questions about Alt. Text arise, please contact: accessibility@csusm.edu Adding Alt. Text to Decorative Images Remember: Whenever you have an image that is purely decorative, should as a boarder or image break add (quote quote – no spaces!) “” to the Alt. text. Adding “” will have screen readers skip the content as a natural sounding pause.