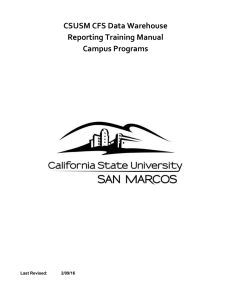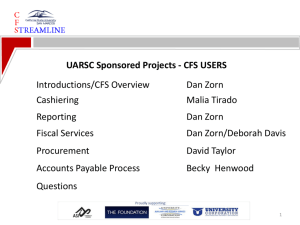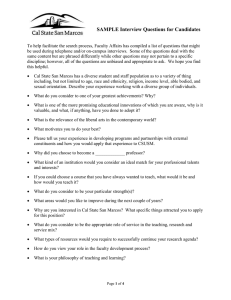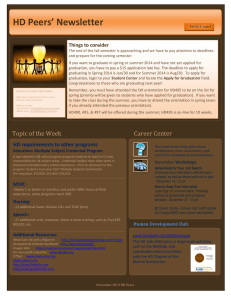Finance Data Warehouse 11G Sponsored Projects Awards
advertisement

CSUSM CFS Data Warehouse Reporting Training Manual Sponsored Projects Awards Last Revised: 1/20/16 CSUSM BPG FDW for Awards Reporting Table of Contents Page Introduction .................................................................................................................................................................1 1.0 Logging into the CFS Data Warehouse System ...............................................................................................1 2.0 Sponsored Programs Dashboard .....................................................................................................................2 3.0 4.0 2.1 Accessing the Sponsored Programs Dashboard .................................................................................... 2 2.2 Selecting the Business Unit .................................................................................................................... 2 Manage My Grant - Filters ................................................................................................................................3 3.1 Report Filters ........................................................................................................................................... 3 3.2 Advanced Filters ..................................................................................................................................... 4 Manage My Grant – Report Results .................................................................................................................5 4.1 Direct Costs by Fund and Project ........................................................................................................... 5 4.2 Direct Cost Account Detail ...................................................................................................................... 6 4.3 Direct Cost Transaction Detail ................................................................................................................ 6 Last Revised: 1/20/2016 CSUSM Finance and Budget CSUSM BPG FDW for Awards Reporting Introduction Refer to CSUSM CFS Data Warehouse Reporting Training Manual All Business Units for detailed instructions on accessing the CFS Data Warehouse. Please visit the Finance DW page for these guides. This guide is intended as a quick reference for Awards reporting in the Manage My Grant tab on the Sponsored Programs dashboard. 1.0 Logging into the CFS Data Warehouse System 1. Access your default browser window. Enter the URL – https://my.csusm.edu. 2. Click on the “CSYou & CSU CFS Login.” 3. Enter your campus username and password and click Login. 4. Once you have successfully logged in, you will be directed to the Common Financial System (CFS) page. Click the Finance Data Warehouse – Phase 2 link to access CFS Data Warehouse. Last Revised: 1/20/2015 Page 1 of 6 CSUSM BPG FDW for Awards Reporting 2.0 Sponsored Programs Dashboard Grants are administered in the CFS Sponsored Programs module. Reports for grants are available through Data Warehouse Sponsored Programs Dashboard. 2.1 Accessing the Sponsored Programs Dashboard Processing Steps / Field Name Screenshot / Description From the Dashboards dropdown menu, select the blue link to Sponsored Programs. 2.2 Selecting the Business Unit Processing Steps / Field Name 1. Set the Business Unit to SMURS on the Home Tab of the dashboard. 2. Select primary budget ledger = Standard Budget 3. Original Budget Scenario only = leave blank 4. Click the Apply button. 1. Select the Page Screenshot / Description Options icon (located in the upper right hand corner). 2. Select Save Current Customization. 3. 4. 5. 6. Enter the name you wish to call your default page (e.g. My Awards). Check the “Make this my default for this page.” Select OK. Your defaults will be recognized in future sessions. Last Revised: 1/20/2015 Page 2 of 6 CSUSM BPG FDW for Awards Reporting 3.0 Manage My Grant - Filters Award reporting parameters can be limited by PI Name. 3.1 Report Filters Processing Steps / Field Name Screenshot / Description From the Sponsored Programs Home tab, select Manage My Grant from the tab or the list of options. 1. Report Filters section defaults to open status. Advanced is collapsed. 2. Business Unit and Budget Ledger defaults from saved Home customization. 3. Fiscal Year defaults to current fiscal year. 4. As of Period defaults to end of year, period 12. 5. Account Type defaults to 60 – Expenditures. 6. Fund CF Status defaults to Active. Remove X from Fund. Click in Fund box and press delete key. Select your name from the PI Name dropdown box. Note: After selecting a value, click anywhere outside of the dropdown box to set selection and move to another field. Last Revised: 1/20/2015 Page 3 of 6 CSUSM BPG FDW for Awards Reporting 3.2 Advanced Filters Processing Steps / Field Name Screenshot / Description Expand the Advanced Filters section by clicking the arrow. From the Account Tree dropdown menu, select SM_SP_PROJ_ACCT From the Acct Level 2 dropdown menu, select TOTAL_DIRECT_COSTS Collapse Advanced Filters section for a cleaner look by clicking the arrow. Select Apply Filters to retrieve report results. Last Revised: 1/20/2015 Page 4 of 6 CSUSM BPG FDW for Awards Reporting 4.0 Manage My Grant – Report Results Report results are retrieved after filters are applied. 4.1 Direct Costs by Fund and Project Processing Steps / Field Name Modify the default report view for Cost Summary. 1. From the Column 4 dropdown menu, scroll down to select Acct Level 2 Fdescr. 2. Select Hide from the Column 5 dropdown menu. 3. Click OK. Screenshot / Description 1. Save filters and report format by selecting the Page Options icon. 2. Select Save Current Customization. 3. Enter a report name (e.g. My Awards Report). 4. Check the “Make this my default for this page.” 5. Select OK. 6. The next time the Manage My Grant tab is accessed, report results will be generated automatically. Last Revised: 1/20/2015 Page 5 of 6 CSUSM BPG FDW for Awards Reporting 4.2 Direct Cost Account Detail Processing Steps / Field Name Modify the report view to include Account Detail. 1. From the Column 4 dropdown menu, scroll down to select Acct Level 2 Fdescr. 2. Select Acct Fdescr from the Column 5 dropdown menu. 3. Click OK. Screenshot / Description Save Current Customization as described in previous section. Check box to make default report or leave unchecked to save as another report option to apply. 4.3 Direct Cost Transaction Detail Processing Steps / Field Name Modify the Direct Cost Summary Report retrieved in the section 4.1 to summarize by Project. 1. Select Hide from the Column 4 dropdown menu. 2. Click OK. To retrieve details for a Project, click on the blue number in the Inception to Date Actuals column. Screenshot / Description Refer to CSUSM CFS Data Warehouse Reporting Training Manual All Business Units for detailed instructions on using the drill down report. Last Revised: 1/20/2015 Page 6 of 6