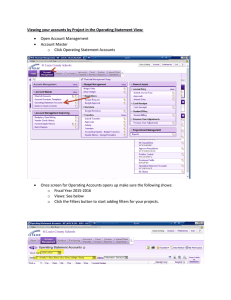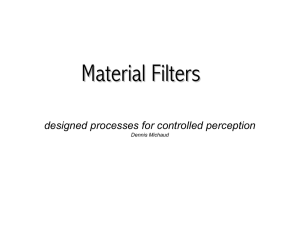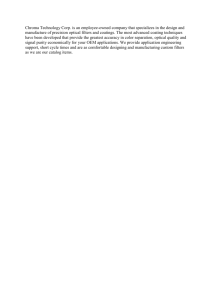Finance Data Warehouse 11G Quick Reference Card
advertisement

Finance Data Warehouse P2 Quick Reference Card This Quick Reference Card provides concise steps for using the basic features of the Finance Data Warehouse Phase 2 upgrade (FDW-P2). An electronic copy is available on CSYou at: https://csyou.calstate.edu/Divisions-Orgs/bus-fin/it/BI-DW/CFSDW/Documents/FDWP2%20Quick%20Ref%20Card.docx THE FINANCE DATA W AREHOUSE PHASE 2 DASHBOARD SETTINGS ON THE HOME PAGE The Finance Data Warehouse Phase 2 (FDW-P2) contains all the same reporting content as the “original” data warehouse. FDW-P2 has a wider range of report filters and column selectors. It also contains many standardization enhancements for improved usability. Dashboard settings are filters that will apply to ALL pages within a dashboard. In the FDW-P2 environment, you also have the option to override Home Page default settings at the individual page level. 1 Click on the name of any dashboard to go to that dashboard’s Home page. 2 In the Default Settings for this Dashboard section, select your primary campus values. The FDW-P2 environment is available on CSYou as a button in the Quick Links section. It is located immediately below a button for the original FDW. Both buttons will be available through December 2015. https://csyou.calstate.edu/Divisions-Orgs/bus-fin/it/BIDW/CFSDW/Pages/default.aspx The Finance Data Warehouse P2 environment contains five dashboards: Financial Reporting Transaction Inquiry FIRMS/GAAP Sponsored Programs Tree Reporting Primary business unit Primary budget ledger Choose your primary budget ledger Original Budget scenario Choose your original budget scenario (optional) 3 Click Apply to apply the dashboard filters. Save your Settings as Default 1 From the Page Options menu, choose Save Current Customization. CHOOSE A DASHBOARD 1. Go to the FDW-P2 Data Warehouse. Click the Dashboards drop down menu to display a list of available dashboards. 2 Enter a descriptive customization name. 3 Choose Make this my default for this page. 2. Click on Financial Reporting to go to the Financial Reporting dashboard Home page. 4 Click OK. Rev.1 – AUGUST 2015 FINANCE DATA WAREHOUSE PHASE 2 HOW TO: CREATE A REPORT Generating a report involves the following activities: Selecting the report and setting report filters Configuring the report results Drilling to transaction detail data Printing and/or downloading report results Saving report customizations STEP ONE: SELECT THE REPORT AND SET FILTERS Each dashboard is divided into content areas organized by “pages.” Click on the tab at the top of any dashboard to go the associated page. Many pages contain one report; other pages contain links to multiple reports. Every report has a report filters section where you can set the filters (the search criteria) that will be used to generate the report results. MANAGE MY BUDGET AS OF PERIOD: BASIC FILTERS The MMB page has one report filters section (basic) which includes filters for Business Unit, Account Type, all chartfields, and NOT chartfields. The MMB page defaults to account types 50 and 60; however, you can report on any and all account types. Some pages have an Advanced Filters section. (See Advanced Filters.) 1. Go to the Manage My Budget as of Period page and set the report filters. Note: If desired, you can choose a different business unit than the one set on the Home Page. You can also select multiple business units. 2. Remove any null values (example: the “x” in Fund field). 3. To search for a filter value, click the dropdown arrow next to the filter field and select Search (example: Dept field). 4. Choose the Contains operator. The two choices you will probably use most often are Starts and Contains. 5. Uncheck Match Case if you want to do a search that is not case-sensitive. This is a more flexible search option that will locate the search string regardless of capitalization. QUICK REFERENCE CARD 6. Enter your search criteria in the box to the right of Name. 7. Click the Search button. All available values that contain your search string will display. Selection Buttons 1 Highlight individual, non-contiguous, or a range of values. Then use the icons or double-clicking to add desired value(s) into the Selected box. 2 Click OK to return to the report. WORKING WITH NOT FILTERS In the FDW-P2 environment, the NOT functionality is available as a report filter. Unlike the filters that are used to select a chartfield or account category value to be included in the report results, the NOT filter searches against the chartfield or category code only. The “include” filter searches against the Fdescr (code + description). The NOT filter searches against the code only 3 When all your report filters are selected, click Apply Filters to generate the report. STEP TWO: CONFIGURE REPORT RESULTS Report results are delivered to your screen based on your report filters. From the displayed results, there are a several things that you can do to get a different perspective of the data: Use Column Selectors to configure column layout Add/ Remove Subtotals to individual columns Use Report Views to display report content in different arrangements SHOW/HIDE COLUMNS Reports can be easily modified from 1-6 columns by using the “hide” selection option. By default, columns 1-3 are visible and columns 4-6 are hidden. Document1 Rev 1 – AUGUST 2015 Page 2 FINANCE DATA WAREHOUSE PHASE 2 1. To add or change a column value, click the column dropdown and select a value. 2. Click OK. The column(s) you selected will appear on the report. Columns that are associated with a column selector are indicated by a yellow label. ADD / REMOVE SUBTOTAL QUICK REFERENCE CARD STEP THREE: DRILL THROUGH REPORT DATA When you place your cursor over and item and it appears as a hyperlink, you are able to drill on that item. Drilling on a hyperlinked numeric value will take you to the details of the selected amount. Drilldown have been designed with standardized column order across all types of drills. The first two columns in every report are formatted to display subtotals. The third column is formatted without a subtotal. To add a subtotal to any column, use the Show Subtotal option in the Columns shortcut menu. 1 Place the cursor at the top of the column where you want to add a subtotal. The Show Subtotal option is available only from columns formatted as column selectors, as indicated by the yellow column heading. 2 Right click on the yellow column heading to access the Columns shortcut menu. 1 Drill down on a hyperlinked numeric value. 2 At the bottom of the screen use the icons to move forward and back through the returned results, 100 rows at a time. 3- Choose Show Subtotal > After Values. 4- To remove a subtotal, choose Show Subtotal > None. REPORT VIEWS Report view selectors present report results in different ways or with different formats to display data for a specific purpose. Each report has its own set of views to help organize report data. 3 Sort columns in ascending or descending order. 4 Use breadcrumbs to return to the parent report. Breadcrumbs are located at the bottom of your browser window. STEP FOUR: PRINT / EXPORT REPORT The term “action link” is used to apply to the hyperlinks that appear at the bottom of a dashboard page or individual reports. The actions that can be performed using action links include Print and Export. PRINT Use the Filters Report View to see all search criteria associated with your report (including dashboard defaults). The report filter criteria also displays at the bottom of the report results area. Document1 TO PDF 1 Click on the Print hyperlink immediately below the report. 2 Select Printable PDF. All report content, including section headings and report filters, will print to the PDF. 3 Print or save the PDF file. Rev 1 – AUGUST 2015 Page 3 FINANCE DATA WAREHOUSE PHASE 2 EXPORT TO EXCEL 1. Generate a report. Below the report area, click the Export link. QUICK REFERENCE CARD Report filters based trees and chartfield attributes are designed as “cascading filters”. Once you select a tree or chartfield attribute, the subsequent levels will be filtered. If you want to use tree levels in your column selectors, you must pick a tree name in the Report Filters or Advanced Filters section. 2. Choose Excel 2007+. 3. Click Save > Save as. 4. Name your Excel file and save it to a local drive. All of the chartfield trees and tree levels are located in the Advanced Filters section of all pages except for Manage My Budget. Only the Department Tree is available in the Report Filters section of MMB. EXPORT DATA STEP FIVE: SAVE REPORT CUSTOMIZATIONS 1. Generate a report. Below the report area, click the Export link. Choose Data. 2. Choose CSV Format, Tab delimited Format, or XML Format. Note: XML is used to transport data into a format that can be exported to the web. 3. Click Save. Choose Save as. 4. Name your data file and save it to a local drive. 5. Click on a breadcrumb or the Return link to return to previous screens from a drill down report. Using the Page Options / Save Customizations feature, you can store report criteria and formats. You can save as many different combinations of these items as you want for an individual report. You can also choose a saved selection as the default for a page. Saved selections can be renamed or deleted, as needed. ADVANCED FILTERS Many dashboard pages contain an Advanced Filters section with a wider range of report filters. The Advanced Filters section can be expanded or collapsed by clicking the down arrow icon. Advanced Filters include chartfield trees and tree levels for Department, Fund, Account, and Project; chartfield attributes and SCO attributes. All values entered in the Advanced Filters section are stored in any associated Saved Customization whether the Advanced Filters section is open or closed. WORKING WITH TREES The data warehouse supports tree reporting for the Department, Account, Fund, and Project chartfield trees. All trees that have been configured to be available in the Data Warehouse will appear in the tree filter for the corresponding chartfield type. When you save a customization, all of the following components are stored: Report filters, basic and advanced Column selectors Report view Create a Saved Customization 1 Generate a report that has the report filter values that you want to store. 2 Select the Report View you want to save. 3 Use the Columns Selectors to choose the columns to wish to include in your report results. Click Go to execute your selection. 4 From the Page Options menu, choose Save Current Customization. 5 Click OK. Apply Saved Customization 1 Click Page Options > Apply Saved Customization > Your Selection Name Saved selections are specific to an individual dashboard PAGE. There is no limit to the number of saved selections per page. 2 Repeat the steps above to apply a different saved selection. 3 Click OK to save your changes. MORE DATA WAREHOUSE INFORMATION Data Warehouse documentation can be found on the CMS website at: https://csyou.calstate.edu/Divisions-Orgs/bus-fin/it/BIDW/CFSDW/Pages/FDW-P2-Data-Warehouse-TRAIN.aspx Document1 Rev 1 – AUGUST 2015 Page 4