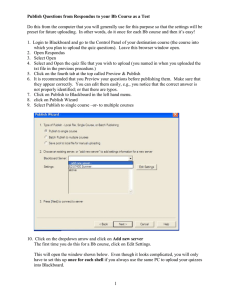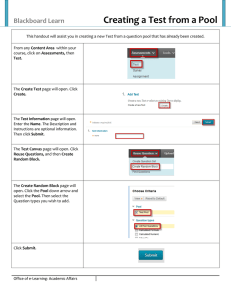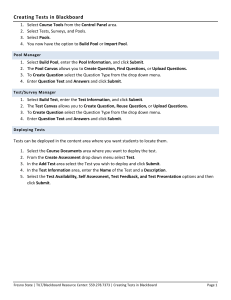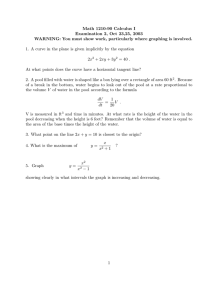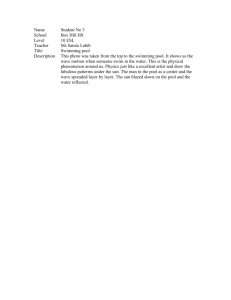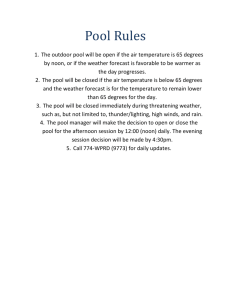Uploading into Bb7 Pool.doc
advertisement

Publish Questions from Respondus to your Bb Course as a Pool Do this from the computer that you will generally use for this purpose so that the settings will be preset for future uploading. In other words, do it once for each Bb course and then it’s easy! 1. Login to Blackboard and go to the Control Panel of your destination course (the course into which you plan to upload the quiz questions). Leave this browser window open. 2. Open Respondus 3. Select Open 4. Select and Open the quiz file that you wish to upload (you named in when you uploaded the txt file in the previous procedure.) 5. Click on the fourth tab at the top called Preview & Publish 6. It is recommended that you Preview your questions before publishing them. Make sure that they appear correctly. You can edit them easily, e.g., you notice that the correct answer is not properly identified; or that there are typos. 7. Click on Publish to Blackboard in the left hand menu. 8. Click on Publish Wizard 9. Select Publish to single course –or- to multiple courses 10. Click on the dropdown arrow and click on Add new server The first time you do this for a Bb course, click on Edit Settings. This will open the window shown below. Even though it looks complicated, you will only have to set this up once for each shell if you always use the same PC to upload your quizzes into Blackboard. 1 1. This is the URL from the SNAP login screen. 2. Copy and paste the Web address of the Control Panel page of your destination course 3. Then click on Extract; the boxes should fill-in similar to the screen at right 4. Then type in [Your Course Shell ID] in Description 5. Type in your User ID and password 6. Click OK at the top right hand corner. 7. This returns you to the Publish Wizard screen (not shown here). Press Next. 1. Select your destination course from the dropdown menu 2. Select the option you wish: New or replace exam New or replace pool (Pool is recommended.) 3. Leave all boxes unchecked 4. Click next 2 If all went well, you will be taken to a screen that indicates your questions are being uploaded. This may take awhile, so you can do something else. Confirmation message: 8. When it says the uploading is complete, you can go to your destination course and you will see the new pool in the Pool Manager (or the new test in the Test manager). You can edit questions here if you notice errors. 9. Sometimes, the name of the new pool will not be imported so you need to click on Modify to add its name: Pool is here, but no name. Click on Modify: 3 10. Click on Modify again. Then type in the name of the pool and click Submit. 11. Now you will see the new pool by name in the Pool Manager. You are now ready to create a test from this new pool, explained in the Step 4 handout. NOTE: This importing strategy---importing a “test” first as a pool and then creating a test from the pool---allows you to modify the default point value for all questions (explained in the Step 4 handout). Directly importing from Respondus into the Test manager assigns every question 1 point and to change this in Blackboard, you have to manually modify each question separately. If this is satisfactory, you may select the ”Create new test” option when importing into your Blackboard course. The new Test will appear in the Test manager. 4