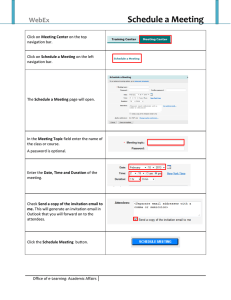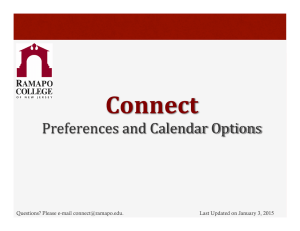Intermediate
advertisement

Using Microsoft Outlook: Part II Objectives • Build on existing Outlook knowledge and skills • Calendar • Tasks • Journal • Notes Next Advantages of the Calendar Feature • Birthdays – set as recurring events – appear on the date every year. • Tasks or bills due on the same day each month? Make one appointment and receive reminders. • View multiple calendars, side by side • More… Next The Outlook Calendar To access the Outlook Calendar, simply click the Calendar button in the Navigation pane. Next Calendar Views • There are several ways to view your calendar in Outlook. Use the Calendar toolbar to experiment with different views. Back Next Create an Appointment To create a new appointment, click the New button. Alternate Methods: Click Actions, New Appointment OR Ctrl+N Back Next The Appointment Window Back Next Practice 1. Create a new appointment. 2. Make sure you assign it to a category. 3. Navigate between the calendar views to see how the appointment is displayed. Back Next Recurring Appointments Click Options, then recurrence, then set your appointment information. Back Next Let’s Try It! 1. Create recurring appointment using your birthday, anniversary, or other significant event. 2. Be sure to assign it to a category. 3. Track it through the various Calendar views. Back Next Viewing/Sorting Appointments Appointment can be viewed (sorted) in various ways. Click View, Arrange By, and Current View Try the options listed in the menu. Back Next Creating a Meeting Creating a new meeting is similar to creating an appointment. Click File, New, Meeting Request. Back Next The Meeting Request Form This section is used to create an online meeting – a topic covered in later training sessions. Back Next Picking a Meeting Time Select attendees by keying in their contact name… or clicking the Add Others button. Back Next Checking Availability Once you have selected the attendees, the calendar will show you their availability – provided that the individual uses Outlook for his/her calendar and has Free/Busy options established. Calendar Legend Back Next Send! Once you have chosen all the attendees and selected the options, just click the Send button. Back Next Tasks In Outlook, Tasks can comprise your “To Do” list. Tasks can be date specific or non-specific. To create a new task, choose Tasks from the Navigation menu. Back Next Creating a Task Click the New button… Or doubleclick on any blank line in the task list. A new task window will open. Back Next New Task Let’s explore this screen. You’ll find it similar to appointments and other Outlook functions. Back Next Now You Try It! Your mission… should you choose to accept it… is: 1. Create three new tasks. Make sure that each task has an assigned category. 2. Assign one of the tasks to someone else in this training session. 3. Modify the status of the task you RECEIVE. 4. View the status of all the tasks in your mailbox. Back Next Viewing Tasks Time to experiment again! Choose each of the different views on the left and watch the task list change on the right. Click on a task, mark it complete or change it category, and experiment again. Back Next The Outlook Journal • To access the Outlook Journal, simply click the appropriate button in the Navigation pane. Missing buttons? Click here. Back Next Journal Views Time to experiment again! Choose the different journal views to observe the way the information is displayed. Back Next Limiting Journal Data • Click Tools, Options. • Click the Journal Options button. • Select (or deselect) items. • Click OK. Back Next Manual Journal Entries • Click New, Journal Entry. Once you have completed the entry, click Save and Close. Back Next Using the Notes Features Click the Notes button in the Navigation pane. Click the New button. Back Use the “sticky” to create a note. Click the close button [X] or click anywhere outside the note. Next Having “Sticky” Fun Now you try it! 1. Create three notes. 2. Experiment with the different views. 3. Delete a note. 4. Assign one note a category. 5. Assign one note to a contact. Back Bonus Topic – Time Permitting Next Questions? Contact the Help Desk at x4400 or nr4help@nr.edu. Or call your trainer!