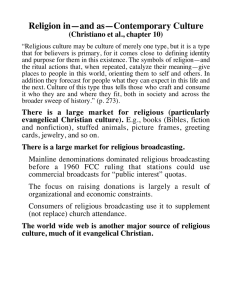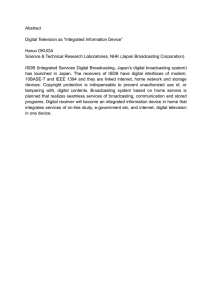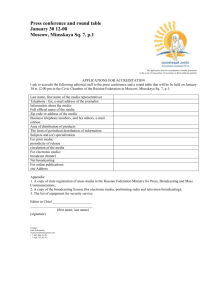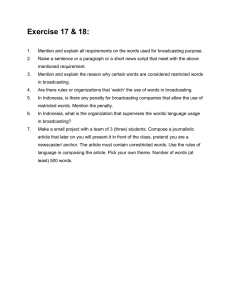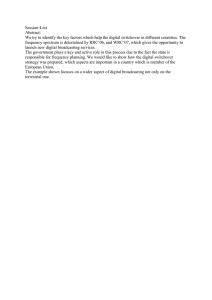How do I schedule a BW report through the Portal?
advertisement

Information Broadcasting Super/Power User Scheduling 1. It is possible to schedule a BW Report to Broadcast on a specified frequency (similar to executing a report to broadcast via on-line link, Excel or PDF). 2. To schedule a BW Report using the Broadcasting Wizard, you must first be in a BW Standard Report or BW AIMS Report. 3. Click the Send Button. (Or, you can Right-click on any of the data fields in your report to obtain the Context menu, Click Broadcast and Export, and then select Broadcast E-Mail). 4. The Broadcasting Wizard window should open. This allows you to select your Output Format. 5. Select Online Link to Current Data, and then click Continue to go to Step 2 of the Broadcasting Wizard. Note: The preferred method for Broadcasting the report as recommended by Internal Audit is to use the “Online Link to Current Data” so that sensitive data is not exposed via email. (MS Excel and PDF are also available; however they are not the preferred method to be used due to security concerns.) Any staff member that has the appropriate authorizations can view the data from the link option. E:\SAP\Tips and Tricks\How to create a Scheduled BW Report Using the Broadcasting Wizard.doc Revised: 9/25/07 Page 1 of 5 Information Broadcasting Super/Power User Scheduling 6. The user’s email will be defaulted in the email addresses line. The Last Selected Values button can be used to access email addresses of those individuals you have broadcasted reports to previously. (Note, when broadcasting to multiple email addresses, they must be separated by a semi-colon ‘;’.) 7. The Subject Line, Importance level and message Contents can also be added in Step 2 of the Broadcasting Wizard (as shown above). 8. Click Continue to move on to Step 3 of the Broadcasting Wizard to schedule the report. (Note: If you Click Execute instead of Continue, it will send out a ‘one-time’ link to the report without giving you an opportunity to schedule a frequency.) 9. Once you click Continue, the Save Broadcast Settings step appears. The Technical Name should begin with the letter ‘S’ (which will stand for ‘scheduled report’). It can be followed by whatever name you choose. Note: you cannot have spaces or special characters in your technical name, and the technical name and description text boxes are only 28 characters in length. The Description name can be whatever you choose (as shown below). E:\SAP\Tips and Tricks\How to create a Scheduled BW Report Using the Broadcasting Wizard.doc Revised: 9/25/07 Page 2 of 5 Information Broadcasting Super/Power User Scheduling 10. Click Continue to move on to Step 4. 11. The Determine Scheduling Details step allows you to set the frequency of your Scheduled report. a. If you wanted your report to be broadcasted when the InfoProvider for that report was updated, you could check the box under Execution with Data Change in the InfoProvider. b. It is more likely that you will choose to use Direct Scheduling in the Background Processing. i. Check the box next to Create New Scheduling ii. Check the box next to Periodic All iii. Select the frequency (1 to 99) and choose Day(s), Week(s), or Month(s). For example, if you schedule a report to run "3" and Day(s), it will run every 3 days. iv. Click Schedule (NOTE: ‘The Next Start at’ under Direct Scheduling in the Background Processing defaults to tomorrow’s date and is in military time.) E:\SAP\Tips and Tricks\How to create a Scheduled BW Report Using the Broadcasting Wizard.doc Revised: 9/25/07 Page 3 of 5 Information Broadcasting Super/Power User Scheduling 12. A message should show up at the top of the report that was scheduled, stating the Technical name given to the scheduled report (in this case, SCHEDULEDREPORT2), and that the setting was saved successfully. 13. The report will arrive via email based on the schedule specified in step 4 of the Broadcasting Wizard. The on-line link is shown in the following screen shot. The email could have contained an Excel or PDF attachment, depending on the output format selected in step 1 of the Broadcasting Wizard. 14. Click on the link 15. The End user will be prompted to login to the portal using their career account User ID and Password (if you have sent an on-line link), so they must have portal access. E:\SAP\Tips and Tricks\How to create a Scheduled BW Report Using the Broadcasting Wizard.doc Revised: 9/25/07 Page 4 of 5 Information Broadcasting Super/Power User Scheduling 16. Once the user logs into the portal, the report window will open with the report information that was scheduled. E:\SAP\Tips and Tricks\How to create a Scheduled BW Report Using the Broadcasting Wizard.doc Revised: 9/25/07 Page 5 of 5