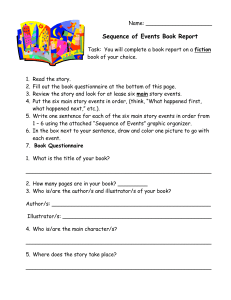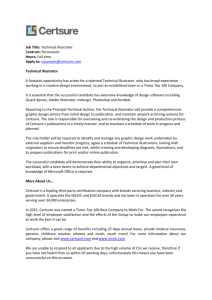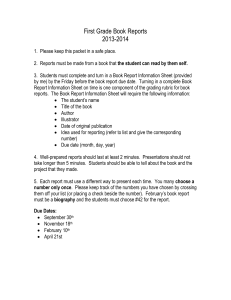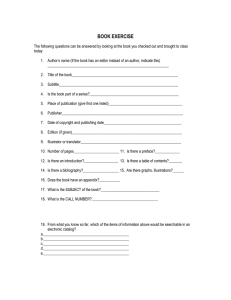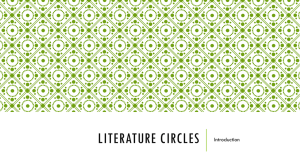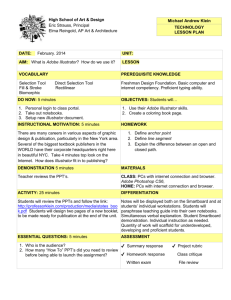Illustrator_I.doc
advertisement

Illustrator CS3 1 I. Introduction.......................................................................................................................................... 1 II. Obtain Course Files .............................................................................................................................. 2 III. Illustrator Setup ................................................................................................................................... 2 IV. Illustrator Terminology ........................................................................................................................ 2 V. Navigation ............................................................................................................................................ 3 VI. Creating a New Document ................................................................................................................... 4 VII. Place...................................................................................................................................................... 4 VIII. The Pen Tool ......................................................................................................................................... 5 IX. Saving.................................................................................................................................................... 6 X. Live Trace .............................................................................................................................................. 6 XI. Using Pre-defined Shapes/Text ........................................................................................................... 7 XII. Advanced Shape Tools ......................................................................................................................... 8 XIII. Q & A..................................................................................................................................................... 8 I. Introduction a. What is it? Illustrator is graphics editing software used primarily for manipulating vector images. A vector image is a digital image created using geometric primitives or shapes. As its name applies Illustrator is commonly used for creating illustrations in a digital environment. Some examples include logos, desktop publishing (layouts), text book diagrams. b. Resources The best resource for all of the Adobe products is www.adobe.com. There are a wide range of tutorials and help files. Lynda.com also offers a number of quality tutorials, many of which are free. c. Adobe Bridge Adobe Bridge is a new program included with the Adobe CS3 suite. It is a ‘command center’ used for managing and organizing files as well as metadata. It allows a quick preview of work created in any standard file type as well as Adobe specific file types. Bridge can be opened independently as a standalone application or it can be opened from the file menu in any of the CS3 applications. We will be using Bridge occasionally throughout all the Adobe tutorials. 1 II. Obtain Course Files a. Open a Web browser and navigate to http://www.sfsu.edu/~doit/train.htm b. Click the link ‘course sample files’. c. Navigate to the Illustrator 1 Course Title and click the appropriate link to download the Windows or Macintosh version of the files. d. Double click the downloaded file to automatically extract the course files to a folder. The folder will be named Illustrator_I. III. Illustrator Setup a. Palettes Palettes are used when creating, manipulation and deleting images or parts of images. They provide quick and easy shortcuts to all of Illustrator’s tools. 1. Open Illustrator. 2. Click Open from the Welcome screen and open the file paths.ai in the Illustrator_I folder. 3. Select Window > Workspace > [basic] to make sure you have the default workspace (Illustrator automatically opens with the most recently used workspace options). 4. On the Left side of the screen is the tools palette. (Unlike previous versions of Illustrator the Toolbar is now docked to the window.) This is where your primary drawing, selection and navigation tools are located. 5. The grey bar with tool options at the top of the screen is called the Option Bar. This bar contains the settings for each of your tools and its contents will change depending on what tool you have selected. 6. The dock to the right of the screen holds any pallets you choose to have open. A list of all the available pallets is located under the Window menu. This dock can be expanded or collapsed by clicking on the arrows at the top of the dock. Go ahead and collapse the dock if it is open. 7. Open a single palette by clicking on one of the icons from the dock. 8. You can float individual palettes by clicking and dragging on the grey bar at the top of an expanded palette. Try moving the palette you opened away from the dock. 9. Put the palette back by dragging the grey bar back over to the dock until you see a blue line appear and then let go. 10. Use the Tab key to turn your palettes on and off. IV. Illustrator Terminology a. Building Blocks All designs in Illustrator are created using several key components or building blocks. No matter how complicated the end result is each design is created from the same foundation pieces. 1. Paths. 2 2. 3. 4. 5. Paths are the primary element used when creating an illustration. Everything in Illustrator is created based on a path. A path can be either open or closed. Anchor Points. An anchor is the point that defines where each path or each segment of a path starts or ends. They also define the curve attributes of the segment. Control Handles. The direction and magnitude of a curve is determined by the direction and length of the control handles extending from the anchor points of the path segment. Stroke. By default a path is not visible. The stroke ads definition along the path you create and can generally be thought of as the ‘outline’ of any closed path you are creating. i. Stroke Properties: a. Weight (line thickness) b. Color c. Solid vs. Dashed d. Line Caps and Corners Fill. The fill refers to the properties assigned to the area enclosed by a path. i. Fill Properties: a. Color b. Uniform or Gradient Fill c. Patterns and Textures V. Navigation a. It is important that you are familiar with navigating within images in order to maximize efficiency when using Illustrator. 1. Choose the zoom tool on the tools pallet or use the shortcut key ‘z’. 2. Zoom in on the image by clicking anywhere on the image. 3. Zoom out on the image by holding down Alt while you click. 4. To zoom to a specific area of your image you can draw a box with the zoom tool. 5. Resize the amount of your image you can view by clicking and dragging the image window borders. 6. Use the hand tool to ‘grab’ and move the visible portion of your image. 7. To view your image at its exact pixel size select View > Actual Pixels or press the shortcut keys Ctrl+Alt+0. Actual Pixels displays the image at the resolution of your monitor. 3 8. To fit your image to the biggest size that will fit your work area use the Fit on Screen option by clicking View > Fit on Screen or using the shortcut keys Ctrl+0. VI. Creating a New Document a. When creating a new Illustrator document you will need to make several decisions regarding the setup of your artboard. 1. Select File -> New. 2. In the Name field type a name for your document. 3. Select the size document you wish to work with. For this tutorial we will use the standard 8.5x11, Letter size. Size is relative in Illustrator but predefining the dimensions of your document can help in the long run. 4. Set your color mode. i. RGB RGB (Red, Green, Blue) is an additive color mode. When every color in additive color mode is added together the resulting color will be white. RGB is generally used when an image is going to be projected using light i.e. a computer monitor, TV screen or projector. ii. CMYK CMYK (Cyan, Magenta, Yellow and Key) is a subtractive color mode. Subtractive colors, when added together, combine to create a dark grey color. The Key color is used to create the darkest shade in the image, most often this color is black. CMYK is most often used for printing. CMYK is the default color mode for Illustrator. 5. Select OK. 6. You now have a new document consisting of a white screen and two boxes. These three elements create your Artboard. The outer box, defined by the solid line, is the boundary of the document. The inner, dotted, box is the printable region. The extra ‘blank’ area can be used as your work area. (Note you may not see the inner dotted box if you do not have a printer defined). 7. You can use the page tool (underneath the hand tool) to change the printable region. VII. Place a. The Place command is used to import artwork into Illustrator. It is used frequently since many illustrators work first on paper or with a camera and then import these images into illustrator as a guide for their illustration. 1. Select File -> Place. 2. Select the Curves.tif image from the Illustrator I folder. 3. Click the Selection tool (the solid pointer). 4. Click once on the image if it is not already selected. 4 5. Use the sizing handles to resize the image to the size of your document. 6. Use the Hand tool to move the image if necessary. 7. Select Object -> Lock to lock the selection in place so we can work over the top of it without it moving. VIII. The Pen Tool a. The Pen tool is one of several tools used for creating paths. It places anchor points and automatically joins them together with a straight or curved line. 1. Create a straight path. i. Zoom in on Exercise 1. ii. Set the fill and stroke colors to none by clicking the fill color once and then clicking the none (white box with a red bar) swatch. Repeat for the stroke color. iii. Click on the dot near the direction ‘1. Click Here’. iv. Do the same for dots 2 and 3. v. When you reach step 4 move your mouse slowly over the first point you created. Notice how a small circle appears next to your pointer? This small circle tells you that you are about to close the path you are creating. Click where the circle appears. 2. Create a smooth curved path. i. Zoom in on Exercise 2. ii. Follow the instructions in the image to create a circle. 3. Edit a path. i. Choose the Direct Selection tool (white arrow) from the tools palette. This tool will allow us to make changes to the paths we have created. ii. Click somewhere on your document away from your paths. Notice how your work seems to have disappeared? iii. Choose View -> Outline. Outline view shows all your paths with no stroke and no fill. iv. Select a portion of your circle by drawing a box around it with the Direct Selection tool. v. Select View -> Preview. This takes you back to your main window and also allows you to see a print preview of your artwork. vi. Use the Direct Selection tool to move one of the Control Handles. vii. Select a different section of your path and continue to change the shape using the Control Handles. Notice how if you move one handle the opposite handle moves as well. 4. Add a stroke to your path. i. Select the entire path by drawing a box around it with the Direct Selection tool. ii. Double click the stroke color box to open the color picker. iii. Select a bright color (so you can see your work). 5 iv. Notice how the path you have drawn is now visible even if you click away from it. 5. Create a sharp path (one Control Handle). i. Zoom in on Exercise 3. ii. Follow the instructions to create a path with ‘corners’. iii. Notice how the curve becomes ‘lopsided’ because points 3, 5 and 7 only have one Control Handle. 6. Create a sharp path (two Control Handles). i. Move back up to the top of the document and zoom in on Exercise 4. ii. Follow the instructions to create a wavy path. iii. Change to the Direct Selection tool. iv. Select point 3, 5 or 7. v. Press the alt key and drag the top handle for the point down. vi. Do the same for the other two points. vii. Notice how your Control Handles now operate independently of one another. 7. Challenge. i. Exercise 5 contains 3 curves crated using the techniques just discussed. Duplicate each of these curves. IX. Saving a. Select Object -> Unlock All b. Delete the background image from the Artboard by selecting it and pressing delete on the keyboard. c. Select File -> Save As. 1. Select Adobe Illustrator (file extension is .ai) as the file type. This is Illustrators native file format and will save all your work exactly as it is, meaning it is still editable. 2. The other options available are used when publishing your work or transferring it to another program. 3. Give your file a name if you did not do so previously and save it to the desktop. X. Live Trace a. Live Trace is a shortcut for converting artwork from another format into a vector graphic. It can save a lot of time and energy. 1. Open Trace.jpg using File -> Open. 2. Use the Selection tool to select the image. 3. Notice that there are several buttons now available in the Option bar. 4. Click the down arrow next to the Live Trace button and select Tracing options. (You could also use one of the presets in this list). 5. This window is where you can set your tracing options. For now leave the defaults and press Trace. 6 6. The artwork has now been converted to a vector. You can ‘smooth’ the trace by increasing the Min Area (minimum area required for Illustrator to trace it) and decreasing the Threshold (the number of color variations that are being selected). 7. When you are happy with your changes click the Expand button to create an editable path from the artwork. 8. Challenge: Using the stroke properties give your new shape a purple outline. XI. Using Pre-defined Shapes/Text a. While it may be that you want to create your own artwork from scratch it is often easier to start with a basic shape and manipulate it into what you want. Illustrator has a number of predefined shapes for your use. It should be noted that because all elements in Illustrator are vectors Text is also considered a shape. 1. Create a new document. i. Choose the tearoff option on the basic shapes tool. ii. Make one of each tool except the Flare Tool. iii. Try adding a different color stroke/fill to each shape. iv. Use the selection and direct selection tools to modify these shapes v. Place your shapes so they overlap one another. (Use the selection tool to select and move complete shapes.) vi. Change the top-to-bottom order of your shapes by moving the layers in the layers palette or by selecting the shapes and using the Ctrl/Cmd+[ or Ctrl/Cmd+] command. 2. Create text i. Choose the tearoff for the Type Tool. ii. Select the standard Type Tool. iii. Choose Window > Type Character. iv. This is the palette with the property settings for the type. v. Set the properties for large font. vi. Click inside the document’s printable region and type out your name. vii. Highlight the text and change the font. viii. Select the selection tool and move the text. ix. Double click inside the text to edit if necessary. 3. Create wavy text i. Create a path with the Pen tool ii. No stroke and no fill iii. Choose the Path Type Tool iv. Click on the path just after the first anchor point v. Type out your name again vi. Choose the Ellipse Tool 7 vii. Create a perfect circle viii. Choose the Path Type Tool ix. Click on the circle’s path and type out your name 4. Challenge the class to make their own logo 5. Save the file XII. Advanced Shape Tools a. The basic shapes tools we have just looked at have a number of advanced effects that can be applied to make creating with them easier. 1. Draw an exact shape (size) i. Choose the Rectangle Tool and click once on the artboard. ii. Choose your dimensions. iii. Try again with the Rounded Rectangle Tool and notice that you now have a third option. iv. Select the polygon tool. v. Click on once on the artboard. 2. Draw an object from the center out i. With one of the rectangle tools still selected move your pointer to the location where you wish the center of your shape to be. ii. Hold down the Alt key and click and drag. 3. Create a pattern using the Tic option i. Select the polygon tool. ii. Hold down the Tic key and begin drawing. 4. Star tool options i. Select the star tool. ii. Begin creating your shape. iii. As you drag the mouse hold down the control key. iv. Create a second star but hold down the alt key as you drag. v. Create a third star by clicking once on the artboard. vi. Select a radius one as 100 and radius 2 as 70 with 30 points. vii. With the new star still selected choose Filter > Distort > Roughen with a size of 5%, detail at 0 and points in the Corner. 5. Create a drop shadow i. Create a shape. ii. With the object selected change the stroke and fill colors to black. iii. Change to the selection tool. iv. Hold down the Alt key and click and drag your shape. v. With just the new shape selected change the fill color. XIII. Q&A a. Next Week: Advanced graphic creation using tips and tricks and more tools; also desktop publishing working with text columns and rows, text flow, word wrap, spell check, optimizing and saving for the web. 8