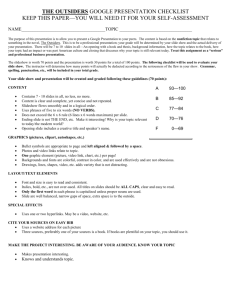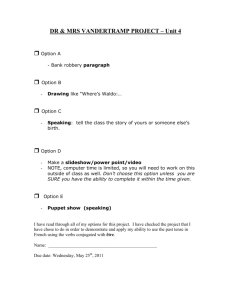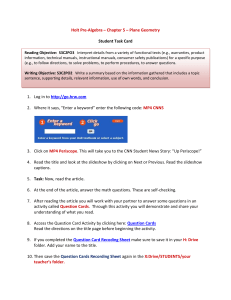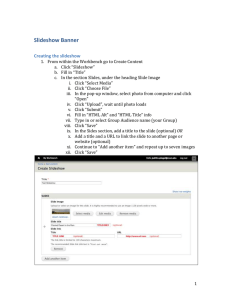/~teachers/download/KidPixSlideShow.doc
advertisement

How to Create a KidPix SlideShow A KidPix slideshow is a collection of KidPix pictures is a prearranged sequence. You can set timing and transitions between pictures. Quit Kid Pix * and open the Slide Show program * which is located in the Kid Pix folder. 1. Preparing and Saving Your Pictures Create a folder on the Desktop to hold all your KidPix picture files. Name the folder. Example: “KPPictures” Create your pictures/slides in KidPix. If there is sound to record, wait and record sounds within the slide show program. Save each picture with a unique name to the folder. “KPPictures 2. Start the SlideShow Program Open KidPix Studio. Select “SlideShow” from the Return to Picker menu. If you are in KidPix, select “File->Return to Picker” to open the SlideShow. 3. Begin a SlideShow 4. Create A Slide To make a slideshow out of a collection of pictures, you need to place each picture into an individual slide of the slideshow. A truck represents each slide. If a “truck” is highlighted in blue, it is your currently selected slide. Create a slide using the “Pick a Picture Tool.” You will receive a dialog box to locate your picture. Locate the folder contains your Kid pictures: “KPPictures” Select a picture to add. Pick a Picture that Pix Continue adding slides to empty slides. SFSU PT3: Teaching with Technology Grant 1 of 3 How to Create a KidPix SlideShow To add more slides to your slideshow, use the up/down arrows at the bottom right corner of the screen. SFSU PT3: Teaching with Technology Grant 2 of 3 How to Create a KidPix SlideShow 5. Add Sounds 6. Add Transitions To enhance your slideshow, add sounds between slides. To add variety to your slideshow, add transitions between slides. To add sound between two slides: Add Sound Add pictures to two adjacent slides. Select the transition tool on the first slide. Choose a sound. Choose a transition. Press Select. Press Select. Add pictures to two adjacent slides. Select the sound tool. the first slide. on 7. Change Slide Timing 8. Control A SlideShow Change the timing between individual slides if you want some slides to stay on the screen for a shorter or longer period of time. Control your slideshow with the “Slide Controls” located at the bottom of the screen. Click and drag “Transition Timer.” The transition appear in a box. time 0:02 Undo the will Choose a Transition Play Delete Loop Play Transition Timer To arrange slides in a different order, select the slide you want to move. Click and drag the slide to an empty slide. SFSU PT3: Teaching with Technology Grant 3 of 3 How to Create a KidPix SlideShow 9. Save a SlideShow Three are three different ways to save a slide show. Save as a SlideShow. Saving in this format will allow you to make changes to your slideshow. The following is reguired to run a saved slideshow. 1) KidPix Studio installed on a computer. 2) The pictures that make up the slideshow must be in the same folder as the saved slideshow. Save as QuickTime Movie. You cannot make changes to a QuickTime movie. The following is required to run a QuickTime movie. 1) QuickTime installed on a computer. *In order to run a QuickTime movie or a StandAlone Slideshow, you do not need the original pictures that make up the KidPix slideshow. Save as a StandAlone. You cannot make changes to a StandAlone SlideShow. SFSU PT3: Teaching with Technology Grant 4 of 3 How to Create a KidPix SlideShow SFSU PT3: Teaching with Technology Grant 5 of 3