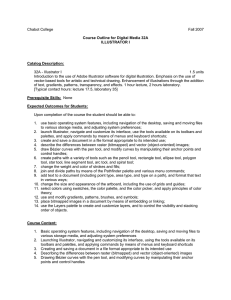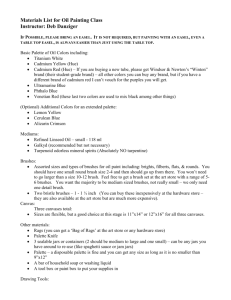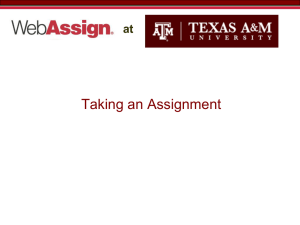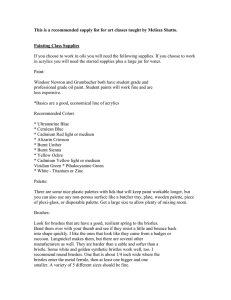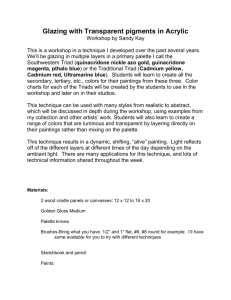/~training/guides/Illustrator_II.doc
advertisement

Illustrator CS3 2 I. Week 1 Review ..................................................................................................................................... 1 II. Obtain Course Files .............................................................................................................................. 1 III. Pathfinder ............................................................................................................................................. 1 IV. Working with Gradients ....................................................................................................................... 4 V. Brushes ................................................................................................................................................. 5 VI. Rulers, Grids and Guides ...................................................................................................................... 5 VII. Desktop Publishing............................................................................................................................... 6 VIII. Saving a Document............................................................................................................................... 7 IX. Q & A..................................................................................................................................................... 7 I. Week 1 Review a. b. c. d. e. f. g. h. i. j. Why Illustrator Setup Terminology Navigation Creating new Documents The Place command The Pen Tool Saving Live Trace Predefined Shapes & Text II. Obtain Course Files a. Open a Web browser and navigate to http://www.sfsu.edu/~doit/train.htm b. Click the link ‘course sample files’. c. Navigate to the Illustrator 2 Course Title and click the appropriate link to download the Windows or Macintosh version of the files. d. Double click the downloaded file to automatically extract the course files to a folder. The folder will be named Illustrator_II. III. Pathfinder a. The pathfinder operations extend the capabilities of the shape and drawing tools we looked at in Illustrator I. The pathfinder operations actually consist of two 1 types of operations: Shape modes which are dynamic and pathfinders which are static. Shape modes will allow you to continue manipulating your shapes once the operations have been performed where as pathfinders are permanent and destructive, meaning they alter the original shapes you are working with. 1. Open Illustrator. 2. Open the image RollingRobbie.jpg from the Illustrator II folder. This image should open with the bottom layer locked and visible and the top two layers unlocked and invisible. The visible bottom layer shows a completed version of the image we will be working with. 3. Select Window > Workspace > [basic] to make sure you have the default workspace. 4. Expand the layers palette from the Dock. 5. Turn off the visibility of the Finished layer and turn on visibility for the layer named Robbie by clicking the ‘eye’ icon box next to each layer. 6. Zoom in so you can see the robot’s head including both ‘ears’. 7. Open the Pathfinder palette from the Window menu. 8. Add Shapes: i. Using the selection tool select the rectangle and outer circle that make up the robots left (your right) ear. You can select multiple items by holding down the shift key during your selection. ii. In the Shape Modes area of the Pathfinder palette click the Add to Shape Area button. The two selected shapes will now be combined. iii. Deselect both items by clicking on a blank area of the document or by pressing Ctrl/Cmd+Shift+a. iv. Ctrl/Cmd+click on the circle. By using Ctrl/Cmd we will manipulate only part of a combined shape. v. With Ctrl/Cmd still pressed drag the circle. Notice how it continues to create a combined shape. vi. Use Ctrl/Cmd+z to undo your move. vii. Select the complete shape again if necessary. viii. Press the Expand button on the Pathfinder palette. This will combine the two paths into one permanent shape. 9. Subtract Shapes: i. Move the smaller circle into the center of the larger circle-shape. ii. Select both shapes. iii. In the Shape Modes area of the Pathfinder palette click the Subtract from Shape Area button. The area of the inner circle should now be ‘punched-out’ of the bigger ear shape. iv. Press the Expand button on the Pathfinder palette. This will combine the two paths into one permanent shape. v. Deselect anything that is currently selected. 2 vi. Using Shift+click select the oval and triangle that make up the robot’s right eye (on the left side of the page). Be careful not to select anything else. vii. In the Shape Modes area of the Pathfinder palette Alt+click the Subtract from Shape Area button. The triangle should now be ‘cut-out’ of the oval eye shape. Note: by Alt+clicking we do not need to press the expand button. viii. Deselect by clicking on a blank area of the document or by pressing Ctrl/Cmd+Shift+a. 10. Minus Back: i. Select the oval and triangle that make up the robot’s left eye. ii. Click the Subtract from Shape Area button again. Notice how you ended up with a small portion of the triangle rather than the eye shape… This occurred because the Add and Subtract functions always add or subtract the front object to or from the back object. iii. Use Ctrl/Cmd+z until you have both shapes selected again. iv. Click the Minus Back button on the Pathfinder palette. Because this operation is a pathfinder operation rather than a Shape Mode you will have one, combined path and will not need to click the expand button to finalize the operation. v. Give both eye shapes a white fill. vi. Deselect everything. 11. Divide: i. Select the mouth shape and shift select either the top or bottom teeth shapes. ii. Click the Divide button. You will now have three shapes rather than just two. iii. Deselect both shapes and then Ctrl/Cmd click on the portion of the teeth shape that is outside of the mouth shape. iv. Press delete. v. Complete these steps again for the second teeth shape. 12. Crop: i. Navigate so that you can see the white shape that makes up the stomach and the lightning bolt shape on top. ii. We are going to crop the lightning bolt to the shape of the stomach but we will lose our crop shape when we do this. In order to preserve our drawing we first need to create a copy of the shape that will be removed: A. Select the stomach shape using the selection tool. B. Press Ctrl/Apple+C to copy the shape. C. Press Ctrl/Apple+F to paste in front. 3 D. In the Layers palette lock the original path of the stomach so we don’t alter it unintentionally. iii. The crop tool will always crop to the shape of the top object. With the new stomach shape still selected press Ctrl/Apple+] (right bracket) until the stomach shape is over top of the lightning bolt. iv. Shift+click on the lightning shape so that both the stomach and lightning are selected. v. Click the Crop tool in the Pathfinders palette. vi. Find, in the layers palette, the group we created when we performed the crop. vii. Delete the two ‘extra’ white paths that were created. viii. Select the lightning shape using the ‘meatball’ and reset the stroke to black. 13. Challenge: Complete the thumb shapes on both hands. Hint – Each thumb will require two of the operations we have just discussed. IV. Working with Gradients a. Gradients allow you to add detail to an image. Gradient fills work very much like a solid fill. You must create an object, and then fill with the gradient. Colors, color distribution and angle of the fill are edited through the Gradient palette. However, there is also a Gradient tool that will give you even more control. 1. Make the Background layer visible. 2. Make sure both the Swatches and Gradient palettes are open and visible. 3. Using the selection tool select the big rectangle that will be the Sky. This object currently has no fill. 4. Make sure the fill color box is in front of the stroke color box in the tools palette. 5. On the gradient palette select ‘Linear’ from the drop down menu. Whatever gradient was used last will fill the rectangle. 6. Drag the white swatch from the Swatches palette over one of the gradient sliders in the Gradient palette. 7. Drag a blue swatch over the second slider. 8. Select the Gradient tool from the Tools palette. 9. Click and drag inside the rectangle to change the position of the gradient. 10. Using the Selection tool select the ‘star’ portion of the sun. 11. Change the fill color using the swatch palette and note the swatch color you choose. 12. Using the Selection tool select the ‘circle’ portion of the sun. 13. Select Type: Radial in the Gradients palette. 4 14. Drag the same swatch you used for the fill of the star over one of the gradient sliders. 15. Drag a second swatch over the other slider. 16. Add a third color to the gradient by dragging another swatch over the gradient bar. 17. Change the amount of each color in the gradient by moving the control slider on the top of the gradient bar. 18. Remove the stroke from the circle. 19. Robbie is done… save if desired. V. Brushes a. Illustrator brushes combine the ability to draw variable, freehand brushstrokes and apply a pattern or objects to a path with all the advantages of vector graphics. They can greatly enhance the ability to create smooth, free form objects in illustrator. 1. Open a new document. 2. Select the Paintbrush tool and set it to have a stroke but no fill. 3. Draw a path. 4. With the path still selected open one of the Brush Library palettes. 5. Select different brushes and see what happens to your path. 6. Try using an art brush, calligraphic brush and pattern brush and see what the differences are. 7. Use the shape tools to create a unique shape. 8. Select your shape and click the new brush icon on the Brushes palette. 9. Select New Art Brush. 10. Give your brush a Name and a Direction (which way do you want it to go as you draw). 11. Change the color Method to Tints (if you don’t do this you will not be able to change the color of your stroke). 12. Select OK. 13. Your brush should now appear in the Brushes palette. Select it. 14. Select the brush tool and draw with your new brush… VI. Rulers, Grids and Guides a. Rulers, guides and grids are used to help align artwork on the artboard. Although used for many purposes they are especially helpful when creating print layouts. 1. Select View > Show Grid. 2. To make changes to the grid select Edit > Preferences > Guides and Grid. Here you can set the spacing for your grid, change the guide color to something that will show up over your artwork, etc. 3. Select View > Show Rulers. Notice that you now have a ruler across the top and left of your document. 4. Create a guide by clicking on one of the rulers and dragging onto your document. 5 VII. Desktop Publishing a. Illustrator, although a powerful design tool, is often used for desktop publishing and creating layouts. 1. Create a Logo i. Take a few moments to use the tools previously discussed and create a logo for yourself – you may want to start a new print document. ii. Select all the elements of your logo and group them together by clicking Object > Group. This allows us to make changes to the whole logo rather than the individual parts. iii. Move the logo to the top of the document (Select the logo then drag and drop). 2. Create a Header i. Create a rectangle with stroke and fill across the document just below the logo. ii. Type some text as a heading for your document. iii. Open the Align palette. iv. With your Selection tool select the text and then press the Shift key and click on the rectangle. v. Click the Vertical Align Center option in the Align palette. vi. Shift click again to add your logo to the selection. vii. Click the Horizontal Align Center option in the Align palette. viii. Note that this will align all the objects to the horizontal center but will not align them to the center of the page. (If you need to be able to align to center create a guide at document center.) ix. While all the items are still selected move them to the center of the document. 3. Create a Body of Text i. Open up a web browser and copy some text out of a news article. ii. In Illustrator select the Standard Type tool. iii. Click and drag out a column. iv. Paste the text into the column. Adjust the font if necessary. v. Repeat the last 4 steps again so that there are now two columns side by side. vi. Select your Selection tool and use Shift+Click again so that both columns are selected. vii. Select Type > Threaded Items > Create viii. Use the Selection tool to change the height or width of one of the columns. Note how the contents of each column are now connected. 4. Create a Word Wrap 6 i. Select File > Place and choose the image.jpg image from the IllustratorII folder. If necessary move it off to the side of the artboard so you can see what you are doing. ii. Select the Rectangle tool and set it to have no stroke and no fill. iii. Create a box around the image you placed. iv. Select the Selection tool and do a shift+click so that the image and the box are both selected. v. Select Object > Group. vi. Scale the image and then move it somewhere on top of the text. vii. With only the image selected choose Object > Text Wrap > Make. 5. Spell Check i. Select Edit > Check spelling. This will check spelling for the whole document if nothing is selected. 6. Case Change i. Select some of your text. ii. Select Type > Case Change. VIII. Saving a Document a. Optimizing is the process of modifying an image to find a balance point between image clarity and file size. An image with 100% clarity may have a file size that is too large to store or post to a Web site but an image with a small file size may be so unclear as to be unrecognizable. Optimizing makes tradeoffs, clarity vs. size, to create an optimal image. 1. Choose File > Save for Web & Devices. 2. If the 4-Up tab is not selected, selected it. 3. Select the Hand tool from the panel on the left. 4. Use the box at the bottom of the window to zoom in to 300%. 5. Select the top right image. 6. Move the image so the face is visible. 7. On the panel to the right select: Gif, 128 Colors, Selective. 8. View the image. Note how the image is becoming pixilated. 9. Change the settings on the right to Jpg, high. 10. Select the bottom right image and change the settings to Jpg, low. 11. Select the bottom left image and change the settings to Jpg, medium. 12. Examine the three different images. 13. Select Progressive: Progressive (interlaced for a Gif) images load gradually in a web browser – low resolution first followed by high resolution. This actually leads to a larger file size but it is good for old modems (not supported by old browsers). 14. Click Save. IX. Q & A 7