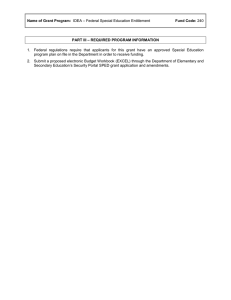/~training/guides/Excel_I.doc
advertisement

Microsoft Excel 2007: Beginning Topics Course Outline & Guide 1. Microsoft Excel 2007 – Overview .................................................................................................... 1 2. The new Office 2007 interface ........................................................................................................ 2 3. Creating and saving workbooks ...................................................................................................... 3 4. Visual aids ....................................................................................................................................... 4 5. Orientation ..................................................................................................................................... 5 6. Entering, modifying, and deleting data ........................................................................................... 5 7. Fill data automatically .................................................................................................................... 7 8. Cell data format .............................................................................................................................. 8 9. Cell reference.................................................................................................................................. 9 10. Formulas ....................................................................................................................................... 10 11. Functions ...................................................................................................................................... 11 12. Relative cell reference .................................................................................................................. 11 13. Resize columns and rows .............................................................................................................. 12 14. Formatting Text ............................................................................................................................ 13 15. Format Painter .............................................................................................................................. 14 16. Absolute cell reference ................................................................................................................. 14 17. Printing basics ............................................................................................................................... 15 18. Open floor for Q&A....................................................................................................................... 15 19. Next week - Excel II – Intermediate Topics .................................................................................... 15 1. Microsoft Excel 2007 – Overview a. What is it? Excel 2007 is the latest and greatest spreadsheet application from Microsoft. It is one of the many software programs that make up MS Office 2007 which is available only for the Windows PC operating system. Excel is a program which displays a table of numbers and text in rows and columns, and used for accounting, budgeting, financial analysis, scientific applications, and other work with figures. b. Previous versions: i. Windows PC: Office 2003 – is compatible with 2007 if the updated compatibility package is downloaded and installed http://office.microsoft.com/en-us/products/HA101686761033.aspx 1|Page ii. Apple Mac: Office 2004 – still the latest version (2007 is not available for the Mac) and has no compatibility with the Windows PC 2007 version. However, if a file that is created using Excel 2007 is saved as a .xls then it could be opened using Apple Office 2004 c. It is recommended that during the installation of Office 2007 you also uninstall your older version(s) of Office. Although you can have multiple versions installed at the same time you will encounter problems. The most noteworthy issue is trying to open two versions of one program. For instance, if you open both Word 2003 and Word 2007, then restart your computer you will find that Word will not open right away. In fact, your computer will need to reinstall upon trying to open Word 2003 or Word 2007 taking a considerable amount of time 2. The new Office 2007 interface a. What is this? Known as a Graphical User Interface (GUI) it uses windows, icons, pull-down menus, and the mouse to make using the program easier to learn and work with b. Title bar i. File name, format, mode, application c. Quick Access Toolbar i. Save, Undo, redo, and the toolbar is completely customizable d. The Office button i. Similar to the Excel 2003 File menu ii. New, Open, Save, and so on… 1. Those with arrows have additional commands you can choose iii. Buttons in bottom right 1. Excel Options 2. Exit Excel e. The Excel Ribbon i. Biggest interface change from previous versions ii. Home, Insert, Page Layout, and so on… iii. The Ribbon is context sensitive 1. It may change depending on what you do iv. Each Tab has a number of groups 1. When you hover your mouse pointer over a group item information will typically appear v. In the bottom right of most group panels you’ll find a little diagonal arrow 1. Hover to discover shortcut 2. Click to launch a new window for more options and choices within that group 2|Page vi. The Help button (circle w/ a question mark inside) is located above and to the right of the Ribbon 1. Once selected a new Excel Help window appears a. Help Categories i. Select any Topic under Browse Excel Help to find more helpful Subtopics b. Help Search i. Click inside the textbox, type a topic, and click Search 2. You can also navigate and find other helpful options (like Home and Print) on the toolbar located near the top of the Help window a. Click on the button shaped like a closed book to view the Table of Contents 3. A large number of help documents are located on your computer. However, greater detail and more topics are available if the computer is connected to the internet. vii. Keyboard shortcuts 1. The Alt key turns on all visible shortcuts (numbers and letters) 2. Next, press the keyboard key with the letter or number that represents what you want 3. Then you’ll see that the groups within that choice now have shortcuts showing so you can choose the specific option within 4. The Alt key turns off all visible shortcuts as well viii. Minimize/Maximize the Ribbon 1. Right-click on any tab or tab group and select Minimize the Ribbon 3. Creating and saving workbooks a. What is this? A Microsoft Office Excel workbook is a file that contains one or more worksheets that you can use to organize various kinds of related information. They need to be saved if you want to work with them again b. When opening Excel 2007 it automatically starts with a new workbook c. To close that workbook, select Office Button > Close d. Creating a new workbook i. To create a new workbook, select Office Button > New ii. In the top middle of the new window under Black and recent click on Blank Workbook and then select the Create button in the bottom right of the window iii. Every new workbook will have three worksheets 3|Page 1. Located in the bottom left corner of the Excel window 2. Tabs identify: Sheet 1, Sheet 2, Sheet 3 3. You can create more or delete the ones you already have e. Saving a workbook i. Try to save your files when you begin to prevent the possibility of losing your workbook later due to some random computer failure. When you save in a specific file format options not available for that format will not be available while you are working on the Workbook ii. To save a workbook (file), select Office Button > Save or Save As 1. This time, simply choose Save 2. Select My Documents as the location to save a. This is the default location to save b. This is the best choice to save all of your files as it is easy to back up this folder c. You can also make folders within the My Documents folder for better organization 3. Give the file a name, myexcelfile 4. Excel Workbook will save as an Excel 2007 document (.xlsx) and is not compatible with older versions unless the compatibility package was installed on the computer that tries to open the file iii. Keyboard shortcut: Ctrl+S 1. About every 15 minutes use Ctrl+S to save your file iv. To save as an older file format 1. Select Office Button > Save As > Excel 97-2003 Workbook a. This will save as a .xls. It is a good idea to use this option if you will be sharing the file. 2. In the Title bar it now shows the document is a .xls and you are working in the Compatibility Mode a. This means that you will not have the new Excel 2007 specific features b. This also means your Excel 97-2003 document is compatible with the older versions of Excel v. Close this file, create a new Excel 2007 document and save as a yourname.xlsx 4. Visual aids a. What are these? Visual aids help you with creating and editing your workbook. They help with the layout and design in getting you precise measurements and better ways to view your data b. Views i. Can be found on the Ribbon and the Status Bar (bottom right) 4|Page 1. On the Ribbon, select the View tab > in the Workbook Views group 2. Normal a. This should be your primary working view b. Columns – Identified by letters c. Rows – Identified by numbers 3. Page Layout a. What you see is what it will look like when you print the document 4. Page Break Preview a. Where pages will break when the document is printed c. Rulers i. You must first be in Page Layout View 1. The ruler is not visible in Normal view ii. On the Ribbon, select the View tab > in the Show/Hide group > click Ruler iii. The rulers, at the left and top measure the page by inches d. Zoom i. Zoom Slider 1. Bottom right corner ii. View Tab 1. Zoom a. Zoom, 100%, and Zoom to Selection iii. Keyboard Shortcut 1. Ctrl + [your mouse scroll] 5. Orientation a. What is this? Two different document layouts b. On the Ribbon, select the Page Layout tab > in the Page Setup group > click Orientation > Portrait or Landscape 6. Entering, modifying, and deleting data a. What is this? Data is simply information. It can be entered, edited, and manipulated a number of ways in Excel 2007 b. Enter data i. Click once (select) on cell A1 and type, Computers 101. Then tap the Enter (return) key c. Modify (edit) data i. By clearing previous data first: 1. Click once on cell A1 and type, History 101 5|Page 2. The previous data, Computers 101 was erased ii. By editing current data 1. Double click inside cell A1, with your arrow keys move your insertion point (blinking cursor) to the beginning of and delete 101 a. Edit text one letter at a time i. Click just before or inside any word and tap the Delete key on the keyboard to delete the letter or space to the right ii. Click just after or inside any word and tap the Back Space key on the keyboard to delete the letter or space to the left 2. Complete, History 202 and then tap the Enter key to accept your change d. Correct a mistake i. Go backward in time, Ctrl+Z ii. Go forward in time (after going back), Ctrl+Y iii. Also found on the Quick Access Toolbar – Undo and Redo e. Selecting i. Highlight or select the text 1. Using your mouse a. Double click inside cell A1 b. Move your mouse pointer to the beginning of the word History and the click and drag from beginning to end of that word c. Double click inside the word 2. Using the keyboard a. Hold down the shift key on your keyboard and use your arrow key(s) left and right on the keyboard b. Hold down Shif+Ctrl and then the arrow key(s) left/right to select the entire word ii. Highlight or select cell(s) 1. Using your mouse a. Move your mouse pointer into any cell and click once b. Move your mouse pointer into any cell, click and drag 2. Using the keyboard a. Hold down Shift+ARROW keys b. Hold down Shift+Ctrl+ARROW keys iii. Select row(s) and Column(s) 1. With your mouse pointer, click and drag starting from the middle of any column or row ID iv. Select the entire Worksheet 6|Page 1. Using your mouse a. In the top-left of the worksheet, where the column ID’s and row ID’s intersect locate a square button which has a diagonal arrow inside it. b. Click once on the button to select the entire worksheet 2. Using the keyboard a. Keyboard shortcut, Ctrl+A 3. Click and drag in the margin to the left throughout the area you wish to select v. Select non-contiguous areas 1. Hold down Ctrl while using the mouse to select the data. f. Helpful toolbars i. The mini toolbar 1. This appears when you type, select, and then hover over or right-click inside the selected text 2. Move your mouse into the mini toolbar to select your option 3. Once you move your pointer into the Ribbon you lose your mini toolbar option 4. You can click back into the document to get rid of the mini toolbar g. Continue to input data into Sheet 1 of yourname.xlsx i. In cell A3 type: 1. Name 2. Tap the Tab key ii. In cell B3 type: 1. Quiz 1 (Don’t press tab or enter for this example) 7. Fill data automatically a. What is this? For fast data entry, you can have Excel automatically repeat data or you can fill data in a series or pattern automatically b. Fill Handle i. The Fill Handle replicates or continues data in a series of numbers, number and text combinations, dates, or time periods, based on a pattern that you establish ii. Use the Fill Handle 1. Make sure cell B3 is still selected 2. Move your mouse pointer to the bottom right corner of the selected cell a. Notice how the pointer changes from a larger white cross or plus to a thinner black cross or plus b. The black plus is called the Fill Handle 7|Page c. It’s also different than the black cross that is made up of arrows – that one is used to move data 3. Click and drag to the right and move your mouse pointer to cell F3 or until you see Quiz 5 appear, then let go of the mouse pointer 4. You should now see Quiz 1, Quiz 2, Quiz 3, Quiz 4, and Quiz 5 c. Continue entering data into Sheet 1 of yourname.xlsx i. Edit Quiz 5 1. Change it to Quiz Avg. 2. Tap the Tab key ii. In cell G3 type: 1. Exam 2. Tap the Tab key iii. In cell H3 type: 1. Final Grade iv. Starting in cell A4 type out the students names and “Averages”, when finished with each tap the Enter (return) key: 1. Kristine 2. John 3. Sierra 4. Tiffany 5. Averages 8. Cell data format a. What is this? By applying different formats, you can change the appearance of data without changing the raw data. A data format does not affect the actual cell value that Excel uses to perform calculations and so on. The actual value is displayed in the formula bar. b. Format Cells for numbers i. To format any cell you must select the cell or cell range first ii. Select the cell range from B4 to H8 1. Using your mouse a. Move your mouse pointer inside cell B4, click and drag to cell H8 b. Or, click once on cell B4, let go, then hold down your Shift key on your keyboard, and finally (still holding down on the Shift key) click inside cell H8 2. Using your keyboard a. Select cell B4, then hold down your Shift key on your keyboard, and finally (still holding down on the Shift key) use your arrow keys to move to the 8|Page right and down and in the process select the cells from B4 to H8 iii. Format the cells 1. With your mouse a. Move your mouse pointer inside the selected cells and right-click your mouse b. From the menu select Format Cells... 2. Or, on the Ribbon, select the Home tab > in the Cells group > click Format > Format Cells... iv. Format Cells window 1. There are a number of tabs at the top and selecting any one will give you a variety of choices to change the look and feel of the cells you are formatting 2. Select the Number tab a. Under Category: i. Here you will find ways to create a common look and feel for your data ii. Select Number iii. Change Decimal Places: to 0 iv. Select the OK button in the bottom right c. Continue inputting data into Sheet 1 of yourname.xlsx i. Enter students scores along with the Tab key and the Enter (return) key: Begin in cell B4 1. Kristine - Quiz 1-4 a. 98, (Tab) 93, (Tab) 96 (Tab), 91 (Enter) 2. John - Quiz 1-4 a. 88, 95, 76, 82 3. Sierra - Quiz 1-4 a. 72, 78, 88, 62 4. Tiffany - Quiz 1-4 a. 2, 12, 18, 7 9. Cell reference a. What is this? A cell reference refers to a cell or a range of cells on a worksheet and tells Excel where to look for the values or data that you want to use in a formula. With cell references, you can use data that is contained in different parts of a worksheet in one formula, or you can use the value from one cell in several formulas i. When to use a cell reference 1. Avoid using the values that appear in a cell to perform a calculation use a cell reference a. Example: i. To calculate Kristine’s Quiz Avg. do not use: 9|Page 1. 98, 93, 96, and 91 ii. Use the cell references: 1. B4, C4, D4, and E4 2. When data values change in a cell a. The cell reference will use the new value, not the old 3. For work flow a. To have data flow from one sheet or from one file to another 4. For charts and graphs and many other more advanced applications in Excel 10. Formulas a. What are these? Formulas typically refer to data that appear in a cell to run a basic or complex calculation. It is best to create and edit your formulas in the Formula Bar b. Create a formula to calculate the Quiz Avg. i. Select cell F4 ii. Click inside the Formula Bar iii. Type: 1. =B a. A drop down menu will appear. This is a function window giving you functions beginning with the letter B. Functions will be covered shortly 2. =B4+C4+D4+E4 a. Notice how different color box’s appears matching the cell reference you input into your formula 3. =(B4+C4+D4+E4)/4 a. Simple mathematics will come into play as this time we need to put parenthesis ( )’s around the cell references to sum into one number before dividing by four (the number of quizzes) 4. Tap the Enter (return) key a. Always use this key when you are finished working within the Formula Bar iv. The result 1. Click on cell F4 2. In the foreground (the cell) you will see 95, and this is what would print 3. In the background (the Formula Bar) you will see the formula and this does not print 10 | P a g e 11. Functions a. What are these? Prewritten formulas that take a value or values, perform an operation, and return a value. Use functions to simplify and shorten formulas on a worksheet, especially those that perform lengthy or complex calculations. It is best to create and edit your functions in the Formula Bar b. Create a function to calculate the Quiz Avg. i. Select cell F4 and delete the current contents ii. On the Formula Bar, locate and click on the fx (Insert Function) button iii. In the new window 1. You can search for a function by typing a brief description of what you want to do and then click Go 2. Or, select a function Category a. Select Statistical 3. Then, choose which function you want to use and click OK a. Select AVERAGE iv. In the new window: Function Arguments 1. To the right of Number 1: you should see B4:E4 a. This means you will average the contents of the cells B4 through E4 2. Click the OK button in the bottom right v. You new function, =AVERAGE(B4:E4) appears in the Formula Bar c. Use the Fill Handle to use the same function to calculate the other student’s quiz averages i. Select the cell that has the function ii. Move your mouse pointer to the bottom right of the cell, with the Fill Handle click and drag down from F4 to F8 d. Excel will display an error when you divide by 0 (zero) or empty cells i. Error message: #DIV/0! e. One the Ribbon i. On the Ribbon, select the Formulas tab > in the Function Library group 1. Function shortcuts and functions listed by group 12. Relative cell reference a. What is this? In a formula, the address of a cell based on the relative position of the cell that contains the formula and the cell referred to. If you copy the formula, the reference automatically adjusts b. The current cell references used to calculate our students average is a relative cell reference 11 | P a g e i. Using the Fill Handle replicates the function and uses a relative cell references so as to use the next student’s scores to calculate their average 1. =AVERAGE(B4:E4), =AVERAGE(B5:E5), and so on… c. Class challenge i. Try to calculate the average for each quiz from cells B8 to E8 ii. Have them follow the same process using the Average function and the Fill Handle d. Show how formulas using cell references will adjust the result when data changes i. Change Kristine’s Quiz 1 score from a 98 to a 0 ii. The following changes 1. Her Quiz Avg. in cell E4 2. The Average score for Quiz 1 in cell B8 iii. Now change it back to a 98 e. Continue inputting data into Sheet 1 of yourname.xlsx i. Enter the Exam scores for each student 1. For cell G4 input, 97 2. For cell G5 input, 82 3. For cell G6 input, 80 4. For cell G7 input, 44 ii. Demonstrate how to use the Fill Handle to calculate the Exam average 1. Select, click, and drag cell F8 to G8 13. Resize columns and rows a. What is? Sometimes data is too large not allowing you to view it, or so small that it would be best to resize the space. To provide the amount of space you need for your data simply resize the columns and rows b. Resizing columns and rows i. This is done the same way for both columns and rows ii. Resize a column 1. Resize to exact measurement a. Move your mouse pointer in between column letter ID’s H and I until you see you pointer turn into two black arrows pointing left and right b. Click and drag left of right to resize 2. Resize to fit the contents of one column a. Move your mouse pointer in between column letter ID’s G and H until you see you pointer turn into two black arrows pointing left and right b. Double click 12 | P a g e 3. Resize to fit the column contents of the entire worksheet a. Move your mouse pointer to a button where the column and row ID’s intersect (toward the top left of your worksheet) b. Click once to select the entire worksheet 4. On the Ribbon, select the Home tab > in the Cells group > click Format > AutoFit Column Width a. All columns will adjust to fit the contents 14. Formatting Text a. What is this? Formatted text has control codes indicating the fonts, bold or italic type, margins, indents, columns, tabs, headers and footers, and other attributes b. Merge & Center i. Select cells A1 through H1 ii. On the Ribbon, select the Home tab > in the Alignment group > click Merge & Center 1. All selected cells are now merged and the data in the first cell is centered 2. To unmerge the cells simply follow the same process c. Resize text i. Select, History 101 1. On the Ribbon, select the Home tab > in the Font group > A click or A 2. On the Ribbon, select the Home tab > in the Font group > click on the down arrow to open a menu of different sizes, then hover over some of the sizes and watch how the text in the document changes ii. This process works if you select any letter, number, word, sentence, cell, or cell range in your worksheet d. Basic style changes i. On the Ribbon, select the Home tab > in the Font group > Hover over: 1. B for Bold 2. I for italics 3. U for Underline a. There is also a dropdown menu for more underline options e. Background color i. Select the cells from B3 to E3 13 | P a g e 1. On the Ribbon, select the Home tab > in the Font group > click Fill Color (down arrow for dropdown menu) a. Choose Orange, Accent 6 15. Format Painter a. What is it? This tool gives you the ability to sample a format somewhere in your document and then apply it somewhere else b. Format a cell using the Format Painter i. Select any cell from B3 to E3 1. On the Ribbon, select the Home tab > in the Clipboard group > click Format Painter 2. Select cell G3 3. The formatting of the cell has changed and the Format Painter will be inactive until you select it again 4. Note: if you double-click the Format Painter button in the Ribbon then you can keep that tool active and apply the formatting to multiple areas within you document 16. Absolute cell reference a. What is it? In a formula, the exact address of a cell, regardless of the position of the cell that contains the formula b. Create two absolute values for reference i. Continue inputting data into Sheet 1 of yourname.xlsx 1. In cell A10 type, Quiz Weight 2. In cell A11 type, Exam Weight 3. Merge cells A10 & B10 4. Merge cells A11 & B11 5. Format cells C10 & C11 using category Percentage with decimals: 0 6. In cell C10 type, 40 7. In cell C11 type, 60 c. Create a formula using an absolute cell reference i. Select cell H4 ii. Click inside the Formula Bar iii. Type: 1. =F4*C10+G4*C11 2. Tap the Enter (return) key iv. Use the Fill Handle to carry the formula from 1. Select cell H4 2. Click and drag using the Fill Handle from cell H4 to H8 3. Notice how the results do not match their previous grades 14 | P a g e 4. Explain again how a relative cell reference works v. Use the $ to make the reference absolute 1. Select cell H4 2. Click inside the formula bar 3. Change the formula to a. =F4*$C$10+G4*$C$11 b. Tap the Enter (return) key 4. Use the Fill Handle to carry the formula from a. Select cell H4 b. Click and drag using the Fill Handle from cell H4 to H8 5. Notice how the results do match their previous grades 17. Printing basics a. What is this? Printing is simply that, printing all or part of your spreadsheet on a hard copy like letter sized paper b. Always save your workbook first, Ctrl+S c. Select, Office Button > Print > Print Preview d. Click on the page to Zoom in or out e. Review the Ribbon as it has many options in Print Preview f. If you were satisfied with the way it would print then you would select Print or if you wanted to continue to edit the worksheet then you would select the Close Print Preview button 18. Open floor for Q&A 19. Next week - Excel II – Intermediate Topics a. Fonts, Quick Access, Headers and Footers, more Functions, Grouping, Macros, Buttons, Vlookup, and much more! 15 | P a g e