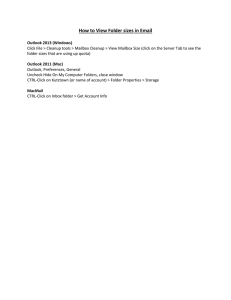Outlook Handbook
advertisement
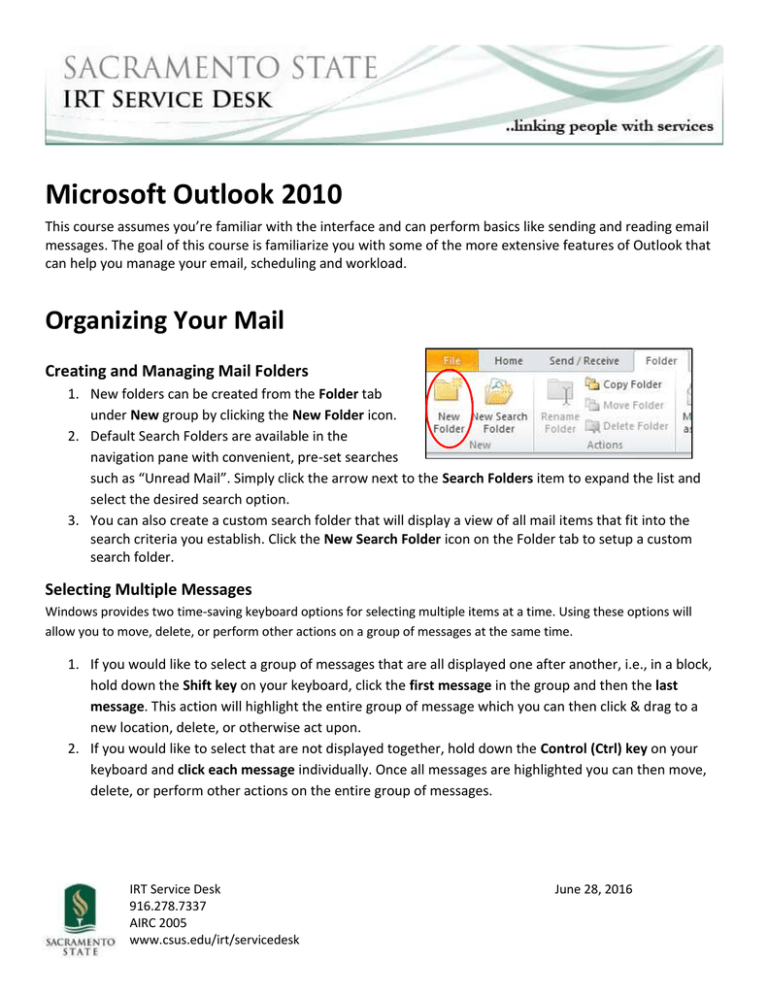
Microsoft Outlook 2010 This course assumes you’re familiar with the interface and can perform basics like sending and reading email messages. The goal of this course is familiarize you with some of the more extensive features of Outlook that can help you manage your email, scheduling and workload. Organizing Your Mail Creating and Managing Mail Folders 1. New folders can be created from the Folder tab under New group by clicking the New Folder icon. 2. Default Search Folders are available in the navigation pane with convenient, pre-set searches such as “Unread Mail”. Simply click the arrow next to the Search Folders item to expand the list and select the desired search option. 3. You can also create a custom search folder that will display a view of all mail items that fit into the search criteria you establish. Click the New Search Folder icon on the Folder tab to setup a custom search folder. Selecting Multiple Messages Windows provides two time-saving keyboard options for selecting multiple items at a time. Using these options will allow you to move, delete, or perform other actions on a group of messages at the same time. 1. If you would like to select a group of messages that are all displayed one after another, i.e., in a block, hold down the Shift key on your keyboard, click the first message in the group and then the last message. This action will highlight the entire group of message which you can then click & drag to a new location, delete, or otherwise act upon. 2. If you would like to select that are not displayed together, hold down the Control (Ctrl) key on your keyboard and click each message individually. Once all messages are highlighted you can then move, delete, or perform other actions on the entire group of messages. IRT Service Desk 916.278.7337 AIRC 2005 www.csus.edu/irt/servicedesk June 28, 2016 2 Categorizing & Flagging Messages Outlook provides a few tools to mark messages for easy identification and grouping. Two key options include flagging and categorizing messages. Flagging Messages for Follow-up 1. Right-click the Flag icon displayed next to your message sender and subject line. 2. Then select the appropriate timeframe for following up on the message. 3. Once the message follow-up is complete, right-click the flag again in the message bar. 4. Select either the Mark Complete or Clear Flag option, depending on your preference. Categorizing Messages 1. Select the Categorize option from the Tag section on your Home tab’s menu bar. 2. By default, Outlook will display several color categories. Select the All Categories… option to edit these categories and/or create new ones. 3. Use the New…, Rename, and Delete options to add, remove, or rename categories. 4. Click the OK button once all changes have been made. 5. Now you can right-click any messages in your mailbox and assign categories as desired. 3 6. Once categorized, messages will display with a colored rectangle representing the category selected. Sorting Messages You can sort items in any view based on one field or multiple fields. For example, you can sort a list of e-mail messages alphabetically by sender and then by date. Perform a Quick Sort 1. Click the Arrange By: column header. 2. Choose any option from the drop down header menu. Perform a Custom Sort 1. The Arrangement group can be found on the View menu. 2. From the menu, click a field to sort by. 3. If the field you want isn't in the box, click view settings from the box. Handling Large Attachments Large attachments are limited to 25mb. The encoding process increases the size of attachments so a good rule of thumb is to aim for attachments that are 20mb-21mb. Xythos is an alternative for sharing files online. You can access Xythos at https://xythos.csus.edu/. Mailbox Space Management If you exceed your 2GB mailbox space limit, you will not be able to send or receive e-mail messages. At 95% of your allotted capacity, you will receive a warning message regarding the size of your mailbox. Messages can no longer be sent once 100% of mailbox storage is filled. At 105% messages cannot be sent or received. 1. Delete unneeded messages from your In Box and folders and save messages you want to keep. 2. Delete unneeded messages from your Sent Items folder. 3. Empty your Deleted Items bin. For more information on Mailbox Space Management see: http://www.csus.edu/saclink/email/outlookfreespace.stm If additional mailbox space is needed, please contact the IRT Service Desk. Create Outlook data file and personal folder on U: drive You may create an Outlook data file to store historical messages outside of your mailbox and save space. This process creates an additional folder structure displayed in your Outlook desktop client but saves the data outside of your mailbox. You automatically receive personal storage space called a “U:” drive with your SacLink account. This space is a good choice for storing your Outlook data but you may also choose a location on your computer or another network drive such as a departmental shared drive. 4 1. From the Home tab select New Items > More Items > Outlook Data File. 2. Outlook will then ask you to create or open an existing data file. Locate the U:Drive, create a name for the mailbox, and click OK (it will save as a .pst file). 3. The created folder should now appear on under the default outlook mailboxes. Within the new data folder an Inbox, Sent box and subfolders for each year should be created. Quick Steps, Rules and Alerts Using Quick Steps The Quick Steps feature available on your Home tab in Outlook allows you to quickly perform common actions that would otherwise require multiple steps. Built-in Quick Steps include a Reply & Delete option which automatically opens a reply message and deletes the original email to clean up your inbox. Additional Quick Steps are available by default but you can also use the Create New option to construct your own custom Quick Steps. The Quick Steps feature is similar to the Rules feature in Outlook because it allows multiple steps to be completed at once. However, quick steps are on-demand actions that only occur when you click a Quick Steps icon. Any rules you set up in Outlook run automatically, behind the scenes. Creating and Managing Rules and Alerts 1. On the ribbon from the Home tab click Rules in the Move group. 2. You may either Create Rule or Mange Rules & Alerts. Examples of rules that can be created: Move messages from a specific email address to a designated folder – This feature could be used to send all messages from a key person, such as your supervisor, to a particular folder so that they are quickly/easily located. 5 Move messages with specific words in the subject to a designated folder – This feature could be helpful if you sent out a mass email to which you expected many responses. You could set up a folder to specifically collect these responses in one place and then set up a rule that any message with key words in the subject line (i.e., words from the initial email’s subject line), should be sent to the folder you set up for responses. Create a rule to automatically send messages to a folder 1. On the Home tab, in the Move group, click Rules, and then click Manage Rules & Alerts. 2. In the Rules and Alerts dialog box, click New Rule. 3. Under Step 1: Select template choose the desired criteria, in this case “Move messages from someone to a folder”. 4. Under Step 2: Edit the rule description (click an underlined value), select the “people or public group” link and then search for and select the desired person/group in the Global Address List. 5. Next select the “specified” folder link then navigate to and select the desired folder. 6. Then click the Finish button to complete the process and put your new Outlook rule into place. Note: You can select the Next> button instead of Finish if you’d like to incorporate additional criteria into this basic rule. For example, you could make the basic rule send all messages from your supervisor to a folder labeled “Important Messages” but also include criteria so that only those messages marked with “High” importance are moved. 6 Configure Outlook to automatically empty the Deleted Items Folder 1. From the File menu, click Options. 2. Select the Advanced option. 3. Click the ‘Empty Deleted Items Folder when exiting Outlook’ check box. Configure Outlook to empty Deleted Items Folder after Specified Time 1. 2. 3. 4. 5. Right-click the Deleted Items folder. Select the Properties. Select Auto Archive tab. Select Archive this folder using these settings. Designate the desired time period and then select Permanently delete old items. How to undelete through OWA 1. You can log into OWA through webmail.csus.edu. 2. To restore deleted items, select the Deleted Items folder and right-click to select the Recover Deleted Items option. 3. Select the desired items and click the Recover Selected Items icon. Create a message template 1. 2. 3. 4. 5. On the Home tab, in the New group, click New E-mail. In the message body, type the desired message content. In the message window, click the File tab, and then click Save As. In the Save As dialog box, in the Save as type list, click Outlook Template (*.oft). In the File name box, type a name for your message template, and then click Save. Use a message template 1. 2. 3. 4. 5. On the Home tab, in the New group, select New Items. Select your desired template and then click the More Items. Select the Choose Form… option. Select User Templates in File System from the Look In drop down menu. Double click the name of the desired template or click the name one and then select Open to bring up the template and create a new message. Contacts Contact items contain information about your personal and business contacts, people, and organizations. A contact item consists of many fields of information, only some of which you'll use for any one contact. When you create a contact 7 item, you must provide either a person's name or an organization's name. You can enter whatever additional information you want to save or leave information fields empty. Global Address List The Global Address List contains all user, group, and distribution list e-mail addresses in your organization. The administrator creates and maintains this address book. The Global Address List also may contain public folder e-mail addresses. You can view these contacts when composing a new email and clicking the ‘To…’ button. Building Distribution Lists If you frequently e-mail information to the same group of people, you should build distribution lists. A message sent to this distribution list goes to all recipients listed in the distribution list. You can use distribution lists in messages, task requests, meeting requests, and other personal distribution lists. You can easily add and delete names from a distribution list, send it to others, and print it. Personal distribution lists are identified with a graphic and are stored by default in the Contacts folder, so you can sort, print, and assign categories to them. To create a Contact Group (Distribution List): 1. In Contacts, on the Home tab, in the New group, click New Contact Group. 2. In the Name box, type a name for the Contact Group. 3. On the Contact Group tab, in the Members group, click Add Members, and then click From Outlook Contacts, From Address Book or New Email Contact. How to Forward Contacts and Distribution Lists to Others 1. 2. 3. 4. Under Contacts, right-click on the individual contact or distribution group you wish to export to others. Select Forward Contact. Then select the As an Outlook Contact option. Add anyone you want to share your contact/distribution list with in the To… field and click Send. How to Import Contacts and Distribution Lists Forwarded from Others When a contact or distribution list is forwarded to you, you will receive an email from which to import the information. 1. Locate the icon for the Contact or Distribution List which will display below the Subject line. 2. Click and drag the Contact or Distribution list to the Contacts option on the navigation pane in order to add it to your available contacts. 3. You can now use the imported contact or distribution list just as you would use any of your existing contacts. 8 Calendar Working with Calendar Views 1. Click the Calendar option in the Navigation Pane. 2. You can select from any of the standard default calendar views (Day, Work Week, etc.) available in the Arrange section. 3. For further options, such as viewing your calendar items as a list, select the Change View option on the View tab. Sharing Calendars 1. Open the Calendar from the navigation pane, and click Share Calendar from the Share group on the Home or Folder tab. 2. A sharing invitation will appear. Enter the email address of recipients and click send. Managing Calendar Permissions 1. On the Folder tab, click Calendar Permissions. 2. You may select an already existing Name with its own Permission level. 3. Alternatively the permission levels for Reading, Writing & Deleting can be set individually. Viewing Shared Calendars 1. From the Home ribbon of the calendar click Open Calendar under the Manage Calendars group. 2. Click From Address Book… the Global Address List will appear. 3. From the list double-click the contact of the calendar you would like to view and click OK. Note: If you attempt to open a calendar for which you do not currently have permission, Outlook will notify you of this status and allow you to send an email request for permission to access the desired calendar. 9 Overlay V.S. Side-By-Side Calendar View Outlook gives users to option to view calendars in an Overlay or side-by-side view. Side-by-side view displays by default when you open more than one calendar at a time and it places calendars on either side of each other so that both calendars can be view separately. Overlay places one calendar over the other allowing appointments from both calendars to be viewed on an overlapping calendar. 1. When you have more than one calendar open, enter Overlay view by selecting the right or left facing arrow that appears on the tab where the calendar name displays. Creating Appointments/Meetings from Emails 1. From your inbox, simply click on the desired email and drag & drop the email onto the Calendar option in the navigation pane and a new calendar appointment will open with the email content included. 2. Fill in any additional calendar Appointment/Meeting information that’s desired (e.g., add a Location, Start/End time or additional attendees). 3. Click Save & Close when your appointment information is complete. Creating Meeting Requests 1. In Calendar, on the Home tab, select New Meeting from the New group (or double-click the desired block of time on the calendar). 2. In the Appointment window, type a description in the Subject box. 3. Click the Rooms… button to the right of the Location field, select the desired meeting location if it is available and click the OK button to add it to your appointment. 4. If your meeting location is not available on the Rooms… list, simply type the location information into the Location field. 5. Select the desired Start/End times and dates. 6. Enter any additional meeting information into the textbox below the Start/End time settings. 7. Click Scheduling Assistant in the Show group. 8. Click the Add Attendees… button. 9. Search for desired attendees in the Global Address List and/or your personal contacts. Then add each attendee to the Required or Optional group by selecting their name and then clicking the appropriate button. 10. Click the OK button when finished adding attendees. 10 11. Finally, click the Send button to complete your meeting request. Creating Recurring Appointments 1. From the Home tab click New Appointment (or double-click the desired block of time on the calendar). 2. When the Appointment window opens, click the Recurrence option. 3. Under the Recurrence pattern section, click the frequency (Daily, Weekly, Monthly, Yearly) at which the appointment recurs, and then select options for the frequency. 4. Click OK, and the Appointment Recurrence dialog box closes, and the Appointment window reappears. 5. In the Subject box, type a brief description for the appointment 6. In the Location box, enter the location. 7. Take a moment to notice the Recurrence section and verify that it is what you want. (If you need to make corrections, open the Calendar, select the appointment and click Recurrence.) 8. Click Save and Close. Note: If you wish to create a long-standing appointment that will reoccur at regular intervals with a few exceptions, go ahead and initially schedule the appointment recurrence as though the exceptions did not exist. Then go find those individual occurrences of the appointment which will meet at another time and delete those specific items. (Take care not to mistakenly delete the entire series of appointments.) Private Setting for Appointments 1. Create or open the appointment or meeting that you want to mark as private. 2. On the Appointment or Meeting tab, in the Tags group, click Private. (The Private command is not available for a single occurrence of a recurring appointment or meeting. You can, however, mark the entire series as private.) Tasks Creating & Editing Tasks 1. Under the Home tab select New Items then Task, or select Tasks through the navigation pane. On this page you can edit any existing Tasks. 2. Click New Task, an untitled task window will appear. 3. Click Save & Close. 11 Excluding Flagged Emails from Task View By default, Outlook displays both standards tasks and emails flagged for follow-up by you can filter this view to exclude flagged emails, if desired. 1. Right-click the blank space below your list of Tasks and select Filter. 2. Click the Advanced tab. 3. Under Field enter “Message Class” select “contains” for Condition, and enter “Task” for the Value. 4. Click the Add to List button. 5. Click the OK button and your task view will now filter out emails flagged for follow-up. Creating Tasks from Emails 1. To create a task from an email, locate the email in your inbox then drag & drop the item onto the Tasks option in the navigation pane. 2. The Task window will open with the information from the email automatically included. Fill out any additional desired information for the task and then click Save & Close. Managing Tasks 1. You may manage a task by marking it as complete or removing it from the list. 2. You may also Categorize tasks by color, level of importance and set Follow Up flags to indicate when the item should next be addressed. Assigning Tasks 1. You can assign a task to another Outlook user by opening and existing task or selecting the New Task button on the Home tab and clicking the Assign Task button in the Manage Task group. The project window will then change. Note that there are checkboxes for retaining a dynamic copy of the task, and for being notified when the task is finished. 2. Click the "To..." button to bring up the directory. 3. Select a name from the address book of your choice and click "To ->". 4. Click OK. 5. Add any further desired information such as Start date, Due Date, Priority, etc. 6. Click the Send button, and the task will be sent to the recipient via email. Sending Status Reports If you have been assigned a Task by another Outlook user, you can send a “status report” via email directly from the Task itself. 12 1. 2. 3. 4. 5. Double click the desired Task to open it. Click Send Status Report (option only displays if the Task was assigned to you by someone else). Enter the desired address(es) into the "To..." field. If desired, enter an additional message into the body field below. Click the Send button, and the status report is sent. Other Features How to Establish Delegates 1. In Outlook 2010, from the File tab, click Account Settings and then Delegate Access from the drop-down menu. 2. The option to Add delegates from a contact list will be given, click OK to finish. Setting up a Signature 1. Setting up a signature can be done by clicking the File tab and selecting Options. 2. Then select Mail from the menu on the left. 3. Click the Signatures… button. 4. Select the New button and then enter a name for your signature and click OK. 5. Enter the desired text into the Edit signature section. 6. Click the Save button to save your signature. 7. If you would like to set this signature up to default into your messages, use the Choose default signature section to select the name of this signature for the desired e-mail account and indicate whether it should default for new messages and/or replies/forwards. 8. Click OK to complete the process. 13 Using a Signature 1. If you have a signature that is not set as default, it can be inserted into a message by going to the Insert tab on the Message window. 2. Select the Signature option from the Include group. 3. Then select the name of the desired signature from the list provided and its text will be inserted into your message. Out of Office Assistant Out of office assistant can be set up to send automatic replies to people inside or outside an organization. 4. Begin by going to File > Info > Automatic Replies 5. Click the Send automatic replies option. 6. In the blank box below, fill out the message that you would like sent automatically. Make sure to differentiate between automatic replies to those ‘Inside’ or ‘Outside’ your Organization. Voting buttons The voting buttons feature in Outlook allows you to send a set of options for selection to a desired audience and track feedback as responses are received. For example, you could send out an email using voting bottom so that individual could approve or reject a proposal. Please note that the voting button feature requires all participants (sender and recipients) to use the Outlook Client (i.e., not Outlook Web Access or any other type of email client). 1. To use voting button, first begin a new message under the Home tab by clicking the New E-mail option in the New group. 2. In the New E-mail Window that appears, click on the Options tab. 3. Then under the Option tab, click on the Voting Buttons icon found in the Tracking group. 4. Click on the option that suits your requirement (Approve;Reject, Yes;No, Yes;No;Maybe, or create a custom setting). 5. Use the To… button to assign recipients and fill in the Subject line just as you would with any other message. 6. Then enter any desired information or instructions regarding the voting topic/process into the main message textbox. 7. When recipients respond to your email by submitting their votes, you will receive individual email responses for the votes. 8. Outlook also compiles a running tally of all the votes which can be accessed by opening one of the voting responses you’ve received or your original message from your Sent Items folder and clicking on the View voting responses option. 14 Using Notes The Notes feature is Outlook is a good place to store bits of information that you may common forget and need to retrieve, much like the sort of information you might put on a physical sticky note. The Notes option may display as one of the main options in your navigation pane or as a small icon at the bottom right of the navigation pane, depending upon your Outlook settings. 1. Clicking the Notes option/icon will display any existing notes and allow you to create new notes. 2. Select the New Note option from the New group on the Home tab or simply double-click the main white content box that fills the page. 3. A new note window will open with the current date and time recorded. 4. Click into the blank content area of the note and type in any desired content. 5. Then simple click the X in the upper, right corner or the note box to save and close it. 6. You will then see an icon for your note displayed in the main content box and be able to re-open your note for future reference by double-clicking that icon. Additional Documentation: You can also visit http://www.youtube.com/user/titantechtraining and http://office.microsoft.com/enus/outlook-help/CH010371352.aspx for training videos on Outlook 2010.