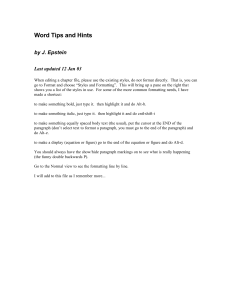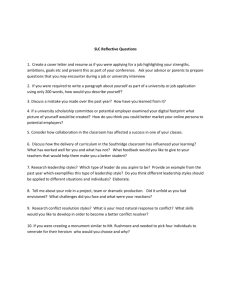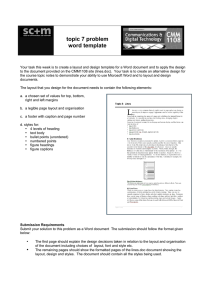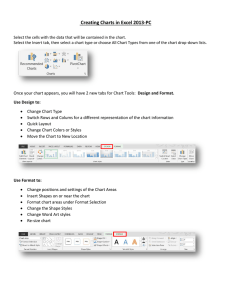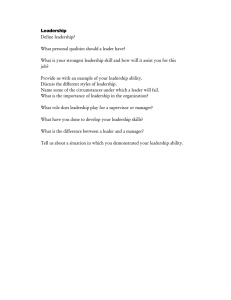Styles Handbook
advertisement

STYLES AND FORMATTING IN WORD PARTICIPANT’S HANDBOOK Create Styles and Automate Formatting IRT Faculty Staff Resource Center Styles and Formatting in Word 2010 – Participant’s Handbook Activities Index ............................................................................................................................... 4 Formatting...................................................................................................................................... 5 Page Margins .............................................................................................................................. 5 Choose page margins using predefined settings ................................................................. 5 Create custom page margin settings .................................................................................... 6 Revert to Default Margins...................................................................................................... 7 Applying Margin Settings to Sections in Document............................................................. 7 Set Margins Correctly for Printing ......................................................................................... 8 Set margins for facing pages ................................................................................................. 9 Add a gutter margin for bound documents ............................................................................. 9 View page margins ................................................................................................................ 10 Formatting marks (a.k.a. non–printing characters) ................................................................ 10 Show all formatting marks .....................................................................................................11 Navigation pane .........................................................................................................................11 Turning on the navigation pane and navigating your document ........................................11 Browse pages ........................................................................................................................ 12 Browse search results ........................................................................................................... 12 Recommendations on Font ...................................................................................................... 12 Font Type ............................................................................................................................... 12 Use Sans-Serif Fonts .............................................................................................................. 13 Font Size ................................................................................................................................. 13 Font Variety ............................................................................................................................ 13 Using Find and Replace to Format ....................................................................................... 13 Inserting a section break .......................................................................................................... 14 Insert a section break ............................................................................................................ 14 In this example we will create a section break to separate formatting on the same page. We want to have a two column formatting at the top of the page and regular paragraph towards the bottom: ............................................................................................................. 14 Version 1 – 6/6/2012 http://www.csus.edu/irt/fsrc IRT Faculty Staff Resource Center Styles and Formatting in Word 2010 – Participant’s Handbook Page numbers ............................................................................................................................ 15 Insert Page Numbers from Gallery ....................................................................................... 15 Insert custom page numbers ................................................................................................ 16 Page breaks ............................................................................................................................... 16 Change paragraph to “page break before” ......................................................................... 16 Insert a page break manually ................................................................................................ 17 Styles.............................................................................................................................................. 18 What are styles?......................................................................................................................... 18 Styles save time and make your document look good ........................................................... 18 Applying styles........................................................................................................................... 19 Applying a style .................................................................................................................... 20 MODIFYING STYLES ........................................................................................................................ 20 Modifying your styles ........................................................................................................... 20 Assigning White Space to a Style ............................................................................................ 20 Saving Styles as a Quick Style Set ............................................................................................. 21 Use Heading Styles to Convey Structure ................................................................................. 21 Explanation ............................................................................................................................ 21 Example .................................................................................................................................. 22 Use Styles to Format Text......................................................................................................... 22 Explanation ............................................................................................................................ 22 Emphasis Style ....................................................................................................................... 22 Strong Style............................................................................................................................23 Body Text / Normal Style .......................................................................................................23 Table of contents ......................................................................................................................23 Lists of figures/tables ................................................................................................................23 Generating lists of figures / tables ........................................................................................23 Faculty Staff Resource Center......................................................................................................25 What is the Faculty Staff Resource Center? .............................................................................25 Version 1 – 6/6/2012 http://www.csus.edu/irt/fsrc IRT Faculty Staff Resource Center Styles and Formatting in Word 2010 – Participant’s Handbook Mission .......................................................................................................................................25 Version 1 – 6/6/2012 http://www.csus.edu/irt/fsrc IRT Faculty Staff Resource Center Styles and Formatting in Word 2010 – Participant’s Handbook ACTIVITIES INDEX Page Create a custom margin ........................................................................................... 6 Set margin for facing pages ..................................... Error! Bookmark not defined. Apply bold font to text ............................................. Error! Bookmark not defined. Add colored background and borders ..................... Error! Bookmark not defined. Apply Styles to all headings, subheadings, and body text .................................... 20 Modify Heading 1 and Normal Styles heading ...................................................... 20 Open Navigation Pane and view the styles structure............................................. 22 Generate your table of contents .............................................................................23 Modify your TOC Styles ..........................................................................................23 Generate a list of figures and a list of tables ...........................................................23 Version 1 – 6/6/2012 http://www.csus.edu/irt/fsrc IRT Faculty Staff Resource Center Styles and Formatting in Word 2010 – Participant’s Handbook FORMATTING PAGE MARGINS Page margins are the blank space around the edges of the page. In general, you insert text and graphics in the printable area inside the margins (margin: The blank space outside the printing area on a page.). When you change a document’s page margins, you change where text and graphics appear on each page. You can change the page margins either by choosing from one of Word’s predefined settings in the Margins gallery or by creating custom margins Choose page margins using predefined settings 1. On the Page Layout tab, in the Page Setup group, click Margins. The Margins gallery appears. 2. Click the margin type that you want to apply. Version 1 – 6/6/2012 http://www.csus.edu/irt/fsrc IRT Faculty Staff Resource Center Styles and Formatting in Word 2010 – Participant’s Handbook If your document contains multiple sections, the new margin type will only be applied to the current section. If your document contains multiple sections and you have multiple sections selected, the new margin type will be applied to each section you have selected. Note: To change the default margins, click Margins after you select a new margin, and then click Custom Margins. In the Page Setup dialog box, click the Set As Default button. The new default settings are saved in the template on which the document is based. Each new document based on that template automatically uses the new margin settings. Create custom page margin settings Create a custom margin 1. On the Page Layout tab, in the Page Setup group, click Margins. The Margins gallery appears. Version 1 – 6/6/2012 http://www.csus.edu/irt/fsrc IRT Faculty Staff Resource Center Styles and Formatting in Word 2010 – Participant’s Handbook 2. At the bottom of the Margins gallery, click Custom Margins. The Page Setup dialog box appears. 3. Enter new values for the margins. Revert to Default Margins To change the default margins, click Margins after you select a new margin, and then click Custom Margins. In the Page Setup dialog box, click the Set As Default button. The new default settings are saved in the template on which the document is based. Each new document based on that template automatically uses the new margin settings. Applying Margin Settings to Sections in Document To change the margins for part of a document, select the text, and then set the margins that you want by entering the new margins in the Page Setup dialog box. 1. In the Apply to box, click Selected text. 2. Microsoft Word automatically inserts section breaks (section break: A mark you insert to show the end of a section. A section break stores the section formatting elements, such as the margins, page orientation, headers and footers, and sequence of page numbers.) before and after the text that has the new margin settings. Version 1 – 6/6/2012 http://www.csus.edu/irt/fsrc IRT Faculty Staff Resource Center Styles and Formatting in Word 2010 – Participant’s Handbook 3. If your document is already divided into sections, you can click in a section or select multiple sections and then change the margins. Set Margins Correctly for Printing Most printers require a minimum width for margin settings, because they can't print all the way to the edge of the page. If you try to set margins that are too narrow, Microsoft Word displays the message One or more margins are set outside the printable area of the page. To prevent text from being cut off, click Fix to automatically increase the margin width. If you ignore the message and try to print the document as it is, Word displays another message asking whether you want to continue. The minimum margin settings depend on your printer, printer driver, and paper size. To learn about the minimum margin settings, check your printer manual. Version 1 – 6/6/2012 http://www.csus.edu/irt/fsrc IRT Faculty Staff Resource Center Styles and Formatting in Word 2010 – Participant’s Handbook Set margins for facing pages Use mirror margins to set up facing pages for double-sided documents, such as books or magazines. When you choose mirror margins, the margins of the left page are a mirror image of those on the right page. That is, the inside margins are the same width, and the outside margins are the same width. 1. On the Page Layout tab, in the Page Setup group, click Margins. 2. Click Mirrored. Note: To change margin widths, click Custom Margins at the bottom of the Margins gallery. Enter new values in the Inside and Outside boxes. ADD A GUTTER MARGIN FOR BOUND DOCUMENTS A gutter margin adds extra space to the side margin, top margin, or inside margins of a document that you plan to bind. A gutter margin helps ensure that text isn't obscured by the binding. Version 1 – 6/6/2012 http://www.csus.edu/irt/fsrc IRT Faculty Staff Resource Center Styles and Formatting in Word 2010 – Participant’s Handbook Gutter margins for binding Mirror margins for facing pages To set the gutter margin, follow these steps. 1. On the Page Layout tab, in the Page Setup group, click Margins. 2. Click Custom Margins. 3. In the Gutter box, enter a width for the gutter margin. 4. In the Gutter position box, click Left or Top. Note: The Gutter position box is not available when you use the Mirror margins, 2 pages per sheet, or Book fold option. For those options, the gutter position is determined automatically. View page margins Word can display lines in your document to represent text boundaries. 1. Under the File tab, click Options. 2. Click Advanced, and then select the Show text boundaries check box under Show document content. The page margins appear in your document as dotted lines. Note: You can view page margins in either Print Layout view or Web Layout view, and the text boundaries do not appear on the printed page. FORMATTING MARKS (A.K.A. NON–PRINTING CHARACTERS) By showing all formatting marks you can see hidden layout of your paper and why it looks the way it does. You can see tabs, spacing, breaks, paragraphs, etc. If you have already formatted your paper, viewing the formatting marks will allow you to see the causes of problems you may have. Version 1 – 6/6/2012 http://www.csus.edu/irt/fsrc IRT Faculty Staff Resource Center Styles and Formatting in Word 2010 – Participant’s Handbook Turn on formatting marks and look closely at the page. Notice the small dots on the spaces between words, the “¶” symbol at the end of each paragraph, etc. Show all formatting marks 1. Go to the Home tab 2. In the Paragraph group find the button with the “¶” symbol labeled and toggle it on NAVIGATION PANE With the navigation pane feature it is possible to quickly navigate through your document with three different functions: Browse headings, browse pages, and browse search results. Turn on the navigation pane and navigate your document by clicking on its headings Turning on the navigation pane and navigating your document 1. On the ribbon click View 2. In the Show menu, click the checkbox for Navigation Pane 3. Click on the heading that you want to find in your document (e.g. introduction, literature review, etc.) Version 1 – 6/6/2012 http://www.csus.edu/irt/fsrc IRT Faculty Staff Resource Center Styles and Formatting in Word 2010 – Participant’s Handbook Please note: Moving the headings up or down in the list will move all associated text as well, so be careful! Collapse or expand subheadings to making navigating quicker Browse pages Browse pages is similar to thumbnails in PowerPoint, allowing you to quickly scroll through each page of the document and skipping past those that you don’t need to see. Click on Browse Pages tab to change to this view. Browse search results Browse search results allows you to search through the document, and quickly jump to where that word appears. 1. Click on Browse the results… 2. Perform a search in the Search Document text box 3. Click on the results to jump to that section of the document RECOMMENDATIONS ON FONT Font Type Be considerate of users who may use assistive technology such as magnification software to read content. Understand that certain font types are harder to read than others. Using font types such as Lucida Handwriting, Comic Sans, or a Showcard gothic for example may be hard to read not only for users with low vision, but for the general public. Also keep in mind that some of these special fonts may not be available on certain computer platforms and/or on computers running an older operating system. Version 1 – 6/6/2012 http://www.csus.edu/irt/fsrc IRT Faculty Staff Resource Center Styles and Formatting in Word 2010 – Participant’s Handbook Use Sans-Serif Fonts sans-serif font types such as Tahoma and Arial which are easier to read because they do not have flared extensions or strokes on the tips of the letters and appear to be blockier than serif fonts. ("Sans" means without, and "serif" refers to the extra strokes, or lines.) When creating documents or if you are going to change the font style in the template, use sansserif fonts such as Arial, Helvetica, Tahoma, or Verdana. Avoid Serif Fonts Avoid using Serif fonts which are characterized by the flared extensions, or strokes, on the tips of their letters, most commonly seen on the letters f, l, and i. For example: f, l, I display in a serif font of Georgia. Serif fonts are more difficult to read in general due to their combination of thick and thin strokes and other embellishments. Examples of serif fonts include Times New Roman, Georgia, and Book Antiqua. Font Size Whenever possible, avoid using small font sizes. Font sizes below a 12 pt. may be too small for individuals with low vision or with other needs. Although magnification software can zoom into content, the font size and font type used can limit the capabilities of the magnification software. The syllabus template uses a size 12pt. font for body text and larger size fonts for heading levels. Font Variety Limit your font use to a maximum of 3 font types in your document. Documents that use two font types allows for an organized look of content that is easy to read. Avoid high use of bolding, italics, and all capital letters in document because this can affect a person’s ability to read the document. Using too many bold and all caps recurrently within body text can produce a cluttered unintelligible document. Using Find and Replace to Format When you need to format a certain word or phrase everywhere where it already appears in a document, you can use Word's Find and Replace feature to apply the required formatting. For example, the following steps describe how to apply bold formatting to a word or phrase throughout a document. To apply bold formatting to a word or phrase 1. Press Ctrl+H to open the Find and Replace dialog box. 2. In the Find what box, type the word or phrase that you want to format. 3. In the Replace with box, type ^&. 4. Click More, click Format, and then click Font. Version 1 – 6/6/2012 http://www.csus.edu/irt/fsrc IRT Faculty Staff Resource Center Styles and Formatting in Word 2010 – Participant’s Handbook 5. In the dialog box that opens, in the Font Style drop-down list, select Bold, and click OK Notice that a description of the formatting that you configured appears below the Replace with box. 6. Alternatively, instead of this step and the preceding step, you can press Ctrl+B in the Replace with box. 7. Click Replace All, or click Find Next and then click Replace, where applicable. 8. Before you perform your next find and replace task, with your cursor in the Replace with box, click More if necessary, click No Formatting to clear the formatting that you configured, and then click Less. INSERTING A SECTION BREAK Adding a section break literally breaks your document into different sections and therefore allows you to apply new formatting techniques. • Break apart formatting from one section to the next • Fence in formatting changes: page numbering, page orientation, columns to regular text, headers/footers • Removing break: text above break becomes part of section below break and is formatted like that text Insert a section break on any page to break top half of page from bottom half. Insert a section break In this example we will create a section break to separate formatting on the same page. We want to have a two column formatting at the top of the page and regular paragraph towards the bottom: 1. With formatting marks turned on, put your cursor towards the center of a page so that it divides the top half of content from bottom half. 2. Click the Page Layout tab 3. From the Page Setup group, select Breaks > Section Breaks > Continuous 4. A section break will appear surrounding the top portion of the page. 5. Select the text above the section break and go to Page layout Tab > Page Setup Group > Columns > Two 6. Notice that the column formatting does not carry over to the bottom half of the document. Your section break separates the different formatting on the same page. Version 1 – 6/6/2012 http://www.csus.edu/irt/fsrc IRT Faculty Staff Resource Center Styles and Formatting in Word 2010 – Participant’s Handbook PAGE NUMBERS If you have a document that is more than two pages, you probably want to include some sort of pagination. Page Numbers can be easily applied to documents in word. Insert page numbers Insert Page Numbers from Gallery 1. Click on the Insert Tab 2. Under the Header/Footer Group click the Page Number option 3. Select Top of Page or Bottom of Page and choose from the options provided . Please note: Version 1 – 6/6/2012 http://www.csus.edu/irt/fsrc IRT Faculty Staff Resource Center Styles and Formatting in Word 2010 – Participant’s Handbook Insert custom page numbers for sections of a document Insert custom page numbers You may find that for part of your document you want to insert page numbers that are different format e.g. Roman numerals (e.g. i, ii, vii, etc.) or that start at a different number. You can do this by inserting a Next Page Section Break so that the numbers you inserted previously are unaffected. 1. With your cursor, click at the end of the page where page numbers will be different. 2. Click the Page Layout tab and select Breaks > Section Breaks > Next page 3. Your cursor will display at the top of the page where the different numbering will occur. 4. Click on the Insert Tab and go to the Header and Footer Group. 5. Click Header or Footer (wherever you want the page number to display) and Edit header/footer 6. Make sure that you are now in the Design tab 7. From the Navigation group de-select the “link to previous” button. 8. From the Header & Footer group, select Page Number > Bottom of Page > Plain Number 9. In the Header/Footer group click the Page Number option and select Format page numbers. 10. At the dialog box, select the roman numerals option from the number format option. 11. Your page numbers should display differently for the top half of your page and your bottom half now. PAGE BREAKS Page breaks are useful for maintaining the position of text that belongs at the top of a page. For example, if several paragraphs are added to the end of the first section of a document, the text for the next section will still start at the top of the next page. There are two ways to insert a page break: Add the “page break before” Change paragraph to “page break before” “Page break before” makes the specific line or paragraph always start on the top of the next page. This is the recommended method for adding a break. Version 1 – 6/6/2012 http://www.csus.edu/irt/fsrc IRT Faculty Staff Resource Center Styles and Formatting in Word 2010 – Participant’s Handbook 1. Right click on the text for your first heading in a document. 2. Select Paragraph… 3. Click on the Line and Page Breaks tab 4. Under Pagination check the box for Page break before Insert a page break manually A manual page break is very useful for fixing a quick problem, but they are prone to cause errors. For this reason, the above method is highly recommended. 1. Place your cursor where you need your page break 2. Click on the Insert tab 3. From the Pages group, select Page Break Version 1 – 6/6/2012 http://www.csus.edu/irt/fsrc IRT Faculty Staff Resource Center Styles and Formatting in Word 2010 – Participant’s Handbook STYLES WHAT ARE STYLES? In Office Word all text is coded with a Style. When you code your document title as Heading 1, Word is instructed to change the spacing, font, size, etc. for the line of text, so that the text matches the Heading 1 Style (see diagram). When you modify any style, your document is updated to reflect the changes. In other words, you can format all of your chapter headings or figure captions simply by changing the Style once. Styles are the proper way to format your Word document. They can be set up early or applied later, but preferably at the beginning of the writing process. Using Styles from the start aids in the writing process by helping you keep your document organized. Styles provide the underlying structure in your word document that assistive technology uses to access content. They are also important in order to create accessible alternate formats of your document such as PDF or HTML formats. STYLES SAVE TIME AND MAKE YOUR DOCUMENT LOOK GOOD One of the great things about using a word processor is that you can create documents that look professionally typeset. Headings are in a font that contrasts with body text. Paragraphs are separated with just enough white space. Elements such as bulleted lists are indented. Emphasized text is in a contrasting color. The document may even include special elements such as a table of contents. For example, instead of taking three separate steps to format your heading as 16-point, bold, Cambria, you can achieve the same result in one step by applying the built-in Heading 1 style. You do not need to remember the characteristics of the Heading 1 style. For each heading in your document, you just click in the heading (you don't even need to select all the text), and then click Heading 1 in the gallery of styles. Version 1 – 6/6/2012 http://www.csus.edu/irt/fsrc IRT Faculty Staff Resource Center Styles and Formatting in Word 2010 – Participant’s Handbook If you decide that you want subheadings, you can use the built-in Heading 2 style, which was designed to look good with the Heading 1 style. 1. The Quick Styles that you see in the gallery of styles are designed to work together. For example, the Heading 2 Quick Style is designed to look subordinate to the Heading 1 Quick Style. 2. The body text of your document is automatically formatted with the Normal Quick Style. 3. Quick Styles can be applied to paragraphs, but you can also apply them to individual words and characters. For example, you can emphasize a phrase by applying the Emphasis Quick Style. 4. When you format text as part of a list, each item in the list is automatically formatted with the List Paragraph Quick Style. If you later decide that you want headings to have a different look, you can change the Heading 1 and Heading 2 styles, and Word automatically updates all instances of them in the document. You can also apply a different Quick Style set or a different theme to change the look of the headings without making changes to the styles. APPLYING STYLES All text is designated with a Style, and the default Style is called Normal. The most important styles to learn for this module are Heading 1, Heading 2, and Normal. Version 1 – 6/6/2012 http://www.csus.edu/irt/fsrc IRT Faculty Staff Resource Center Styles and Formatting in Word 2010 – Participant’s Handbook Apply Styles to all headings, subheadings, and body text Applying a style 1. Put your cursor on the line of the text that you want to apply a Style to 2. On the Home tab, in the Styles group, left-click on the Style that you would like to apply (e.g. Heading 1 or Normal) Please note: Do not highlight the text, but simply click once anywhere in the line. The Style will be applied to the entire paragraph. MODIFYING STYLES Modify Heading 1 and Normal Styles Modifying your styles 1. On the Home tab, in the Styles group, right click the Style that you want to change in the Quick Style Gallery 2. Click Modify… in the drop down menu 3. In the Modify Style dialog box, change the Style’s settings to match Grad Studies ‘ or your academic department’s requirements 4. Click OK to apply changes ASSIGNING WHITE SPACE TO A STYLE The spacing before and after paragraphs, list, headings, etc. should be controlled and adjusted within the styles that are used. The effect of blank lines may be achieved by adjusting the spacing before or after the lines within the style element. Adjusting the space in a document by using the Enter key will result in numerous blank lines in the document. When an individual using a screen reader reads the document, he or she will hear “break” each time a blank line is encountered that as entered by using the Enter key. Not only will hearing “blank” be annoying to the individual, but if “blank” is heard several times, the Version 1 – 6/6/2012 http://www.csus.edu/irt/fsrc IRT Faculty Staff Resource Center Styles and Formatting in Word 2010 – Participant’s Handbook individual may think they have reached the end of the document and stop reading. Press “Enter” only to indicate the end of a paragraph. Steps to control white space with Styles: 1. In the Styles pane, hover over the style you want to modify 2. Select the down arrow to the right of the style name 3. Select modify… 4. In the lower left corner of the Modify Style dialog box, select the Format button 5. Select Paragraph 6. Adjust the “Before” and “After” numbers in the Spacing section of the Format button 7. Select OK to close the Paragraph dialog box 8. Select OK to close the Modify Style dialog box SAVING STYLES AS A QUICK STYLE SET After you change a Quick Style set, you can save the new Quick Style set to the list of Style sets that you can choose from. 1. Create new styles or change the styles in a Quick Style set. Note You can also change the colors or fonts that are used in a Quick Style set by clicking Change Styles in the Styles group and then clicking Colors or Fonts. 2. On the Home tab, in the Styles group, click Change Styles, and then point to Style Set. 3. Click Save as Quick Style Set. 4. In the Save Quick Style Set dialog box, type a name for your new Quick Style set, and then click Save. To view the new Quick Style set, click Change Styles in the Styles group, and then point to Style Set. The new Quick Style set appears in the list so that you can apply it to a document at any time. USE HEADING STYLES TO CONVEY STRUCTURE Explanation Headings add context and meaning to your text; they provide a method of visual navigation to content as well as an underlying structural navigation. Visually, headings are apparent because they are often a larger and bolder font. However, by using heading styles, structure will be added to the document, and this structure will be detectable by assistive technologies. Screen reading software can detect the headings in the document thereby giving individuals an overall sense of the structure of the document without having to read the entire document. In addition, individuals using screen reading software will be able to Version 1 – 6/6/2012 http://www.csus.edu/irt/fsrc IRT Faculty Staff Resource Center Styles and Formatting in Word 2010 – Participant’s Handbook navigate the document by heading levels, further increasing the accessibility and navigability of the document. Example When thinking about the application of heading styles to a document, it is helpful to think about the structure of an outline. Following is an example of a short outline. The top-level headings in the document (e.g., main topics) will be styled using the Heading 1 style. Subheadings to the top-level headings (e.g., sub-topics to the main topics) will be styled using the Heading 2 style. If there are further sub-headings, they will be nested below the higherlevel topic to which they relate. I. Top-Level Heading [Heading 1] a. Sub-heading to top-level heading [Heading 2] b. Sub-heading to top-level heading [Heading 2] i. Sub-heading to sub-heading [Heading 3] II. Top-Level Heading [Heading 1] III. Top-Level Heading [Heading 1] a. Sub-heading to top-level heading [Heading 2] i. Sub-heading to sub-heading [Heading 3] 1. Sub-heading to sub-sub heading [Heading 4] Open Navigation Pane and view the styles structure USE STYLES TO FORMAT TEXT Explanation Similar to Heading styles, text formatting should be done using styles because it adds structure and meaning to the text. Use the Emphasis (italicized) or Strong (bolded) style for text that is special or that needs the reader’s attention. Emphasis Style The Emphasis style may be used to indicate that a word(s) are important. The default format for the Emphasis style is italic. Visually, using the Emphasis style on a word or words looks the same as if you simply clicked the italic button on the formatting toolbar. However, for someone who uses a screen reader, it can tell the individual that you think that word (or group of words) is important. A screen reader user will not know if a word is simply italicized, but with the Emphasis style, a screen reader user could learn that you are emphasizing that particular text. Version 1 – 6/6/2012 http://www.csus.edu/irt/fsrc IRT Faculty Staff Resource Center Styles and Formatting in Word 2010 – Participant’s Handbook Strong Style The Strong style is similar to the Emphasis style except the default format is bold. Again, it gives structure to your words, rather than simply changing the way a particular word (or group of words) appears. Body Text / Normal Style The Body Text style may be used to indicate the text in the body of the document. The Normal style is very similar and may be used instead of the Body Text style. TABLE OF CONTENTS The table of contents is easily inserted based on the Styles defined in the document. The headings of the document are pulled out and assigned a corresponding TOC Style. For example, Heading 1s are assigned the Style TOC 1, and Heading 2s are assigned the Style TOC Generate your table of contents Put your cursor in your Table of Contents page 1. From the References tab in the Table of Contents group, select Table of Contents then Insert Table of Contents 2. Set Show Levels to 2 or 3 and deselect Use hyperlinks instead of page numbers 3. Click OK Modify your TOC Styles The TOC 1 represents your Heading 1 and the TOC 2 represents your Heading 2. To access these styles you need the Apply Styles tool open: 1. Hit Ctrl-Shift-S to access the Apply Styles tool 2. Move your cursor to your table of contents and click on any TOC 1 heading 3. Take a look at the Apply Styles tool then check the Style Name box; it should display TOC 1. Follow the same process for your TOC 2 headings 4. Click Modify to change the Style LISTS OF FIGURES/TABLES Generate a list of figures and a list of tables Generating lists of figures / tables 1. Position your cursor on the page designated for your list of figures or tables 2. From the References tab in the Captions group, click Insert Table of Figures Version 1 – 6/6/2012 http://www.csus.edu/irt/fsrc IRT Faculty Staff Resource Center Styles and Formatting in Word 2010 – Participant’s Handbook 3. In the Table of Figures box, click the label that you want to use in the Caption label list under General 4. Deselect Use hyperlinks instead of page numbers 5. Click OK Version 1 – 6/6/2012 http://www.csus.edu/irt/fsrc IRT Faculty Staff Resource Center Styles and Formatting in Word 2010 – Participant’s Handbook FACULTY STAFF RESOURCE CENTER WHAT IS THE FACULTY STAFF RESOURCE CENTER? The Faculty Staff Resource Center (FSRC) is a division within the IRT Department that offers one-on-one computer support and training to faculty and staff. MISSION The mission of the Faculty Staff Resource Center is to support faculty in the creation of accessible course materials and eLearning content, teach faculty and staff how to use technology, and develop the professional skills of our student staff. Additional services include: Assistance with creation of Accessible Instructional Materials eLearning Materials Support and Consultation Technology Training Workshops offered by ATCS and IRT Assistance with Captioning Self-Service and Media Projects General software/equipment/services support provided by FSRC Student Staff Hours and contact information Mon-Thu: 9:00am-4:00pm Fri: 10:00-3:00pm Phone: Email: Web: Location: Version 1 – 6/6/2012 916.278.6112 fsrc@csus.edu http://www.csus.edu/irt/fsrc AIRC 3012 http://www.csus.edu/irt/fsrc