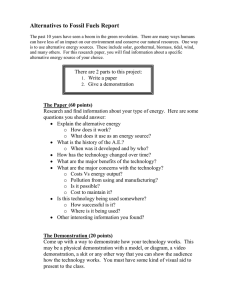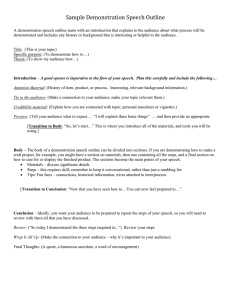Workshop Manual
advertisement

REVIEWING TOOLS IN WORD Track Changes, Comment, Protect Facult y Staff Resource Center RELATED WORKSHOPS • Styles & Formatting in Word 2010 • Ribbon & Quick Access Toolbar in Word 2010 Support Teach Develop FSRC WORKSHOPS • Access workshop information and materials: http://www.csus.edu/irt/fsrc/workshops.html Support Teach Develop ANNOUNCEMENTS • We understand scheduling conflicts. Feel free to politely exit the room early if necessary. Please log out of your workstation. • We encourage you to ask questions, but if you find that you need further assistance, additional resources are available. Ask us after the workshop ends. Support Teach Develop PRE-REQUISITES • Basic knowledge of Word Support Teach Develop OBJECTIVES • • • • Learn how to locate the Review Tab, Learn how to insert and read Comments, Learn how to Track Changes, Learn how to Compare and Combine Documents, • Learn how to Protect your document. Support Teach Develop REVIEW TAB Support Teach Develop REVIEW TAB • Includes features used to review a word document such as – – – – – – – Proofing Language Comments Tracking Changes Compare Protect Demonstration Review the features on the Review tab (pg. 3) Support Teach Develop USING COMMENTS • Helpful when proofreading documents • Comments are similar to notes written on hardcopy or sticky notes • Add comments before making changes Demonstration + Activity 1 Insert a new comment into sample document (pg. 4) Support Teach Develop COMMENT NAME/INITIALS • • • • Comments display reviewer’s name or initials Helps keep track of who owns each comment Comment name and initials can be changed Changes are reflected across all office programs on your computer Demonstration + Activity 2 Update the reviewer info that displays in comment bubbles (pg. 4) Support Teach Develop READING COMMENTS • Read comments in order by use of “Previous” and “Next” commands Demonstration + Activity 4 Review Comments in Sequence (pg. 5) Support Teach Develop DELETING COMMENTS • Delete comments using the “Delete” command • Right click on Comment to delete Demonstration + Activity 3 Delete a comment Support Teach Develop TRACK CHANGES • Track changes if you review and edit other users’ documents • Displays markup for insertions, deletions, comments • Reject or accept changes individually or all at a time. Demonstration + Activity 5+6 Turn track changes on and off (pg. 5) Enable the Track Changes Indicator in Status Bar Support Teach Develop DISPLAYING TRACKED CHANGES • Proposed changes are tracked through markup • Markup may be hidden so it does not display when printing • Display for Review box – unhide tracked changes Demonstration + Activity 7 Hide and Unhide tracked changes using the Display for Review Box options (pg. 8) Support Teach Develop REVIEWING PANE • See a summary of all changes inside a pane • Total # of insertions, deletions, moves, comments • View longer comments not visible in margins • Place to check that all changes have been removed/approved – No editing Demonstration + Activity 10 Open Reviewing Pane Support Teach Develop REVIEWING CHANGES • Use Changes group “Next” and “Previous” commands to view changes in order • Accept or Reject Changes individually or all at a time • See changes by type or by reviewer Demonstration + Activity 8-9 Review changes in sequence, by type and by reviewer (pg. 7-9) Support Teach Develop COMPARE AND COMBINE DOCUMENTS Support Teach Develop COMPARE (LEGAL BLACKLINE) • Two different versions of same document • Displays what has changed between versions, no changes to source docs. • Creates a new 3rd doc. with tracked changes Demonstration + Activity 12 Open two versions of a document using the Compare feature Support Teach Develop COMBINE FEATURE • Need to combine revisions from different reviewers? • Displays changes in a new Combined doc. • Apply changes to the final merged document. Demonstration + Activity 13 Merge changes for two versions of the same document. Support Teach Develop PROTECT DOCUMENTS Support Teach Develop PROTECT (RESTRICT EDITING) • Restrict the type of Formatting and Editing that can be done to your document • Password protect a document • Microsoft cannot retrieve forgotten passwords Demonstration + Activity 14 Set a document to be read only and apply a password of “123” Support Teach Develop SUMMARY • Understand the Review Tab • Use the Comments Feature • Track Changes and view a summary of changes • Compare and Combine Documents • Password Protect documents to restrict editing Support Teach Develop SAFARI E-BOOKS @ LIBRARY • Go to library website and click advanced search • Enter a Search Term: “Microsoft Word” • Select “Electronic Bk” for Material Type and click submit. • Click on a search result and click “Connect to this resource online” • Safari Books Online will display content Support Teach Develop WORKSHOP SURVEY • Please provide your feedback by going to: http://www.csus.edu/irt/FSRC/surveys.html • Click the link to Workshop title attended • Complete Survey Support Teach Develop RESOURCES FOR FURTHER ASSISTANCE Faculty Staff Resource Center www.csus.edu/irt/fsrc 916-278-6112 fsrc@csus.edu Service Desk www.csus.edu/irt/servicedesk 916-278-7337 servicedesk@csus.edu Support Teach Develop