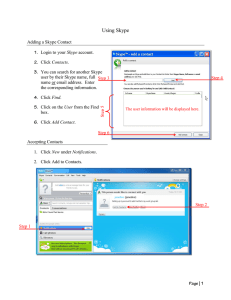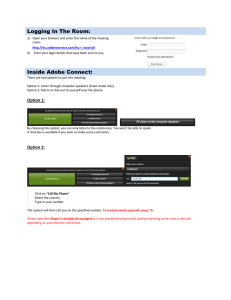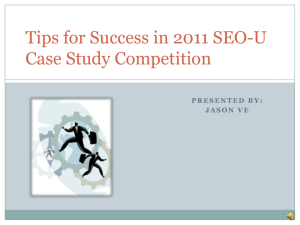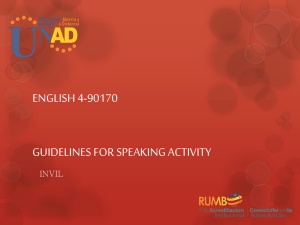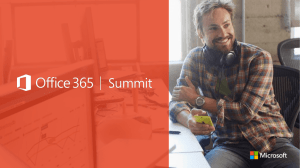Skype Handbook
advertisement

LEPDU Learning Enhancement & Professional Development Unit Workshop Handbook Jo Edwards Wednesday 8 June 2011 1 LEPDU Learning Enhancement & Professional Development Unit Skype Training To open Skype If you've opened Skype before: Open Skype from your desktop or Windows > Start menu. In the start-up screen, click in the box under Skype Name and type it in. Then do the same for your password. (If you forget your password, click the Forgot your password? link and follow the directions from there.) This will sign you in to Skype, ready for you to use. 2 LEPDU Learning Enhancement & Professional Development Unit How do I add contacts? Adding a single contact To add a contact: 1. Sign in to Skype. 2. In the menu bar, click Contacts > Add a Contact. 3. Enter the Email, Phone number, Full name or Skype Name of the person you want to add. 4. If the Skype account of the person you wish to add is displayed, click Add below the contact. 3 LEPDU Learning Enhancement & Professional Development Unit 5. If more than one Skype account matches your search: 1. Click View for a list of matching Skype accounts. 2. From the list of matching accounts, click Add contact next to the one you wish to add. 4 LEPDU Learning Enhancement & Professional Development Unit 6. More information on the Skype account you have selected is displayed. Confirm that this is the account of the person you wish to add by clicking Add. 7. 8. Before the contact can be added, you must send a contact request to that person. Enter some text to introduce yourself and click Send request. 9. The contact will be added to your contact list, but will appear offline until they accept your request. Once the person agrees to your request, they will be added to your Contact list. You can then make free calls and video calls to that person, and send instant messages and files to each other. Importing multiple contacts To import contacts from the address book of your email account: 1. Sign in to Skype. 2. In the menu bar, click Contacts > Import Contact. 5 LEPDU Learning Enhancement & Professional Development Unit 3. Select the type of email account you have. If you can’t see your email account, click the dropdown arrow for more options. 4. Enter your username and password and click Import. 5. Step 1: Add people from your address book who already have Skype accounts or phone numbers associated with their email accounts. o If any of the people you have selected already have Skype accounts or phone numbers associated with their email accounts, these will be listed in the Connect via column. o Select the contacts you wish to add and click Add contacts. 6 LEPDU Learning Enhancement & Professional Development Unit If you don’t want to add any contacts from the list, click Skip. 6. Step 2: Send a message to people who don’t have Skype. 1. Select the people you wish to send a message to. 2. Enter a message or use the message provided. 3. Click Send email. Sending an email will invite the selected friends to download and install Skype so you can call, video call and instant message each other. 7 LEPDU Learning Enhancement & Professional Development Unit If you don’t want to send any messages, click Skip. 8 LEPDU Learning Enhancement & Professional Development Unit Preparation before the call Testing your settings Click on Check Settings. This will tell you if everything is working ok. Do a soundcheck before you call The best way to check if your sound quality will be low, medium or high is to run a call quality soundcheck before you make a call. It runs a quick diagnostic on the following things: Speakers Microphone Webcam Computer speed (CPU) Internet connection 9 LEPDU Learning Enhancement & Professional Development Unit ... then gives you an overall rating for how good your call quality’s going to be. It also tells you easy ways to fix the issues it picks up. In Skype, simply choose a contact and click the check settings button to the far right of the Call button. In term s of using the webcam, in F2-022 they use the Logitech software. This is separate software to Skype that can adjust your webcam. Accessing the Logitech Webcam software Open Logitech from the desktop. This would load up the following: Webcam settings (See below) Microphone Mute Video mute 10 LEPDU Learning Enhancement & Professional Development Unit This will adjust the webcam position, brightness and contrast. How do I call someone who's on Skype? If you have contacts in your contact list, you can call them really easily. To call someone in your contact list: 1. Sign in to Skype. 2. On the Contacts tab, find the person you want to call. If you have lots of contacts, you can use the search box to find the person you’re looking for. 11 LEPDU Learning Enhancement & Professional Development Unit 3. Click the contact. You will see their details in the main window. (Remember - anyone with one of these beside them is on Skype so it's free to call. Anyone with one of these means it's a phone or mobile number and you will need a little Skype Credit or a subscription to make a call.) 4. Click the green Call button . You should hear ringing. If you don't hear the other person or they can't hear you, click the call quality icon in the call bar 5. To hang up, click the End call button . . Useful things you can do on a call Mute your microphone so the other person can't hear you. Adjust your volume. Show the IM window so you can instant message the person you are talking to. Show the dial pad, so you can dial extensions or make DTMF tones. Share your screen. Find out all you need to know about screen sharing. Add people to the call to create a conference call. If you've got a webcam plugged in, turn on video so the other person can see you. 12 LEPDU Learning Enhancement & Professional Development Unit Making a video call Before making a video call, we recommend that you check your webcam is working correctly. If you still have a problem with video calling, these tips can help. To make a video call: 1. Sign in to Skype. 2. In your contact list, select the person you want to call. 3. Check that the person you want to call is online. If they are, name. Learn more about status settings. 4. 5. In the calling area, click calling answers. will be displayed next to their . Your video call will begin when the person you are 13 LEPDU Learning Enhancement & Professional Development Unit Changing the way your video call is displayed It’s easy to display your video call in the best way for you. The following table shows you how. To... Click... Notes View the video call in full screen mode Click again to exit full screen mode. View the video call in a separate window You can drag the new window to any location on your screen, and it will appear on top of other windows. Close the window to return to Skype. Zoom in on the video Click again to zoom out. This option is only 14 LEPDU Learning Enhancement & Professional Development Unit available if the video you are receiving is highquality or HD. Hide the Contact list Click again to show the Contact list. Turning your video off You can turn your video off at any time during a video call. If you do, the person you are calling will not be able to see your video, although you will still be able to see theirs. To turn off your video, click , and click it again to turn your video back on. When the button is blue, your video is on, and when it is white it is off. Viewing the video from your own webcam When your video is on, you can view the video from your own webcam by rolling your mouse over . Click in the video to keep the view from your webcam displayed, and click and hold in the top right corner of the video to resize the view from your webcam. 15 LEPDU Learning Enhancement & Professional Development Unit To reposition the video, click and hold your image, then drag it to where you want it to be displayed. You can place it in any of the four corners, or underneath the video of the person you are calling. Click to stop viewing the video from your webcam. Using other Skype features while on a video call While on a video call, you can send instant messages, share your screen, and take video snapshots of the person you are calling. The following table shows you how. To... Click... Notes From the list of contacts that is displayed, select a person to add to the video Add more people to your video call call and click Learn more about group video calling. . Send an instant message to the person you are calling Type your message and press Enter. Click the button again to hide your instant messages. Learn more about sending instant messages. Share your screen Click Show entire screen to share your entire screen, or Select window to choose which window to share. Learn more about screen sharing. Take a video snapshot of the person you are calling To send the video snapshot to the person you are calling or anyone else, click Share and select the person. To view your video snapshot files in Windows 16 LEPDU Learning Enhancement & Professional Development Unit Explorer, click Locate. Learn more about video snapshots. 17 LEPDU Learning Enhancement & Professional Development Unit Troubleshooting The other person can’t hear my voice If other people can’t hear your voice the problem is most likely with your microphone or the other person’s speakers. 1. In Skype, open Tools > Options > Audio settings. If the microphone volume meter responds to your voice, then the problem is most likely with your contact’s speakers. Ask them to go to Tools > Options > Sounds and “press play this sound”. If they hear a sound then there speakers are working correctly. Problem with your microphone 1. If you have an external microphone, make sure it’s plugged into the correct socket on your computer. With most two-plug speakers or headsets, that means the pink or red plug goes into the pink/red socket. Still not sure? Check your microphone is plugged in correctly. 2. Check your microphone is not on mute. Some microphones have buttons to mute/un-mute. If you are using a headset it may have a mute switch either on the side of the headset or on the cable that connects to your computer. 3. Check that Skype is using the right microphone. In Skype, open Tools › Options › Audio settings and check that the correct microphone is selected from the dropdown menu. The microphone volume meter should respond to your voice. On the same screen you can also try un-checking the box "Automatically adjust microphone settings" and manually setting the volume to High. 4. Check that your microphone is correctly set up for your operating system I think there is a problem with my speakers microphone 1. Check that your speakers are on and plugged into the correct socket on your computer. With most two-plug speakers or headsets, that means the green plug goes into the green socket. 2. Also check you're not on mute, and turn up any volume control knobs on your speakers. 18 LEPDU Learning Enhancement & Professional Development Unit 3. Now try playing a sound again from Tools > Options > Sounds. 4. Hasn't fixed it? Check that Skype is using the right speakers. In Skype, open Tools > Options > Audio settings and check that the correct speakers are selected from the dropdown menu. I can’t hear the other person’s voice If you can’t hear the caller’s voice then the problem is most likely with their microphone or your speakers. 1. Check whether you are able to hear sounds from Skype. Click Tools › Options › Sounds and press the “ Play this sound” button. If you hear Skype playing a sound, then your speakers are working correctly, and the issue is most likely with the other person’s microphone I think there is a problem with my speakers 1. Check that your speakers are on and plugged into the correct socket on your computer. With most two-plug speakers or headsets, that means the green plug goes into the green socket. Still not sure? Check your speakers are plugged in correctly. 2. Also check you're not on mute, and turn up any volume control knobs on your speakers. 3. Now try playing a sound again from Tools > Options > Sounds. 4. Hasn't fixed it? Check that Skype is using the right speakers. In Skype, open Tools > Options > Audio settings and check that the correct speakers are selected from the dropdown menu. We can hear each other but the quality is poor Each version of Skype has better sound quality than the one before it. Ask the person you’re speaking with to visit skype.com and download the latest version of Skype. Are you having any of these issues? Call echo If you hear your own voice as an echo, the problem is on the other person’s side 19 LEPDU Learning Enhancement & Professional Development Unit If the other person can hear their voice echoing, the problem is on your side 1. If the person uses speakers, he/she can lower the speaker volume. 2. If the person uses speakers, he/she can move the microphone as far away as possible from the speakers. If the distance between your microphone and speakers is 20 cm or less, there will be a bad echo. 3. They should update to the latest version of Skype. 4. If nothing else works, using a headset or headphones instead of speakers is an easy way to get rid of echo Background noise Use a quiet area Put a sign on the door that says “Interview in Progress” Robotic sound / words cut off / delay This is an internet connection issue. Make sure all programmes are closed Has the call quality button turned red? This will tell you what the problem may be. 20 LEPDU Learning Enhancement & Professional Development Unit I can’t get my webcam to work 1. Check that your webcam is switched on and plugged into your computer 2. A webcam can only be used by one application at a time, so make sure you don’t have any other applications open that are accessing the webcam, e.g. other instant messaging applications or even some websites. 3. Problems with video are often caused by driver issues. A driver is the program you install with the webcam which makes the webcam work with your PC (some webcams use preinstalled drivers so you may not have had to install one). Make sure you have the latest driver installed. You can download and install the most recent drivers from the webcam manufacturer’s website. To test your webcam go to Tools › Options › Calls › Video settings. When Skype is able to use your webcam, you will see a video preview of yourself. My video quality isn’t great Poor video performance can be influenced by a number of factors. The most common ones are listed below: Webcams A slow or busy internet connection Your computer is running slowly Bad lighting Too many USB devices plugged in 21