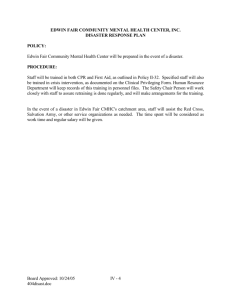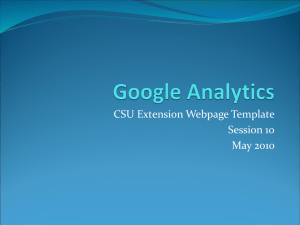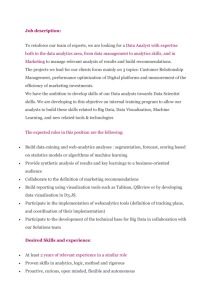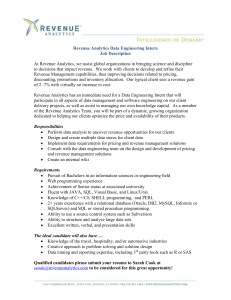GettingStarted
advertisement

Edwin Analytics Getting Started Guide This guide provides assistance for accessing and using Edwin Analytics, the Department of Elementary and Secondary Education’s (ESE) online tool for expanding data use to 80,000 educators across the state. This Guide provides guidance for navigating some of the technical aspects of Edwin Analytics so you can spend less time getting the data and more time using it. After consulting this guide, if you find you need additional assistance, please contact your local IT department/personnel or your district’s Edwin Analytics Contact for assistance. Other resources to help you get started are available online at http://www.doe.mass.edu/edwin/analytics/. LOG IN TO EDWIN ANALYTICS................................................................................................................................................................. 2 EDWIN ANALYTICS NAVIGATION ............................................................................................................................................................ 3 SCHOOL/DISTRICT ADMINISTRATOR AND TEACHER TABS ....................................................................................................................... 4 RUN REPORTS ........................................................................................................................................................................................ 4 VIEW REPORTS IN HTML......................................................................................................................................................................... 6 PRINT REPORTS IN PDF........................................................................................................................................................................... 6 EXPORT REPORTS TO EXCEL.................................................................................................................................................................... 7 INTERNET EXPLORER BROWSER CONFIGURATION .................................................................................................................................. 8 CONFIGURATIONS FOR OTHER BROWSERS ........................................................................................................................................... 11 ADDITIONAL HELP AND CONTACT INFORMATION ................................................................................................................................. 11 Edwin Analytics Getting Started Guide v.1 1 May 22, 2014 Log in to Edwin Analytics You will need a username and password for the ESE Security Portal and an Edwin Analytics security role to log in to Edwin Analytics. If you have a Security Portal login and see a link to the Edwin Analytics application, skip to Step 6 on the next page. If you have a username and password for the Security Portal but do not have access to Edwin Analytics, follow Steps 1 - 5 below to find your district’s Edwin Analytics Contact and ask that person about your district’s policy for granting access to Edwin Analytics. 1. Go to the ESE website at http://www.doe.mass.edu and select School/District Profiles. 2. Select People Search. 3. Click the down arrow beside the Function field, select Edwin Analytics Contact, and click Get Results. 4. Locate your district in the Search Results list provided. Your Edwin Analytics Contact person is listed with your district’s information. Edwin Analytics Getting Started Guide v.1 2 May 22, 2014 5. In the event that your district does not list an Edwin Analytics Contact person, you will need to contact your local Directory Administrator (DA) to get set up. A list of Directory Administrators can be found directly at http://www.doe.mass.edu/infoservices/data/diradmin/list.aspx. You may also use People Search and select Directory Administrator to access this list. 6. Once you have a login and a security role, open a new browser session and go to the ESE website at http://www.doe.mass.edu. Open the Select Program Area dropdown list, select Security Portal, and click the arrow. 7. When the ESE Security Portal Login page displays, enter your Username and Password and click Login. 8. When the ESE Security Portal Welcome page displays, look for the Edwin Analytics link. Click the link to start using Edwin Analytics. IMPORTANT: If you do not see the link for Edwin Analytics, contact your district’s Directory Administrator to confirm that the role was assigned. If there is still a problem, your Directory Administrator should email edwinanalytics@doe.mass.edu for assistance and include your username. Edwin Analytics Navigation When Edwin Analytics starts, you first see the Home page. Click on the Home icon to navigate to the Home page from within Edwin Analytics. Do not use the Browser Back button to navigate in Edwin Analytics. In most cases, the Browser Back button is not available for selection. When running reports, depending on your browser settings, the report may open in a new window or a new tab. Return to a previous view or page by clicking the appropriate window or tab. Edwin Analytics Getting Started Guide v.1 3 May 22, 2014 School/District Administrator and Teacher Tabs Not all users have access to all the reports in Edwin Analytics. Federal and state regulations on student data and educator evaluations dictate who should have access to which reports. Edwin Analytics security enforces this by making certain tabs, and the reports linked from them, available to specific groups of users. District and School Administrators will see these tabs (Tier 1) when logging into Edwin Analytics. Select a tab on Tier 1 to see the available categories on Tier 2. Make a selection on Tier 2 to view the reports available to you. Teachers will see the following tab structure. Select a tab on Tier 1 to view the available report categories on Tier 2. Make a selection on Tier 2 to see the reports available in that category. Edwin Analytics Getting Started Guide v.1 4 May 22, 2014 Run Reports Select a report to run by clicking on the report name in the left margin, or in the main body of the page where a description of the report is included. When a report is selected, in most cases, a Prompt Page displays where you are prompted to filter the report to satisfy your criteria. Required filters are identified by an orange asterisk. The Submit or Finish button is not available unless a selection has been made for all the required filters on the Prompt Page. Some filter selections may take a few seconds to load the selected data. For example, selecting a district from the District filter will pre-filter the School or Program filter to show only the schools/programs for the selected district. Additional filters enable you to refine your query more precisely, resulting in a smaller number of records. For example, using the Prompt Page screenshot above, if you selected ‘ELL’ (English Language Learners) from the Student Group filter, the report would include ONLY ELL students; if you selected both ‘ELL’ from the Student Group filter and ‘High Risk’ from the EWIS Risk Level filter, you would get ONLY those students who were BOTH English language learners AND identified as high risk at the start of the year. Some reports have one or more Prompt Pages while other reports run automatically without any filtering by defaulting to your district or school information. Most reports include prompts on the report view so you may quickly re-filter the report to see other districts and schools. Simply choose your new filters and click the Submit or Finish button to run the report. Edwin Analytics Getting Started Guide v.1 5 May 22, 2014 View Reports in HTML Edwin Analytics reports are initially displayed in HTML because this is the format of choice for viewing reports on the Internet and the HTML format enables the reports to be interactive by allowing reports be filtered for specific data prior to viewing. When a report displays in HTML, it may be necessary to scroll using the horizontal and vertical scroll bars in order to view the entire report. In cases where the reports are multiple pages in length, there is a next page/down link in the lower left corner for advancing to the next page of the report. Reports may also be viewed in PDF, which is the recommended format for printing Edwin Analytics reports. The PDF format displays and prints the report exactly as it appears on your screen. Print Reports in PDF Reports should be printed using the PDF format. This way you are assured that what you are viewing on the screen is what will print out in hardcopy. IMPORTANT: As required by state law, data that identifies individual students or individual teachers should not be saved to the local hard drive on your laptop or tablet if it is not encrypted; student- and teacher-level data should only be saved to a secured file server. Contact your district IT department/personnel if you are unsure about the security of your computer’s hard drive. 1. After running a report in HTML, locate the View in HTML Format icon in the upper right corner of any Edwin Analytics report window or tab. 2. Click the down arrow beside the View in HTML Format icon and choose View in PDF Format. The report will open in your computer’s default PDF application in either a new browser window or a new tab, depending on your browser settings. For those who have Adobe Reader as their default PDF application, point your cursor near the bottom or the top of the report page (depends on your browser) to display the Adobe Reader controls for printing and saving. (See the screenshot on the next page as an example.) In Firefox, the controls appear at the top of the page but under the browser menu. In IE, they appear at the bottom of the page. We do not recommend using your browser menu to print or save Edwin Analytics reports as you may get unexpected results. IMPORTANT: If you are not using Adobe Reader, follow your computer’s PDF application’s instructions for printing and saving Edwin Analytics reports. Edwin Analytics Getting Started Guide v.1 6 May 22, 2014 3. Choose the PDF application’s Print icon to print the report. Choose the PDF application’s Save icon to save the report. Export Reports to Excel Some, but not all, reports may be exported to Excel or the CSV format. Reports that have been designed for these purposes have both the Excel icon and the HTML icon as format options when these reports are run. Additional assistance for opening a report in Excel is provided on the Edwin Analytics Home page. IMPORTANT: While some reports may be exported to Excel successfully, not all reports will correctly format in Excel. After exporting a report to Excel, it is recommended that reports be previewed before printing from Excel. This way, adjustments can be made prior to printing in order to fit the report into the spreadsheet format. It should also be noted that assistance using MS Excel is not supported by the Edwin Analytics team. Questions regarding MS Excel should be directed to your local IT department/personnel. Edwin Analytics Getting Started Guide v.1 7 May 22, 2014 Internet Explorer Browser Configuration If you are using Internet Explorer (IE), the following settings (for IE version 9 and Windows 7) should be made to your browser for running reports in Edwin Analytics. Other browsers require different settings for optimum performance and these are included in the next section – Configurations for Other Browsers. 1. Open a new, single session of IE, select the Tools menu and then select Internet Options. 2. On the Internet Options dialog, select the Security tab and click Trusted Sites. Edwin Analytics Getting Started Guide v.1 3. Click the Sites button. 4. Enter the URL (https://gateway.edu.state.ma.us) in the Add this website to the zone field, click Add and then Close to return to the Internet Options dialog. 8 May 22, 2014 5. Next you need to customize the security for these Trusted Sites by making changes to several settings. On the Security tab, be sure that Trusted Sites is still selected. Choose the Custom level button. 6. On the Security Settings dialog, locate each group listed below and set them as indicated. Some of these settings will not take effect until you restart your computer. a. ActiveX controls and plug-ins > Run ActiveX controls and plug-ins > Enable b. ActiveX controls and plug-ins > Script ActiveX controls marked safe for scripting > Enable Note: IBM recommends disabling the XSS filter because IBM Cognos Business Intelligence (BI) applications, (which is the framework that Edwin Analytics is built on), have an internal firewall that protects it from XSS attacks, making the browser’s XSS filter redundant. In other words, you are not putting your computer at risk to web viruses if you disable the XSS filter for this Trusted Sites Zone. 7. When the Warning! dialog appears, click Yes. c. Downloads > File Download > Enable d. Downloads > Font Download > Enable e. Miscellaneous > Allow META REFRESH > Enable . f. Scripting > Active scripting > Enable g. Scripting > Enable XSS filter > Disable Edwin Analytics Getting Started Guide v.1 9 May 22, 2014 8. Next, you will need to turn off pop-up blockers. On the Tools menu, select Popup Blocker, and then Pop-up Blocker Settings. Edwin Analytics Getting Started Guide v.1 9. 10 In the Address of Web site to allow field, enter https://gateway.edu.state.ma.us/ and click Add. The address is moved into Allowed sites. Click Close to finish. May 22, 2014 Configurations for Other Browsers For best results, enable or disable the following settings for the specific browsers listed. Contact your district IT department/personnel if you need help configuring these settings for your specific browser. BROWSER Firefox 17 SETTINGS Allow Cookies. Enable Java. Enable JavaScript. Load Images. Safari 5 Enable Java. Enable JavaScript. Do Not Block Popup Windows. Block Cookies: Never. Google Chrome 21 Cookies: Allow local data to be set. Images: Show all images. JavaScript: Allow all sites to run JavaScript. Pop-ups: Allow all sites to show pop-ups. Additional Help and Contact Information For assistance using Edwin Analytics reports, contact your local Edwin Analytics Contact (see Log in to Edwin Analytics). For technical support issues, email Edwin Analytics at: edwinanalytics@doe.mass.edu. Edwin Analytics Getting Started Guide v.1 11 May 22, 2014