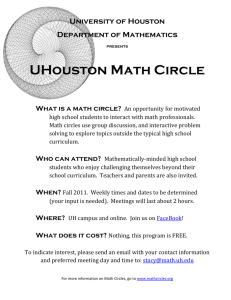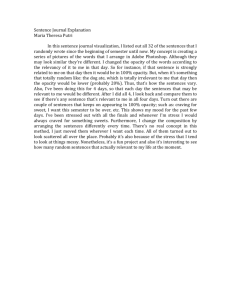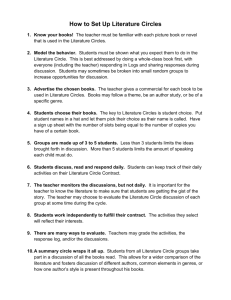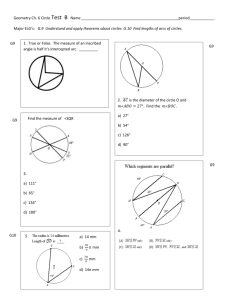Space Man Sam: Grammar Mistakes By Aleis Murphy Duke University,
advertisement

Space Man Sam: Grammar Mistakes By Aleis Murphy Duke University, Under the direction of Professor Susan Rodger July 2010 Summary This world gives an example of how Alice can be used to enforce grammar rules. In this world, a sentence containing a grammatical error is examined by the user. The user tries to find the error by clicking on parts of the sentence with the mouse. If they do not click on the error, they will be told and asked to try again. When they do click on the error, they are congratulated and the sentence is replaced by a grammatical correct sentence. Getting Started In this world, we will learn how to use opacity to our advantage, such as making invisible buttons, fading objects in and out, and changing color when clicked. To get started, go ahead and open a new world by clicking on File > New World. Choosing a Template Now open the “space” template. Note: Open the template you want by either double clicking or highlighting it and pressing “open.” Adding the objects Click on the green “Add Objects” button. Open the “Local Gallery.” Space Man Sam From the “space” folder, drag the Astronaut into the world. The “space” folder looks like this. Text Go back to the local gallery. Scroll all the way to the right and click on the 3D Textbox. Enter the sentence: “After she and I went shopping, we eat dinner.” Then click “ok.” Positioning Use the positioning tools (circled) to make your world look like the one in the picture. Note: These are the only two objects that will be visible at the start of the world. There will be more, they’ll just be invisible to start out. Correct Sentence Add another 3D text that says the following: “After she and I went shopping, we ate dinner.” Then position it to be in the same place as the one in the example (pointed to). Note: It’s best for the correct sentence to be approximately underneath the original, erred sentence. Circles Add 5 circles to your world. Rather than clicking and dragging, this time just click and “add instance to world.” You should end up with a pile of 5 circles (that will look like just one). Note: Find the circle object in the “shapes” folder. Tip: You can tell how many circles you have by looking at your object tree. Sentence Circles These tools will be your friend for the next few steps! Take a circle from the pile and turn it forward so that it’s facing the camera using the positioning tools. Then put it behind the “she and I” part of the sentence. Resize it so that it doesn’t touch the surrounding words. It should look like the picture. Warning: Make sure you can still see the text. The circle must be behind the words. This is the circle that will highlight the text when clicked. Sentence Circles Take another circle and do the same thing, putting it behind the text “eat.” Make sure you can still see the word eat and that the circle only encompasses the word eat. Look at the picture for reference. Sentence Circles Click on the circle behind “she and I” to highlight it in the object tree. Right click on its name in the object tree (probably circle5) and rename it “sheAndIColor.” Now go to sheAndIColor’s properties and change the color to red. Do the same thing for the circle behind “eat,” but name it “eatColor” and change its color to green. Let’s Pause This is what your world should look like right now. If it doesn’t, go back and make sure you’ve done all of the steps correctly. Sentence Circles Take the next circle and put it in front of the text “she and I.” Take the next circle after that and put it in front of the text “eat.” Warning: Make sure these circles are in front of the text. You will no longer be able to see the text when the circles are in their correct positions. Note: It’s ok if you can see a bit of the colorful circle, as long as the appropriate text is covered up. Tip: Use the pointer to move the circles closer to the camera and in front of the text. Sentence Circles Using the same steps as for the previous circles, rename the circle in front of “she and I” to “sheAndIClick” and the circle in front of “eat” to “eatClick.” Background Circle Take the last circle and move it forward (like the others) and move it up above the ground. Then move it backward in the world using the arrow tool, far enough so that you know it is behind all of the other objects. Then expand it to cover the entire background. (I know, it looks weird, but it will be fixed.) Opacity Opacity determines the transparency of an object. The lower the percentage in Alice, the more transparent. Most objects in Alice, including shapes, start out with 100% opacity, giving them a solid appearance. When the object has a 0% opacity, it is completely see through. However, sometimes objects with 0% opacity are still slightly visible. Opacity vs. isShowing Use opacity when you still want to interact with the object or want it partially showing. When an object’s opacity is 0%, the object will still be clickable. If you want to use an invisible object as a button, or don’t want the object to be completely invisible, use opacity. Use isShowing when you no longer want to interact with the object. As opposed to opacity, when isShowing is set to false, the object is complete invisible. When you want the object to be completely invisible, or you want to click on an object behind it, use isShowing. Warning: When isShowing is set to true, the user will not be able to click on an object behind that object, even if its opacity is set to 0%. Setting the Opacity Click on the “3D Text2” object in the object tree. Go to its “properties” tab. Change the opacity from 100% to 0%. Setting the Opacity Repeat this process of changing the opacity from 100% to 0% for all objects added AFTER the astronaut and the first sentence. (This includes all of the circles and the corrected sentence.) Let’s Pause This is what your world should look like right now. If it doesn’t, go back and make sure you’ve done all of the steps correctly. Done Adding Objects We’ve added all of the objects we’ll need, so close out of the browse objects menu by clicking on the green “done” button (circled above). Adding Events Add an event by clicking on the “create new event” button. Choose “when the mouse is clicked on something” by clicking on it. Repeat two more times. (You should end up with 3 mouse clicking events.) Filling the Events The three objects that will be clickable include: eatClick, sheAndIClick, and circle (the one in the background). Drag each of them from the object tree and drop it into the event as what is being clicked on. Methods Before we can tell the events what to do when the objects are clicked, we must first create the methods. Click on “world” in the object tree, and then click the “methods” tab. For now we only have one method: my first method. We’ll start with that one. If it’s not already open, click on the “edit” button next to the method. My First Method All that’s going to happen in this method are the instructions. If you’d like to expand them later, feel free, but for now we’re going to make them brief. Click on the astronaut in the object tree. In his methods, find “astronaut say” and drag it into the method. Do this twice. For the first string, enter: “This sentence has an error.” For the second string, enter: “Click on the grammar mistake.” My First Method To make it easier to read, change the duration for both to 2 seconds by clicking more > duration > 2 seconds, as seen in the picture. Correct Method Click on “world” in the object tree. Click on the methods tab. Create a new method called “correct.” Correct Method Click on “eatColor” in the object tree. Go to properties. Drag the opacity into the correct method. Tell it to set the opacity to 100%. Correct Method Click on the astronaut in the object tree. Go to methods. Drag the say method into the correct method. Enter the text: “Correct! Good job!” Correct Method Copy the opacity method, drag it below the astronaut say, and change the opacity from 1 (100%) to 0 (0%). Correct Method Drag a “do together” from the bottom of the screen into the correct method. Drag the opacity of “3D Text” into the do together, and set it to 0%. Correct Method Drag the move method for “3D Text” underneath the opacity method, but still inside the do together. Choose up > 1 meter. Correct Method Make a copy of the opacity method for “3D Text” by right clicking on the left edge of the method. (See picture.) Then click on “3D Text” and select “3D Text2.” Also change the opacity from 0 (0%) to 1 (100%). Make a copy of the move method for “3D Text.” Then click on “3D Text” and select “3D Text2.” Correct Method Click on the astronaut in the object tree. Drag an astronaut say method underneath the do together in the correct method. For the string, enter: “That looks better! Thanks!” Let’s Pause This is what your world.correct method should look like. If it doesn’t, go back and make sure you’ve done all of the steps correctly. sheAndIWrong Method Click on “world” in the object tree. Create a new method called “sheAndIWrong.” sheAndIWrong Method Click on “sheAndIColor” in the object tree. Set its opacity to 1 (100%) by going to properties and dragging it into the method. sheAndIWrong Method Have the astronaut say: “Nope, she and I is used correctly here.” Then have him say: “Try again.” Set the duration for both to 2 seconds by clicking “more,” scrolling down to “duration,” and selecting “2 seconds.” sheAndIWrong Method Make a copy of the opacity call by right clicking on its left side and selecting “make copy.” Change the opacity from 1 (100%) to 0 (0%). Drag it between the two say methods. Let’s Pause This is what your world.sheAndIWrong method should look like. If it doesn’t, go back and make sure you’ve done all of the steps correctly. generalWrong Click on “world” in the object tree. Create a new method called “generalWrong.” generalWrong Click on the astronaut in the object tree. Have him say: “Nope, nothing wrong there.” Then have him say: “Try again.” Let’s Pause This is what your world.generalWrong method should look like. If it doesn’t, go back and make sure you’ve done all of the steps correctly. Finishing the Events Click on “world” in the object tree. Drag the methods you have just created into their respective events. correct eatClick sheAndIWrong sheAndIClick generalWrong circle Done! Your program should run smoothly now. If it does something it’s not supposed to, feel free to go back and review the steps. How You Can Use This World The concepts you learned in this world will let you create invisible buttons that will allow you to click on individual parts of a whole, such as 3D Text, or make it easier to click on something. You can also make objects fade in and out or become highlighted. If you would like to edit this world, you can replace the example with your own sentence and error. Make it as creative as you’d like – it’s your world!