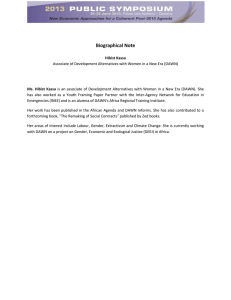Lights Camera Action! Part 2: Controlling Light in Alice By Elizabeth Liang
advertisement
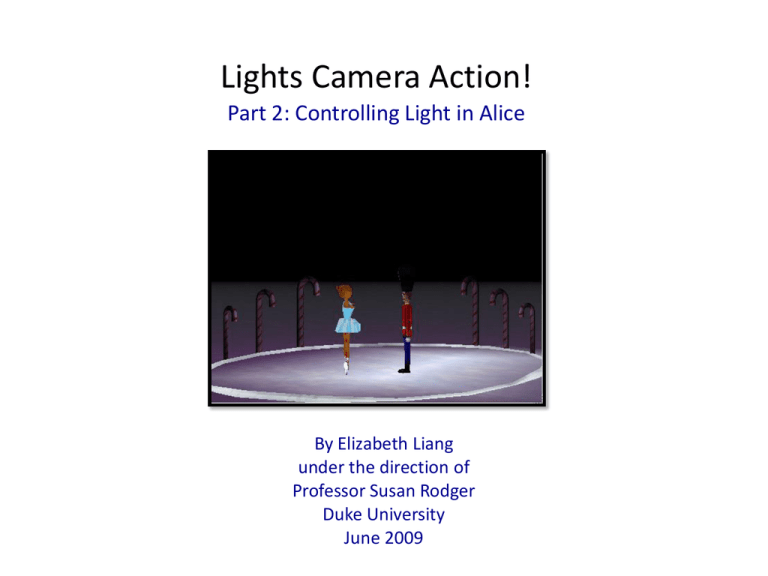
Lights Camera Action! Part 2: Controlling Light in Alice By Elizabeth Liang under the direction of Professor Susan Rodger Duke University June 2009 Introduction Download the Alice World that goes along with this tutorial. You will be learning about how to manipulate light in Alice by changing the properties of the light in the world as well as adding your own light objects. The Alice world begins with our ballerina and her nutcracker prince in the middle of a winter wonderland. The stage is set for them to dance around each other before the play ends and the dreamer awakes. We will first darken the stage then add spotlights so that the scene really looks like a ballet being put on. The characters will slowly disappear as the background changes to dawn. Step 1: Darkening the World Changing the atmosphereColor will darken the sky and the ambienLightColor will set a shade over the whole world. We want to blur the background between the ground and sky so that it looks like the curtain at the back of the stage. We can do this by editing the fogStyle. Go to the properties pane of the world. Change the atmosphereColor and ambientLightColor to black. Change the fogStyle to distance. Step 2: Adding Spotlights Now we are going to add spotlights to the scene to highlight the players of our ballet as well as the stage. Click on add objects and go to the folder in the gallery called Lights. Find the class StageSpotLight and add an instance of it to your world. Use the object moving tools to rotate your light and move it up so that it illuminates the stage from above. Step 2: Adding Spotlights Add two more spotlights. Move them closer and down and then tumble them so that they point at the two objects on the stage. You should now have three spotlights in your world, one pointing at the stage, one at the blueBallerina, and one at the toySoldier. Now we want to hide these spotlights (but not their light) from the scene. Go to the properties tab for each of the spotlight objects and set the isShowing property on each of them to false. Once the lights are set up we can start the dance! Step 3: asSeenBy Parameter Click done to go back to the main window. Go to the methods for the blueBallerina. Drag in and drop the blueBallerina turn method into the method editor for world.myfirstmethod. Select left 1 revolution. Click on more asSeenBy toySoldier (the entire toySoldier) to make her circle around her partner. Do the same for the toySoldier but make him go around the blueBallerina. Click Play to test your world. You will notice that the lights do not follow the dancers, let’s fix this. Step 4: Vehicle Property To make the lights follow the dancers, we need to change the vehicle property of the two spotlights in the front. Go to the properties pane of the spotlight on the left and set the vehicle to toySoldier (the entire toySoldier). Do the same with the spotlight on the right except setting it to blueBallerina. Play your world and see if you can see the lights follow them as they spin around each other. Step 5: Adding Lightbulb We can now add another object from the light folder, a lightbulb, which will give us a way to change the color of the light in the scene Click on add objects and in the Light folder, add an instance of the class Lightbulb. Click on the newly added Lightbulb in the object tree and in the properties pane, set the isShowing to false in order to hide the physical bulb but not the light. Step 6: Changing Color Click on the lightBulb in the object tree and go to the properties pane. Drag and drop the color property into the method editor at the end. Select blue. Click on more… and select duration, 2 seconds. Play the world to see the color of the light around the stage change to blue. Repeat this three more times for a total of four color change calls. Select any color you choose. Now we need to make the light changing and dancing happen together. Step 7: Loop Since we want to repeat the dancing motion until the lights stop changing, we are going to use a loop. Drag the Loop from the bottom of the method editor into the top of the method. Select 5 times. Drag the two turn methods into the loop. Step 8: Do in order & Do together Drag the Do in order right after the loop and put each of the lightBulb color change methods into it. Add one more color change into the Do in order but this time set it to no color so that we can change the scene back to normal. Add in a Do together at the top and drag in both the loop and the new Do in order into it. Play your world to see the scene. Step 9: Dawn In the Nutcracker story, Clara the ballerina wakes up to find that it was all a dream underneath the Christmas tree. We want to create a new world level method that controls the light so that it looks like dawn is coming and the characters are fading away as if it were a dream. Go to the methods pane of the world and click on create new method. Name this method dawn. You should see a new method called dawn appear in the method list of the world methods pane as well as in a new tab in the method editor. Step 9: Dawn In order to mimic the colors of sunrise, we are going to change the atmosphereColor. Go to the world properties pane and drag in the atmosphereColor property into world.dawn. Select a color from the menu. If you don’t see the color you want, click other and a panel of colors will come up. Select the color you want and press OK. Repeat this with a few more colors. Step 9: Dawn Change the starting event in the events editor to world.dawn and press play to see the colors change. Right now it doesn’t look very natural so let’s change the duration to 2 seconds the the style to abruptly. You can do this by clicking on “more…”. Step 10: Opacity Now we need to combine the dawn method with calls to change the opacity of the ballerina and soldier in the main method. At the end of world.myfirstmethod drag in a Do together block. Go to the properties pane for the blueBallerina and drag the opacity property into the block. Set it to 0 (0%). Do the same for the toySoldier. Change the events editor so that when the world starts, myfirstmethod plays. Play the world to see the dancers fade out at the end. Step 11: Putting it Together Drag the dawn method from the world myfirstmethod pane into the end of the Do together block. In order to sync the fading out with the coming of the sun, set the duration for each of the opacity calls. You may need to adjust the length of the duration in order to coordinate it with the dawn. Play the world to test it out. Step 12: Finishing Touches Now we can use the fog and atmosphere to create a curtain effect. Go to the world properties pane to set the fogFarDistance to 1 meter. You will see the screen go black. Drag the fogFarDistance into the beginning of the method and set it to 256 with a duration of 6 seconds. At the very end of the method. Set the atmosphereColor back to black and the fogFarDistance back to 1 meter with a duration of 2 seconds. Congratulations! Test the world one final time by pressing play. The curtain should lift, the characters should dance, the lights should change and then the dawn should come and the people will fade before the curtain drops. Congratulations! You have now finished the tutorial. Light manipulation is a powerful tool in Alice that can be used to change the mood and add special effects to your scenes. In the same way that colored light and spotlights are used in theaters to highlight certain objects, you can do the same in Alice with the tricks that we have taught you here. Feel free to explore other ways of changing light on your own!