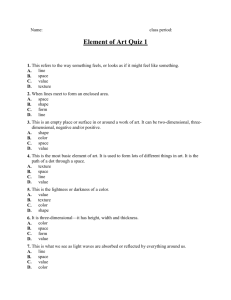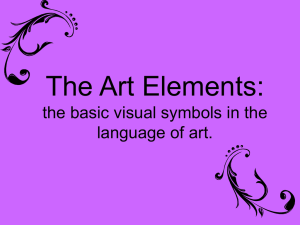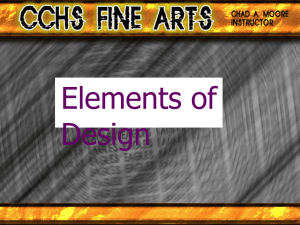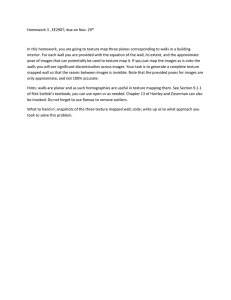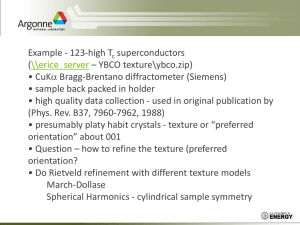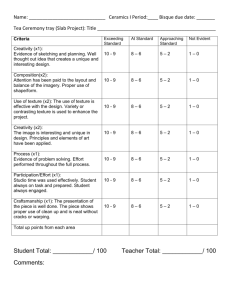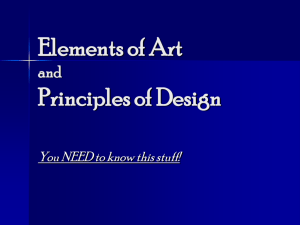Texture Maps Duke University Professor Susan H. Rodger Gaetjens Lezin
advertisement

Texture Maps Duke University Professor Susan H. Rodger Gaetjens Lezin July 2008 Updates made June 2014 by Ellen Yuan Overview •This tutorial will show you how to create simple objects of your own in Alice, by using shapes and putting texture maps on them. •We will be creating an earth object, an American flag object, a building, a sphere with pictures on it, and a person’s face using shapes and texture maps. Set up the scene • • • • Open up a new Alice world with any template. Click on Add Objects. Double click on the Shapes folder. Add 1 sphereHighPoly shape into the Alice world. Once you added the sphere use the Move Objects Up and Down button to move it up to get it in the air as seen here: Saving a Texture • A texture could be any picture. Alice accepts most of the common picture formats. These include JPEGS,PNG,and BITMAP. • What we will do here is save a picture of the earth’s surface and use it as the texture map for an object in the Alice world. • I used paint to crop the picture so that the picture doesn’t have any borders. It is just a picture of a piece of the Earth’s surface. Save the picture in a folder that you can find later when we need to import it into Alice. Import the Texture • Click on File, then Import. • Locate the folder where you saved your picture. • Open it, and then click on your picture. • Then click Import. •After you click Import, it will look like nothing has happened in your world. However, the picture image can be found under the world’s properties tab under Texture Maps. Set the texture • Once we have the texture map imported into Alice, the rest simple. • Right click on sphereHighPoly in the object tree, and then choose rename. • Name it PlanetEarth. • Next click on the properties tab in the details panel. • Click next to skin texture. • Choose World.NameOfYourPicture. Note: Since I saved my picture under the name Earth, It appears as world.Earth when I import it. More Textures What we have done with this sphere can be done to almost every object in Alice. • Move the earth backwards and we will add a new item to our world. • In the Shapes folder add the Box shape to your world, and use the Resize Objects button to make it fairly big. • The next slide will show you a relative size. Resizing the Box • Once you have added the box to your world, place it to the left side of your earth and resize it with the Resize Objects button. Adding texture to this shape • Use paint to cut out a small picture of a portion of the surface of a sky scraper similar to the one in this picture: • Save it somewhere that you can find it later when we go to import it into Alice. Cont.. • Click on File, then Import. • Locate the folder where you saved your picture. • Open it, and then click on your picture. • Then click Import. •Again, after you click Import, it will look like nothing has happened in your world. However, the picture image can be found under the world’s properties tab under Texture Maps. Set the texture • Once we have the texture map imported into Alice, the rest is simple. • Right click on Box in the object tree, then choose rename. • Name it SkyScraper. • Next, click on the properties tab in the details panel. • Click next to skin texture. • Choose world.building cover, or whatever your skyscraper picture is called. Note: Since I saved my picture under the name building cover, it appears as world. building cover when I import it. Positioning • Move the camera back by clicking and holding on the camera control arrow that points backwards. • Resize your building so it looks like a sky scraper, as seen in the picture. Last Object • We will add a flag pole and import a texture of the American flag and put it next to the building .Go to the Web Gallery, then scroll over to Sports. • Click and drag a PoolCue into your world and drop it on the ground in front of your building. • This is shown in the picture. Resize and texture • Use the Resize Objects button to make the pole about the same height as shown in the picture compared to the building. • Also, right click on PoolCue in the object tree, select rename, and type Pole. • It is not possible to effectively change just the color of the pool cue, so we must change its texture. • Use paint to get a cut out of a steel surface like in the picture. Save this piece of a steel color to a location that you choose. We will use this to set the flag pole’s texture. Cont.. • Click on File, then Import. • Locate the folder where you saved your steel cut-out picture. • Open it, and then click on your picture. • Then click Import. Set the texture • Once we have the texture map imported into Alice, the rest is simple. • Click on Pole in the object tree. • Next click on the properties tab in the details panel. • Click next to skin texture. • Choose world.steel cover. Note: Since I saved my picture under the name steel cover It appears as world. steel cover when I import it. Add a Flag • To create a flag for our pole, we will use paint to save the picture, and then drop it in as a bill board. • Save the flag picture as a JPEG,PNG, or Bitmap. • In the Alice window, click File, and then Make Billboard. • Locate the flag picture, click on it, then click Import. Position the Flag • Alice will place the flag in a random location. • If you cannot locate the flag, move the building backward . It may be hiding the flag. • Use the Move Objects Freely tool to bring the flag forward until it intersects the pole, as shown in the picture. • Move the flag up to the right height with the Move Objects Up and Down button. Set the vehicle property • It is necessary to make sure the flag is attached to the pole, so if the pole is moved, the flag goes with it. • Click on flag in the object tree. • Click on properties. • Click next to vehicle and choose Pole. Note: The flag can still be moved around by itself, But when the pole is moved the flag will move with it. Try moving the flag pole • Using the Move Objects Freely button, move the flag pole around. • Notice both pieces move together!! Creating a sphere with pictures •What if you want to create a shape with more than one picture on it? •To do this, we will paste four pictures together using Paint, and then use the finished picture as a texture map for a George Washington sphere. •First, find four pictures of things to put on your sphere, and then save each picture individually as a JPEG,PNG, or Bitmap file. •I am going to use pictures of four different American Andrew Jackson presidents. Thomas Jefferson Abraham Lincoln Putting the pictures together •Open each picture in its own Microsoft Paint. •Using Copy and Paste, place each of the four pictures side by side in the same Microsoft Paint, and make each of them about the same length and width. •Save the finished picture as a JPEG,PNG, or Bitmap file. •My final picture looks like this: Set up the scene •Click on Add Objects, and then click on more controls. Click drop dummy at camera, and then find the Dummy object on your object tree. Rename it originalView. We are going to move the camera, but we want to remember where our original camera view is, so we don’t lose our other objects. •Then, right click on the camera in the object tree, and chose methods, then move, left, and other…, and type in 20 meters. •Now, following the first few steps on this slide, drop a Dummy object where your camera is now, and rename it secondView. Your object tree will look like this after you complete this slide. Set up the scene •In the Shapes folder add a sphereHighPoly shape to your world. •Right click the sphere on the object tree, then click move, right, and 20 meters. The sphere should now be in your camera’s view. •Use the Move Objects Up and Down button and the Move Objects Freely button to move it up out of the ground and closer to the camera. Your scene should end up looking something like this. Import the Texture • Click on File, then Import. • Locate the folder where you saved your picture. • Open it, and then click on your picture. • Then click Import. •After you click Import, it will look like nothing has happened in your world. However, the picture image can be found under the world’s properties tab under Texture Maps. Set the texture • Once we have the texture map imported into Alice, the rest is simple. • Right click on sphereHighPoly in the object tree, then choose rename. • Name it fourPictureSphere. • Next, click on the properties tab in the details panel. • Click next to skin texture. • Choose world.presidents, or whatever your four-sided picture is called. Note: Since I saved my picture under the name presidents, it appears as world.presidents when I import it. •Now your sphere will look like a beach ball with four different pictures on it. Mine looks like a presidential beach ball! •Use the Turn Objects Left and Right button to spin your sphere around and check out all four pictures. Creating a person’s head •The last thing we are going to do is use a picture of a person’s face, and set it as a texture map to a sphere to create a person’s head. •First, find a close-up picture of a person’s face that you want to use, save it as a JPEG,PNG, or Bitmap file, and then open it in Paint. Find a face to use. Editing the face picture •Using Paint, cut the picture so that you can only see the person’s face, with no hair or neck. •Then, add solid blocks of color around and below the face. At the top, make it the approximate color of the person’s hair, and around the sides, make it the approximate color of the person’s skin. •Save the picture. Set up the scene •Move your four-picture sphere back and to the left of the screen so that there is room to work with another object. •Click on Add Objects. •In the Shapes folder add a sphereHighPoly shape to your world. •Right click the sphere on the object tree, then click move, right, and 20 meters. The sphere should now be in your camera’s view. Move it up and toward the camera so that your screen looks like Import the Texture • Click on File, then Import. • Locate the folder where you saved your picture. • Open it, and then click on your picture. • Then click Import. •After you click Import, it will look like nothing has happened in your world. However, the picture image can be found under the world’s properties tab under Texture Maps. Set the texture • Once we have the texture map imported into Alice, the rest is simple. • Right click on sphereHighPoly in the object tree, then choose rename. • Name it personsHead. • Next, click on the properties tab in the details panel. • Click next to skin texture. • Choose world.face, or whatever your picture is called. Note: Since I saved my picture under the name face, it appears as world.face when I import it. •Now you have a sphere that can be used as a head. •It probably looks pretty kooky, and the skin and hair coloring might not be just right, but it is a cool way to put your face in your Alice world. Add a Body •Now we’re going to add a person object so we can put this head on a person’s body. Go to your Add Objects screen, and find the People folder in the Local Gallery. Scroll to the very end and click on hebuilder or shebuilder, depending on whether you want a boy or girl object. NOTE: If he/she builder is not in the folder go to Edit, then Preferences, and find the Seldom Used tab. Select show he/she builder in gallery. You may need to restart Alice once you’re done. Hebuilder and Shebuilder eye color hair color •To make a person object, use the he or shebuilder menu and choose clothes, hair color, skin color, clothes, and a face. You can also name your character. I named mine Girl. clothes Add a Body •Your person will have appeared in your original scene in your world, so you will have to move it to the scene with the head that you have created. Right click on your person in the object tree, and select methods, move to, and personsHead. Your person will then appear in your screen, mostly hidden by the head. Try re-sizing the head to make it smaller, until it looks like an appropriate size for the person. Position the Head •Using your object positioning buttons, move the person down until they are standing on the ground and facing the camera. Then, position the head so that the head is on top of the person’s body. Try using quad view to make sure that the head is right on top of the person, as it may be hard to tell just by looking from the front. •Your person should end up something like this. You may need to re-size the person or the head, or both, as you work. Attach the Head •Now, we need to attach the head to the person’s body so that when the body moves, the head moves with it. Click on personsHead in the object tree, and then go to properties. Find vehicle, and set it to Girl (or whatever your person is called), then UpperBody, Chest, Neck, Head, and the entire Head. Back to Original View •Now that you’ve created a person with a face of your choice, we’re going to do one more interesting thing with texture maps. First, set your camera back to the first scene that you created, by right-clicking on camera in the object tree, then choosing methods, set point of view to, Dummy Objects, and originalView. Add Objects •For your last exercise with texture maps, add these three objects to your world: a chicken, a cow, and a penguin. When they appear, they may be covered up by one of your other objects. Resize them if they are too small, and space them evenly across your screen. Changing Texture Maps •Using texture maps, you can change how each of these animals looks. Click on penguin in the object tree, and then go to properties. Click next to skin texture to see the different textures in your world. Now that your world has a cow and a chicken, both of their texture maps are also there. Change your penguin to look like a cow by selecting cow, and then texture. Now the penguin has been given a cow texture map! Changing Texture Maps •Try playing around a little more with the texture maps of the animals, and switch their texture maps around. Whenever you add an object to your world, their texture map appears also, so if you add more objects, you have more texture maps to work with!